
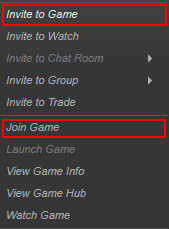
- Steam (alle OS)
Der einfachste Weg, sich mit Freunden zu verbinden, die Starbound spielen, ist über deine Steam-Freundesliste. Klicken Sie einfach mit der rechten Maustaste auf den Namen eines Spielers in Ihrer Freundesliste und wählen Sie „Spiel beitreten“. Dadurch wirst du mit dem laufenden Spiel von Starbound verbunden und erscheinst in seinem Universum. Dort habt ihr alles auf eurem Schiff dabei, aber alles auf den Planeten erscheint wie in ihrem Spiel, nicht wie in eurem.
Alternativ könnt ihr auch „Zum Spiel einladen“ wählen, was den Spieler einlädt, eurem Spiel mit dem Charakter beizutreten, mit dem er gerade spielt. Du musst mit einem Charakter im Spiel angemeldet sein, damit diese Option verfügbar ist.
Dedizierten Server starten
Nachdem du ausgewählt hast, Starbound in Steam zu öffnen, erscheint die Option, einen dedizierten Server zu starten. Dadurch wird die Datei starbound_server.exe gestartet, die einen Server auf eurem Rechner hostet. Dies ermöglicht es Spielern, sich mit Ihrem Rechner zu verbinden, um Starbound zu spielen, auch wenn das Spiel geschlossen ist (vorausgesetzt, die Serversoftware läuft noch).
Server Setup
- Linux (Ubuntu)
- Eine Anleitung zum Einrichten eines Linux-Servers finden Sie hier Anleitung:LinuxServerSetup
Wenn der Computer, auf dem Sie den Server betreiben möchten, eine private IP hat:
Sie benötigen administrativen Zugriff auf alle Router zwischen dem Server und dem Internet (In einem typischen Haus können Sie bis zu 2 oder mehr haben. In einigen Fällen hat das Modem selbst einen eingebauten Router, der oft übersehen wird)
Sie benötigen auch administrativen Zugriff auf alle Firewalls zwischen dem Server und dem Internet (in einem typischen Haushalt wäre dies nur die in Ihrem Betriebssystem eingebaute Firewall)
Manuell
- Starten Sie den Starbound-Server in Ihrem Starbound-Verzeichnis. Der Standardspeicherort ist:
- Unter 32-Bit Windows: C:\Programme\Steam\steamapps\common\starbound\win32\starbound_server.exe
- Unter 64-Bit Windows: C:\Programme (x86)\Steam\steamapps\common\Starbound\win32\starbound_server.exe
- Unter Mac OS: ~/Library/Application Support/Steam/SteamApps/common/Starbound
- Unter 64-bit Linux: ~/.local/share/Steam/SteamApps/common/Starbound/linux/starbound_server (es gibt keinen 32-Bit-Linux-Server)
- Wenn der Starbound-Server nicht an diesen Orten gefunden werden kann, dann klicken Sie mit der rechten Maustaste auf das Spiel in Steam, um das Starbound-Verzeichnis zu finden.
Servertestung
Um einen Server zu hosten, müssen Sie den TCP-Port 21025 auf Ihrem Router und Ihrer Firewall weiterleiten/erlauben (falls aktiviert)
Siehe den Ressourcenabschnitt über eine Remote-Port-Testing-URLI, wenn die Ressource meldet, dass der Port geschlossen ist:
- Überprüfen Sie Ihre Firewall(s) in Ihrem Betriebssystem
- Überprüfen Sie Ihre Weiterleitungsregeln auf Ihrem Router
Lokal sollten Sie immer noch in der Lage sein, sich mit Ihrem Server über die IP 127.0.0.1 (Local Loopback) im Starbound-Client zu verbinden, aber Ihre Freunde werden es nicht tun.
Wenn das Remote-Tool meldet, dass der Port offen ist, können Sie Ihren Freunden Ihre IP zum Spielen geben. Um deine IP zu finden, benutze diese oder eine ähnliche URL
Client Setup
- Lade das Spiel, klicke auf „Multiplayer“ im Hauptmenü
- Wähle den Charakter, den du benutzen möchtest
- Server Adresse: Geben Sie die IP oder den DNS-Namen ein, mit dem Sie sich verbinden möchten.
- Geben Sie den Server-Account und das Passwort ein, falls dies konfiguriert wurde, andernfalls können Sie es leer lassen
- Klicken Sie auf „Server beitreten“
- Laden Sie Ihre Freunde ein, sich ebenfalls zu verbinden!
Multiplayer-Gameplay
Eine Gruppe bilden
Sobald Sie im Spiel sind, werden Sie und Ihre Freunde auf verschiedenen Schiffen oder Planeten sein. Um eine Gruppe zu erstellen, drückst du, sobald deine Freunde deinem Spiel beigetreten sind, auf das ( + )-Symbol oben rechts unter deinem Charakterporträt und gibst den Spitznamen des Charakters deines Freundes (oder deiner Freunde) ein. (Wenn du den Spitznamen deines Freundes nicht kennst, schaue im Chat nach, wo er angezeigt wird, z. B.: „(Name) hat sich verbunden“), und klicke auf einladen. Um einer Gruppe beizutreten, klicken Sie einfach auf „Annehmen“ oder „Ablehnen“, sobald der Besitzer der Gruppe Ihnen eine Einladung geschickt hat. Nach ein paar Sekunden solltest du das Charakterbild des Besitzers sowie die Bilder aller anderen Spielercharaktere sehen, die sich bereits in der Gruppe befinden.
Hinweis: Sobald du dich mit jemandem in einer Gruppe befindest, kannst du auf sein Schiff warpen, indem du auf sein Porträt klickst.
Erweiterte Serverkonfiguration
Indem du die Datei ’starbound.config‘ im giraffe_storage-Verzeichnis bearbeitest, können Spieler die Einstellungen für den Server, den sie hosten, anpassen. Mit dieser Methode können Spieler Server-Passwörter, Ports, Standard-Spieleinstellungen und vieles mehr durch Anpassen von Werten konfigurieren.
Serverkonfiguration |
||||
|---|---|---|---|---|
| Schlüssel | Beschreibung | Beispiel | Standardwert | |
| SpielServerPort | Der Server-Port | 21025 | ||
| gameServerBind | „*“ | |||
| bannedUuids | Sperrliste für eindeutige Benutzer-IDs | |||
| bannedIPs | Sperrliste für IP Adressen | |||
| Servername | Der Name des Servers | Ein Starbound Server | ||
| maxPlayers | Maximal erlaubte gleichzeitige Sitzungen | 8 | ||
| upnpPortForwarding | true | |||
| checkAssetsDigest | false | |||
| allowAdminCommands | Bestimmt, ob Admin-Befehle auf dem Server verwendet werden können | true | ||
| allowAdminCommandsFromAnyone | Bestimmt, ob alle Benutzer Admin-Befehle verwenden können | false | ||
| runQueryServer | false | |||
| queryServerPort | 21025 | |||
| queryServerBind | „*“ | |||
| runRconServer | false | |||
| rconServerPort | 21026 | |||
| rconServerBind | „*“ | |||
| rconServerPassword | „“ | |||
| rconServerTimeout | 500 | |||
Programm |
||||
| windowTitle | Titel des Spielprogrammfensters | „Starbound -. Beta“ | ||
| vsync | aktiviert vertikale Synchronisation | true | ||
| renderSleep | wahr | |||
| maxFrameskip | Frame skip Einstellung | 10 | ||
| sampleRate | Audio-Abtastfrequenz | 44100 | ||
| Audiokanäle | Anzahl der Audiokanäle | 2 | ||
| Audiokanal-Trennung | Audio Balance | |||
Spielerkonfiguration |
||||
| Universumsdateien löschen | Zwingt Spieler, neue Universumsdaten zu verwenden | false | ||
| clearPlayerFiles | Zwingt Spieler neue Charaktere zu verwenden | false | ||
| playerBackupFileCount | 3 | |||
Standardmenüeinstellungen |
||||
| sfxVol | Lautstärke des Soundeffekts zwischen 0-100 | 100 | ||
| musicVol | Musiklautstärke zwischen 0-100 | 100 | ||
| windowedResolution | Spielauflösung im Fenstermodus | |||
| maximizedResolution | Spielauflösung in einem maximierten Fenster | |||
| fullscreenResolution | Spielauflösung wenn Vollbild | |||
| Vollbild | Vollbild aktivieren | false | ||
| maximiert | Spielfenster maximiert | true | ||
| zoomLevel | Zoomlevel der Spielkamera | 3.0 | ||
| speechBubbles | Schalter für Spieler-Sprachblasen | true | ||
| crafting.filterHaveMaterials | Filterung der Crafting-Listen auf ‚available to craft‘ | false | ||
| title.connectionString | IP-Adresse der letzten Serververbindung | „“ | ||
Resources
- Remote Port Testing URLs:
- http://www.yougetsignal.com/tools/open-ports/
- http://www.canyouseeme.org/
- http://www.t1shopper.com/tools/port-scan/
- Hilfe bei der Weiterleitung von Ports auf Ihrem Router:
- http://en.wikipedia.org/wiki/Port_forwarding
- http://portforward.com/english/routers/port_forwarding/
- http://www.howtogeek.com/66214/how-to-forward-ports-on-your-router/
- Sonstiges
- Starbound Top Server List