PS4ユーザーに強くお勧めするベストソリューションの1つは、ダウンロードしたゲームや映画のロードを保持するために、現在の内蔵ハードディスクの次に外付けハードディスクを使用することです。
PS4外付けハードディスクガイドでは、この問題を回避するためのいくつかの解決策を提案していますが、そのうちの1つは、バックアップの目的で外付けハードディスクを使用し、内蔵ハードディスクの負担を軽減して、新たにダウンロードしたファイルのためのスペースを確保することです。
しかし、PS4で外付けハードディスクドライブを使用するには、PS4で適切に使用できるように、関連するファイルシステムでドライブをフォーマットすることが必要です。
ただし、このガイドを読む前に、この点に関して非常に重要な問題に対処する必要があります。
FAT32 は古いファイル システムで、主に USB フラッシュ ドライブやその他の外付けドライブに追いやられています。 Windows はシステム ドライブに NTFS を使用し、他の内蔵ドライブにも最適です。exFAT は FAT32 の最新の代替品で、FAT32 ほど普及していませんが、NTFS よりも多くのデバイスがサポートしています。
FAT32 File System
FAT32 は、古い FAT16 ファイル システムに代わるものとして Windows 95 で初めて導入され、新しい大きな改善と FAT16 の制限を解消することを推進しました。
PS4 での FAT32 の制限
PS4での外付けハードディスクの使用を考えるとき、FAT32 の最も大きな問題は、それが許容する最大ファイルサイズです。 FAT32ドライブの個々のファイルは、4GBを超えることはできません。 つまり、4GBを超えるサイズのゲームファイルを1つだけ保存する場合、外付けドライブであれ内蔵ドライブであれ、FAT32でフォーマットされたドライブには絶対に保存できないのです。 つまり、FAT32はPS4専用の外付けハードディスクには不向きなのです。最近の標準的なPS4のゲームは、ファイルサイズが4GBよりはるかに大きいので。
exFAT File System
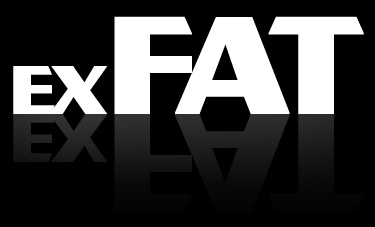 exFAT のデビューは 2006 年で、古いバージョンの Windows (特に Windows Vista と Windows XP) では、更新パッチによってこのファイル システムのサポートが提供されました。 NTFS の余分な機能やオーバーヘッドをすべて取り除き、FAT32 のような軽量ファイル システムとして設計されていますが、FAT32 の制限はありません。
exFAT のデビューは 2006 年で、古いバージョンの Windows (特に Windows Vista と Windows XP) では、更新パッチによってこのファイル システムのサポートが提供されました。 NTFS の余分な機能やオーバーヘッドをすべて取り除き、FAT32 のような軽量ファイル システムとして設計されていますが、FAT32 の制限はありません。
NTFS と同様、exFAT には非常に大きなファイル サイズとパーティション サイズの制限 (最大 16EB. これは想像すらできないほど大きい!)があります。 この論文では、外付けハードディスクが exFAT でフォーマットされていれば、1 つあたり 50GB またはそれ以上の AAA グレードの PS4 ゲームを何の苦労もなく保存できることを示しています。exFAT は FAT32 を厳密にアップグレードしたもので、FAT32 のファイル サイズ制限のない軽量ファイル システムを望む外付けドライブに最適な選択肢であるはずです。
そのため、PS4 用外付けハードディスクには exFAT のみを推奨し、それ以外は推奨しません。
FAT32 と exFAT の違いに関する詳細については、このページを参照してください。
PS4 用外付けハードディスクのフォーマット
PS4 用外付けハードディスクのフォーマット手順は非常に簡単で、数ステップで行うことが可能です。 あなたは、コンピュータ(デスクトップまたはラップトップで問題ありません)が必要なだけで、そこからフォーマットすることができます。
- 外付けハードディスクをコンピュータに接続します。
- 「ディスクの管理」を開きます。 Windows 8では、デスクトップの左下にマウスを移動し、スタートメニュー画面の上で右クリックします。

- メニューから、ディスク管理をクリックします。
 注: Windowsの他のバージョンでは、ディスク管理はコントロールパネルのシステム>管理ツール>コンピューターの管理からアクセスできます。
注: Windowsの他のバージョンでは、ディスク管理はコントロールパネルのシステム>管理ツール>コンピューターの管理からアクセスできます。 - ディスク管理にはそのシステムで利用できるさまざまなディスクが表示されます。 ドライブ情報とドライブサイズを見て、目的のドライブを見つけます。 準備ができたら、再パーティション分割および再フォーマットするドライブの上を右クリックし、[新しいシンプルボリューム]をクリックします…

- 新しいシンプルボリューム ウィザードが表示されます。 次へ]をクリックします。

- ボリュームが1つしかないように、ボリュームのサイズは最大ディスク容量のままにしておきます。 Next.

- プロセスが終了したら、ドライブにドライブ文字を割り当てます。 Windows は自動的に 1 つを割り当てますが、必要に応じて変更することができます。 準備ができたら、[次へ] をクリックします。

- [Format Partition] セクションで、ファイル システムを exFAT に選択し、ボリューム ラベルをドライブの任意の名前に変更します。 クイックフォーマットを実行する」チェックボックスがハイライトされていることを確認し、準備ができたら「次へ」をクリックします。

- ウィザードには、確認のために選択した設定の概要が表示されます。 ドライブのフォーマットとパーティション分割は、ドライブにあるすべてのデータを消去することを知っておくことが重要です。 ドライブ内に必要な情報がない場合は、[パーティション]をクリックします。 ドライブに必要なデータやバックアップされていないデータがある場合、先に進む前に別の場所にコピーする必要があります。 準備ができたら、[完了] をクリックします。

- ドライブは数秒間フォーマット中であることを示し、完了すると、健康な (プライマリ パーティション) として表示され、ドライブは Windows のコンピュータ領域に割り当てられたドライブ文字で利用可能になります。 これで、あなたが想像できる最大の個別ゲームファイルサイズを保存できる、PS4用の外付けハードディスクドライブの仲間ができました。