Linux コマンドラインは、すべてのシステム管理者が知るべきツールです。 指先にあるコマンドの力により、できないことはほとんどありません。 しかし、そのパワーと同時に、それらのコマンドを覚える必要性が出てきます。 これらのコマンドがいかに複雑になるかを考慮すると、Bash プロンプトで何をしたか、何をする必要があるかを思い出すのに苦労する管理者がいることは理解できます。
あなたはどうしますか? ほとんどの Linux 管理者は、Bash の履歴を見るようにとすぐに言うでしょう。 historyと入力すると、あなたがシステム上で実行した最後のX個のコマンドが表示されます。 Xは~/.bashrcファイルの
HISTSIZE=1000
という行で決定されます。historyコマンドは、実際、あなたがどんなコマンドを発行したかを確認する素晴らしい方法です。 履歴を調べ、必要なコマンドを見つけてコピーし、プロンプトに貼り付けることができます。 あるいは、コマンド プロンプトで、必要なコマンドに到達するまで、キーボードの上矢印をタップし続けることもできます。 それは、fish と呼ばれるものです。 Fish はフレンドリーな対話型シェルで、Linux マシンにインストールすることができ、次のような機能を備えています。
-
Autosuggestions
-
Scriptability
-
Man page completions
-
VGA color
-
Web->
-
Web->
-
Man page completions
-
Man page completions
-
使いやすさ
Fish shell のインストールと使用方法を説明します。 一度この便利なツールを使い始めると、標準の古い Linux シェルにはもう戻れないかもしれません。
インストール
Fish は Ubuntu、Debian、Fedora、RHEL、openSUSE、CentOS、Arch Linux、Gentoo Linux、そして mac OS と Windows にもインストール可能です。 今回はElementary OSへのインストールをデモしますので、お使いのディストリビューションでのインストール方法は異なります(fishのメインページから、サポートされているすべてのプラットフォームに対する手順を入手することができます)。
-
ターミナルウィンドウを開く
-
sudo apt-add-repository ppa.NETで、必要なリポジトリを追加する。fish-shell/release-2
-
コマンドでaptを更新
-
コマンドで魚をインストール
以上で魚はインストールされてサービスできる状態になりました。
最初のステップ
あなたは Bash プロンプトで fish をインストールしていますが、それをどのように利用すればよいのか見当もつかないでしょう。 それは、あなたがまだbashプロンプトの中にいるからです。 fishを利用するためには、fishのプロンプトに入る必要があります。 どうすればいいのでしょうか?
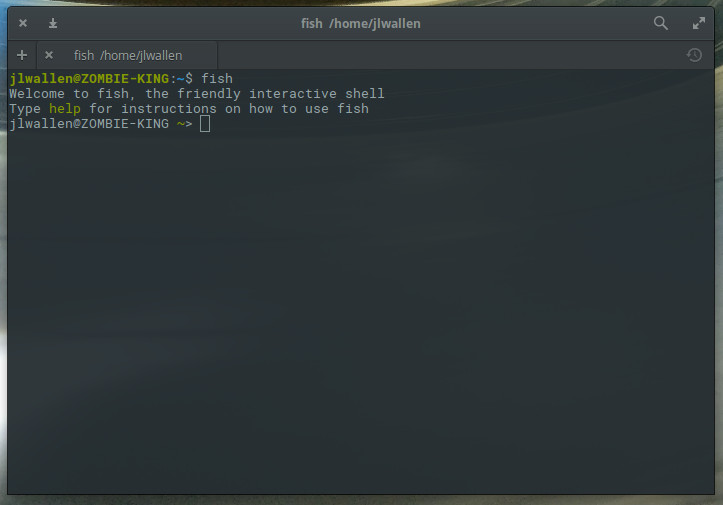
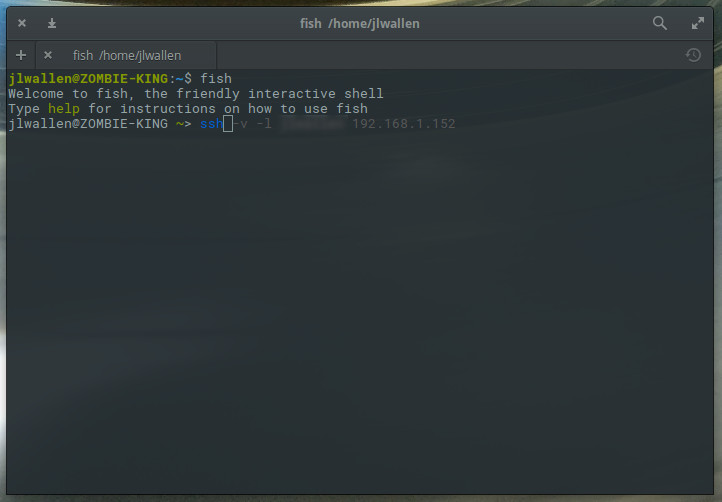
それが探しているコマンドなら、右矢印キーを押して受け入れ、それからエンターキーを押してください。
Fish でできるクールなことの 1 つは、入力した内容に基づいてコマンドの候補を表示することです。 たとえば、使いたい ssh ツールがあって、コマンドの名前を覚えていないとします (ただし、”ssh” で始まることは知っている)。 sshと入力し、タブキーを押す。 Fishは候補を表示しますが、そのうちの1つが探しているコマンドであるかもしれません(図3)。
Fish プロンプトを終了したら、exit と入力することにより bash に戻ることができます。 箱から出したら、fishは信じられないほど強力で便利なツールである。 しかし、fishはWebベースの設定ツールで微調整できるカスタマイズをたくさん提供しています。 ウェブ・インターフェースを利用するには、fishのシェルに入り、fish_configと入力します。 キーボードのEnterキーを押すと、デフォルトのブラウザでfishの設定ページが開きます(図4)。
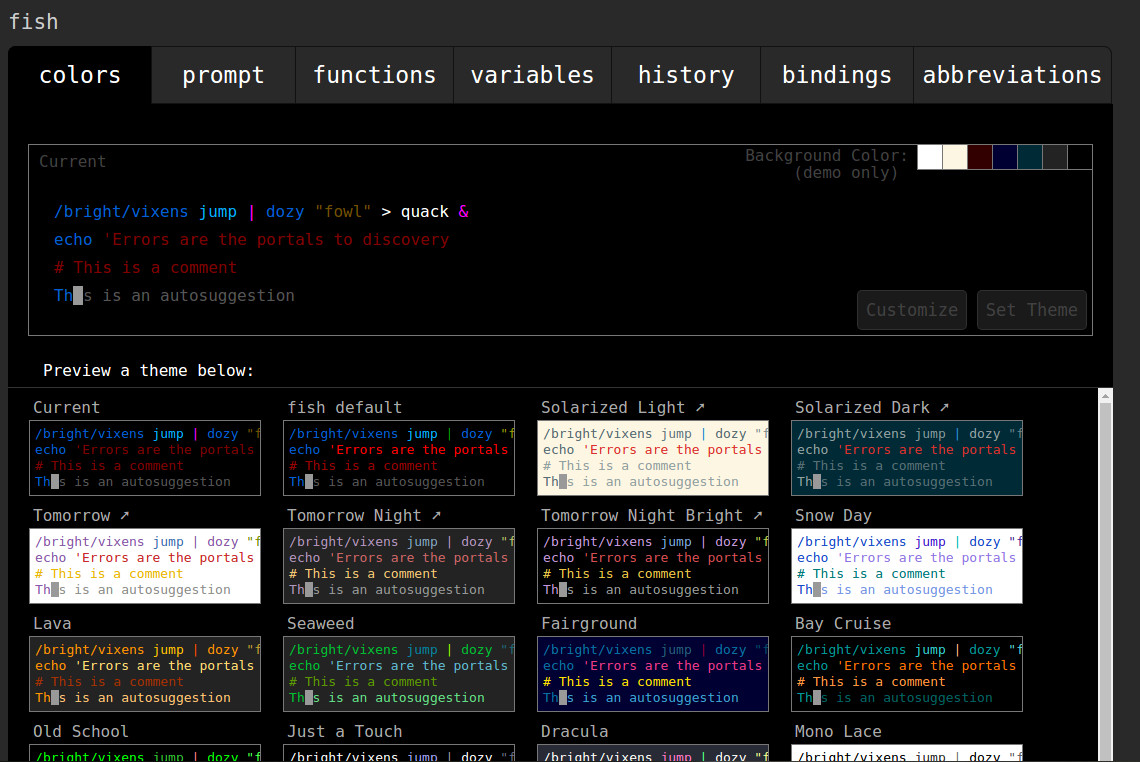
私は、標準プロンプトとの違いがそれほど微妙でないように、フィッシュプロンプトを変更することを強くお勧めします。 これを行うには、プロンプトタブをクリックし、自分に合ったスタイルが見つかるまでスクロールダウンし、そのプロンプトを選択し、[プロンプトを設定] ボタンをクリックします (図 5)。 新しいプロンプトの構成が設定され、使用できるようになります。
Web ベースのツール内には、他にもかなり多くのオプションが設定されています。 ここから、コマンドの省略形 (エイリアス) を設定することもできます。 これはフィッシュプロンプトからもできますが、ウェブベースのインターフェイスを使うことで少し簡単になります。 例えば、定期的に特定のサーバに ssh する場合、
ssh -v [email protected]
というコマンドを使いますが、これを省略すると、ssho というように短縮することができます。 このようにすれば、(fish shell の中で) ssho と入力してエンターキーを押すだけで、完全なコマンドが実行されるようになります。 略語を作成するには、fish_configコマンドを(fishのプロンプトから)実行し、Webベースのツールの略語タブを開き、左のテキストエリアに略語を、右のテキストエリアに完全なコマンドを入力します(図6)。
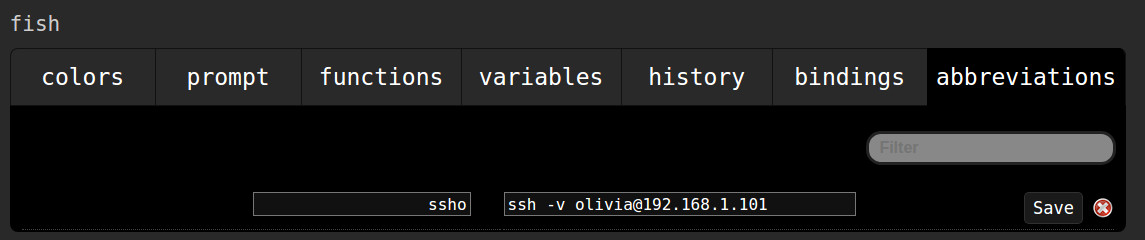
ブラウザウィンドウ(またはタブ)を閉じてから、キーボードのエンターキーを押して魚のプロンプトに戻ることを確認します。
学習を続ける
Fish を最大限に活用するには、Fish の公式ドキュメントに目を通すとよいでしょう (fish プロンプトで help と入力して Enter を押すだけです)。 このシェルができることの多さに驚くことでしょう。
Mark my word, Fish プロンプトは、日々の Linux 管理作業を支援する必須ツールにすぐになることでしょう。