Una delle migliori soluzioni che consigliamo vivamente agli utenti PS4 è quella di utilizzare un disco rigido esterno per sostituire l’attuale disco rigido interno per contenere i carichi di giochi e film scaricati che avete deciso di tenere a portata di mano e non siete pronti a rinunciare. Questo perché l’hard disk di serie non è in grado di gestire molti giochi pesanti di livello AAA per PS4 che hanno circa 40GB o anche 50GB di file, per non parlare dei film UHD, anche con la nuova versione di PS4 che ha un hard disk da 1TB di capacità.
Nella nostra guida all’hard disk esterno per PS4 abbiamo suggerito alcune soluzioni per aggirare questo problema, una di queste è quella di utilizzare un hard disk esterno per il backup, con cui è possibile alleviare il peso dell’hard disk interno e dare più spazio ai nuovi file scaricati.
Ma l’uso di un disco rigido esterno con PS4 richiede di formattare il disco con il relativo file system per poterlo usare correttamente con PS4, e qui sotto c’è una guida passo dopo passo su come farlo.
Ci sono due modi per formattare il disco rigido esterno per funzionare correttamente con PS4 a seconda dello scopo per cui si vuole usare il disco rigido esterno su PS4. Determinate il vostro scopo e poi leggete una delle due guide qui sotto:
Ma prima di passare alla guida, dobbiamo affrontare una questione molto importante a questo proposito, che è: il tipo di file system con cui formattare il disco rigido esterno per PS4.
exFAT vs FAT32 per PS4
Se state formattando un disco interno, un disco esterno, un’unità flash USB o una scheda SD, Windows vi darà la scelta tra NTFS, FAT32, ed exFAT. Ma PS4 supporta solo due di questi file system: FAT32 ed exFAT.
FAT32 è un vecchio file system che è in gran parte relegato alle unità flash USB e altre unità esterne. Windows usa NTFS per la sua unità di sistema, ed è anche ideale per altre unità interne. exFAT è un sostituto moderno di FAT32, e più dispositivi lo supportano rispetto a NTFS – anche se non è così diffuso come FAT32.
FAT32 File System
FAT32 è stato introdotto per la prima volta in Windows 95 per sostituire il vecchio file system FAT16 promuovendo nuovi importanti miglioramenti e rompendo le limitazioni di FAT16.
Se confrontato con exFAT che è stato introdotto nel 2006, FAT32 è troppo vecchio, e a causa della sua lunga età è lo standard defacto. Le unità flash che si acquistano sono spesso formattate con FAT32 per la massima compatibilità non solo con i computer moderni, ma anche con altri dispositivi come le console di gioco (inclusa la PS4) e qualsiasi cosa con una porta USB.
Limitazione di FAT32 con PS4
Quando si considera l’uso di un disco rigido esterno per PS4, il problema più significativo con FAT32 è la dimensione massima dei file che permette. I singoli file su un disco FAT32 non possono essere più grandi di 4GB – questo è il massimo! Ciò significa che se avete un singolo file di gioco di dimensioni superiori a 4GB, non può, in nessun modo, essere salvato su un disco formattato con FAT32, che sia un disco esterno o interno. Questo rende FAT32 inadatto all’uso su dischi rigidi esterni dedicati a PS4, perché un moderno gioco standard per PS4 è dotato di file di dimensioni molto più grandi di 4GB.
Ma che dire di exFAT?
exFAT File System
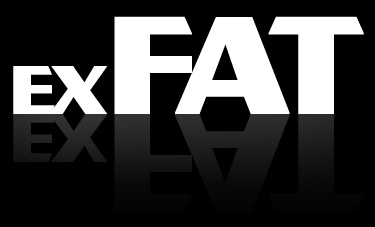 exFAT ha debuttato nel 2006, e le vecchie versioni di Windows (in particolare Windows Vista e Windows XP) hanno ricevuto il supporto per questo file system tramite patch di aggiornamento.
exFAT ha debuttato nel 2006, e le vecchie versioni di Windows (in particolare Windows Vista e Windows XP) hanno ricevuto il supporto per questo file system tramite patch di aggiornamento.
Questo certo file system è ottimizzato principalmente per le unità flash. È progettato per essere un file system leggero come FAT32 senza tutte le caratteristiche extra e l’overhead di NTFS, ma senza le limitazioni di FAT32.
Come NTFS, exFAT ha limiti di dimensione dei file e delle partizioni molto grandi (Massimo 16EB. È troppo anche solo da immaginare!). Questa scrittura cartacea indica che è possibile memorizzare un gioco per PS4 di livello AAA da 50GB o anche più grande senza alcun problema se il disco rigido esterno è formattato con exFAT. exFAT è un rigoroso aggiornamento rispetto a FAT32, e dovrebbe essere la scelta migliore per le unità esterne dove si desidera un file system leggero senza i limiti di dimensione dei file di FAT32.
Ecco perché raccomandiamo solo exFAT per i dischi rigidi esterni per PS4, nient’altro.
Per maggiori informazioni sulla differenza tra FAT32 ed exFAT, visitate questa pagina.
Formattare un disco rigido esterno per PS4
Il processo di formattazione del disco rigido esterno per PS4 è molto semplice e può essere eseguito in pochissimi passaggi. Avrete solo bisogno di un computer (desktop o portatile, non importa) per poi formattarlo da lì. Spiegheremo questo metodo usando il sistema operativo Microsoft Windows 8.
- Collega il disco rigido esterno al tuo computer.
- Apri Gestione disco. In Windows 8 questo può essere ottenuto spostando il mouse nell’angolo in basso a sinistra del desktop e cliccando con il tasto destro del mouse sulla parte superiore della schermata del menu Start.

- Dal menu, fare clic su Gestione disco.
 Nota: Su altre versioni di Windows, Gestione disco può essere accessibile tramite Pannello di controllo, andando su Sistema > Strumenti amministrativi > Gestione computer.
Nota: Su altre versioni di Windows, Gestione disco può essere accessibile tramite Pannello di controllo, andando su Sistema > Strumenti amministrativi > Gestione computer. - Gestione disco mostrerà i vari dischi che sono disponibili in quel sistema. Individuate il disco desiderato guardando le informazioni e le dimensioni del disco. Quando sei pronto, fai clic con il tasto destro del mouse sopra l’unità che deve essere ri-partizionata e riformattata, e clicca su New Simple Volume….

- Apparirà la procedura guidata New Simple Volume. Cliccate su Next.

- Lasciate che la dimensione del volume sia il massimo spazio su disco in modo da avere un solo volume. Cliccate su Next.

- Assegnate una lettera di unità per il disco che avrà una volta che il processo sarà terminato. Windows ne assegnerà automaticamente una, ma questa può essere cambiata se lo si desidera. Quando sei pronto, clicca su Next.

- Nella sezione Format Partition, seleziona il File System per essere exFAT e cambia l’etichetta di volume con un nome desiderato per l’unità. Assicurati che la casella di controllo Esegui una formattazione rapida sia evidenziata, e quando sei pronto clicca su Avanti.

- La procedura guidata mostrerà un riassunto delle impostazioni selezionate per la revisione. È importante sapere che la formattazione e il partizionamento dell’unità cancelleranno tutti i dati presenti sull’unità. Se non ci sono informazioni necessarie nell’unità, allora fai clic su Partition. Se ci sono dati sull’unità che sono necessari o di cui non è stato eseguito il backup, sarà necessario copiarli in un’altra posizione prima di procedere. Se siete pronti, cliccate su Finish.

- L’unità indicherà che sta formattando per alcuni secondi, e una volta fatto, verrà visualizzata come Healthy (Primary Partition), e l’unità sarà disponibile nell’area Computer di Windows sotto la lettera di unità assegnata.

Questo è tutto. Ora avrete un disco rigido esterno per la vostra PS4 in grado di memorizzare i più grandi file di gioco individuali che possiate mai immaginare.