Az egyik legjobb megoldás, amit erősen ajánlunk a PS4-felhasználóknak, hogy egy külső merevlemezzel helyettesítse a jelenlegi belső merevlemezt a letöltött játékok és filmek tömkelegének tárolására, amelyekről úgy döntött, hogy kéznél lesznek, és amelyekről nem hajlandó lemondani. Ez azért van, mert a készlet merevlemez nem képes kezelni sok nehézsúlyú AAA-osztályú PS4-játékot, amelyek körülbelül 40 GB vagy akár 50 GB-os fájlmérettel érkeznek, nem is beszélve az UHD-filmekről, még az 1 TB-os merevlemezkapacitással szállított PS4 új kiadásával sem.
A PS4 külső merevlemez útmutatóban javasoltunk néhány megoldást ennek a problémának a megoldására, az egyik ilyen megoldás a külső merevlemez használata biztonsági mentés céljára, amellyel enyhítheti a belső merevlemez terhét, és több helyet adhat az új letöltött fájloknak.
A külső merevlemez PS4-gyel való használatához azonban a meghajtót a megfelelő fájlrendszerrel kell formáznia ahhoz, hogy megfelelően tudja használni a PS4-gyel, az alábbiakban pedig lépésről lépésre bemutatjuk, hogyan kell ezt megtennie.
A külső merevlemezt kétféleképpen formázhatja úgy, hogy megfelelően működjön a PS4-gyel, attól függően, hogy milyen célra szeretné használni a külső merevlemezt a PS4-en. Kérjük, határozza meg a célját, majd olvassa el az alábbi két útmutató egyikét:
De mielőtt végigmennénk az útmutatón, egy nagyon fontos kérdéssel kell foglalkoznunk ezzel kapcsolatban, mégpedig: milyen típusú fájlrendszerrel formázza a külső merevlemezt a PS4 számára.
exFAT vs FAT32 for PS4
Mindegy, hogy belső meghajtót, külső meghajtót, USB flash meghajtót vagy SD-kártyát formáz, a Windows az NTFS, FAT32 és exFAT közül választhat. A PS4 azonban csak két ilyen fájlrendszert támogat – a FAT32-t és az exFAT-ot.
A FAT32 egy régebbi fájlrendszer, amely nagyrészt az USB flash meghajtókra és más külső meghajtókra szorult vissza. A Windows az NTFS-t használja a rendszermeghajtóhoz, és más belső meghajtókhoz is ideális. Az exFAT a FAT32 modern helyettesítője, és több eszköz támogatja, mint az NTFS-t – bár nem annyira elterjedt, mint a FAT32.
FAT32 fájlrendszer
A FAT32-t először egészen a Windows 95-ben vezették be a régebbi FAT16 fájlrendszer leváltására, új jelentős fejlesztéseket támogatva és a FAT16 korlátait megszüntetve.
A 2006-ban bevezetett exFAT-hoz képest a FAT32 túl régi, és hosszú kora miatt ez a defacto szabvány. A megvásárolt flash meghajtók gyakran FAT32-vel vannak formázva a maximális kompatibilitás érdekében nemcsak a modern számítógépek, hanem más eszközök, például játékkonzolok (köztük a PS4) és minden USB-porttal rendelkező eszköz esetében is.
A FAT32 korlátozása a PS4 esetében
Ha külső merevlemez használatát fontolgatja a PS4-hez, a FAT32-vel kapcsolatos legjelentősebb probléma az általa megengedett maximális fájlméret. Egy FAT32 meghajtón az egyes fájlok mérete nem haladhatja meg a 4 GB-ot – ez a maximum! Ez azt jelenti, hogy ha van egy olyan játékfájlja, amelynek mérete nagyobb, mint 4 GB, azt semmiképpen sem lehet FAT32-vel formázott meghajtóra menteni, legyen szó akár külső, akár belső meghajtóról. Ez teszi a FAT32-t alkalmatlanná a PS4 számára dedikált külső merevlemezeken való használatra, mivel egy modern szabványos PS4-játék 4 GB-nál jóval nagyobb fájlmérettel érkezik.
De mi a helyzet az exFAT-tal?
exFAT fájlrendszer
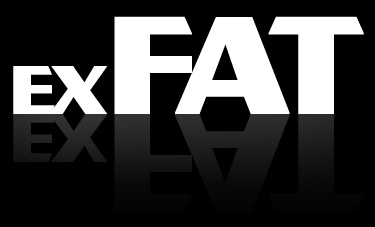 Az exFAT 2006-ban debütált, és a Windows régebbi verziói (különösen a Windows Vista és a Windows XP) frissítőfoltokon keresztül kaptak támogatást ehhez a fájlrendszerhez.
Az exFAT 2006-ban debütált, és a Windows régebbi verziói (különösen a Windows Vista és a Windows XP) frissítőfoltokon keresztül kaptak támogatást ehhez a fájlrendszerhez.
Ez a bizonyos fájlrendszer elsősorban flash meghajtókra optimalizált. Úgy tervezték, hogy olyan könnyű fájlrendszer legyen, mint a FAT32, az NTFS összes extra funkciója és többletköltsége nélkül, de a FAT32 korlátai nélkül.
Az NTFS-hez hasonlóan az exFAT is nagyon nagy fájlméret- és partícióméret-korlátokkal rendelkezik (Maximum 16EB. Ez még csak elképzelni is túl sok!). Ez a papírírás azt jelzi, hogy minden gond nélkül tárolhat egy AAA kategóriás PS4 játékot 50 GB-os darabszámmal vagy még nagyobbal, ha a külső merevlemezét exFAT-tal formázza. Az exFAT szigorú frissítés a FAT32-hez képest, és a legjobb választásnak kell lennie olyan külső meghajtókhoz, ahol egy könnyű fájlrendszert szeretne a FAT32 fájlméret-korlátjai nélkül.
Ezért csak az exFAT-ot ajánljuk PS4 külső merevlemezekhez, semmi mást.
A FAT32 és az exFAT közötti különbségről további információkat ezen az oldalon talál.
A külső merevlemez formázása PS4-hez
A PS4 külső merevlemezének formázása nagyon egyszerű és néhány lépésben elvégezhető. Csak egy számítógépre lesz szükséged (asztali számítógép vagy laptop, nem számít), majd onnan formázd meg. A módszert a Microsoft Windows 8 operációs rendszer segítségével ismertetjük.
- A külső merevlemezt csatlakoztassa a számítógépéhez.
- Nyissa meg a Lemezkezelőt. A Windows 8 rendszerben ezt úgy érheti el, hogy az egeret az Asztal bal alsó sarkába mozgatja, majd a Start menü képernyőjének tetején jobb gombbal kattint.

- A menüben kattintson a Lemezkezelésre.
 Megjegyzés: A Windows más verzióiban a Lemezkezelés a Vezérlőpulton keresztül érhető el, a Rendszer > Felügyeleti eszközök > Számítógép kezelése menüpontra lépve.
Megjegyzés: A Windows más verzióiban a Lemezkezelés a Vezérlőpulton keresztül érhető el, a Rendszer > Felügyeleti eszközök > Számítógép kezelése menüpontra lépve. - A Lemezkezelés megjeleníti az adott rendszerben elérhető különböző lemezeket. Keresse meg a kívánt meghajtót a meghajtóinformációk és a meghajtó mérete alapján. Ha kész, kattintson a jobb gombbal az újraparticionálandó és újraformázandó meghajtó tetején, és kattintson az Új egyszerű kötet….

- Az Új egyszerű kötet varázsló jelenik meg. Kattintson a Tovább gombra.

- A kötet méretét hagyja a maximális lemezterületnek, hogy csak egy kötet legyen. Kattintson a Next (Tovább) gombra.

- Adjon meg egy meghajtó betűjelet a meghajtónak, ha a folyamat végére ért. A Windows automatikusan kioszt egyet, de ez megváltoztatható, ha úgy kívánja. Ha kész, kattintson a Tovább gombra.

- A Partíció formázása szakaszban válassza ki, hogy a fájlrendszer exFAT legyen, és módosítsa a kötetcímkét a meghajtó kívánt nevére. Győződjön meg róla, hogy a Gyors formázás végrehajtása jelölőnégyzet ki van jelölve, majd ha kész, kattintson a Tovább gombra.

- A varázsló megjeleníti a kiválasztott beállítások áttekintésére szolgáló összefoglalót. Fontos tudni, hogy a meghajtó formázása és particionálása a meghajtón lévő összes adatot törli. Ha nincs szükséges információ a meghajtón belül, akkor kattintson a Partícionálás gombra. Ha a meghajtón vannak olyan adatok, amelyekre szükség van, vagy amelyekről nincs biztonsági mentés, akkor azokat a folytatás előtt át kell másolni egy másik helyre. Ha kész, kattintson a Befejezés gombra.

- A meghajtó néhány másodpercig jelzi, hogy formázza, majd ha kész, Egészséges (elsődleges partíció) néven jelenik meg, és a meghajtó elérhetővé válik a Windows Számítógép területén a kijelölt meghajtóbetű alatt.

Ez minden. Most már lesz egy külső merevlemez társa a PS4-hez, amely képes tárolni a legnagyobb egyedi játékfájlméretet, amit valaha is el tud képzelni fejben.