Wenn Sie dasselbe Dokument mehrfach drucken müssen, aber mit leicht unterschiedlichen Informationen, sollten Sie die Datenzusammenführung ausprobieren. Die Datenzusammenführung in InDesign kann Ihnen beim Drucken mehrerer Dokumente viel Zeit ersparen. Wenn Sie z. B. einen Brief an mehrere Personen verschicken müssen, können Sie alle diese Daten zeichnen und InDesign alle benötigten Dokumente erstellen lassen.
Wie funktioniert das? Lies weiter, um herauszufinden wie!
Folge uns auf unserem Envato Tuts+ YouTube-Kanal:
Was du brauchst
Die folgenden Assets werden in diesem Tutorial verwendet:
- Visitenkartenvorlage Design
Wir werden diese Visitenkartenvorlage in diesem Tutorial verwenden. Sie können sie gerne mit mir zusammen benutzen oder ein eigenes InDesign-Dokument verwenden.
So verwenden Sie die Datenzusammenführung in InDesign
Schritt 1
Der erste Schritt ist das Sammeln und Formatieren der notwendigen Daten, die wir in unserem Dokument haben wollen. Dies ist von Projekt zu Projekt unterschiedlich, aber in diesem Beispiel werden wir Mitarbeiterdaten für Visitenkarten erfassen. In diesem Fall wird das Unternehmen dasselbe Design haben, aber die Visitenkarten müssen für jeden einzelnen Mitarbeiter angepasst werden.
Zunächst werden wir die Daten in einer .txt-Datei sammeln.
Erstellen Sie auf Ihrem Desktop eine Textdatei und nennen Sie sie members.txt. Unter Windows empfehle ich die Verwendung von Notepad, unter Mac die Verwendung von TextEdit.

Schritt 2
Wenn Sie Ihre neue Textdatei geöffnet haben, müssen Sie einige Datenfelder eingeben. Die erste Zeile ist der Name des Feldes, jede weitere Zeile steht für einen Mitarbeiter, den wir einbeziehen wollen.
Wie Sie sehen können, haben wir die Kategorien Name, Titel, Telefon und E-Mail. Dies sind unsere InDesign-Beschriftungen für den Seriendruck, die zur Identifizierung der einzelnen Dateneinträge verwendet werden.

Schritt 3
Jede Zeile nach der ersten wird einen einzelnen Dateneintrag darstellen.
In diesem Beispiel haben wir vier verschiedene Arbeitnehmer eingegeben. Sie können so viele eingeben, wie Sie benötigen! Diese Art der Datenerfassung spart uns später viel Zeit.
Die Kommas, die die einzelnen Kategorien trennen, sind in der Reihenfolge. Hier haben wir zum Beispiel eine Mitarbeiterin namens Jessica Style. Ihr Titel ist Designer.

Schritt 4
Wenn Sie alle benötigten Daten in Ihrer Textdatei haben, speichern Sie sie ab.
Als nächstes öffnen Sie InDesign. In diesem Tutorial werden wir unsere Textdatei als Beispiel auf ein Visitenkartendesign anwenden.
Sie können auch Ihr eigenes Dokument oder Design verwenden, wenn Sie dies bevorzugen. Vergewissern Sie sich nur, dass es geöffnet und einsatzbereit ist.

Schritt 5
Wenn Sie Ihr Dokument geöffnet und bereit haben, können wir damit beginnen, Elemente hinzuzufügen, in denen wir unsere Daten präsentieren wollen. Um die Zusammenführungsfunktionen zu nutzen, benötigen wir das Bedienfeld „Datenzusammenführung“.
Sie finden es unter Fenster > Dienstprogramme > Datenzusammenführung.

Schritt 6
Als Nächstes müssen wir unsere Daten an das Dokument anhängen. Klicken Sie auf das Hamburger-Symbol im Bedienfeld „Datenzusammenführung“ und wählen Sie „Datenquelle auswählen“.

Schritt 7
Suchen Sie von hier aus die Datei „member.txt“, die Sie zuvor erstellt haben, und klicken Sie auf „Öffnen“.

Schritt 8
Schauen Sie sich das Beispiel unten an. Sie werden die verschiedenen Elemente sehen, die in der ersten Zeile unseres Textdokuments platziert wurden. Damit können wir beginnen, unsere Textdaten dort zu platzieren, wo sie angezeigt werden sollen.
Fangen wir mit dem Namen an. Markieren Sie mit dem Textwerkzeug den Bereich, in dem der Name ersetzt werden soll. Klicken Sie dann im Fenster „Datenzusammenführung“ auf die Beschriftung „Name“.

Schritt 9
Beachten Sie, dass sich der Name in<<Name>> geändert hat. Dies bedeutet, dass dies ein Platzhalter für alle Namen in der Textdatei ist. Die Schrifteinstellungen sind gleich geblieben, um sicherzustellen, dass das Design so bleibt, wie Sie es beabsichtigt haben.
Wiederholen Sie den Schritt für alle Bereiche, für Titel, Telefon und E-Mail.

Schritt 10
Nun, da alle Datenbereiche dort platziert wurden, wo wir sie brauchen, können wir eine Vorschau machen.
Markieren Sie unten links im Fenster „Datenzusammenführung“ die Option „Vorschau“.

Schritt 11
Sie sollten nun sehen, dass Ihre Daten die gewünschten Bereiche ausfüllen.
Um eine Vorschau aller Datenpunkte zu sehen, können Sie die Pfeile unten rechts im Fenster „Datenzusammenführung“ verwenden.

Schritt 12
Wenn Sie mit allen platzierten Daten zufrieden sind, können Sie nun ein Dokument erstellen, das alle Datenpunkte enthält.
Klicken Sie dazu auf die Schaltfläche „Zusammengeführtes Dokument erstellen“, um das Fenster zu öffnen.

Schritt 13
Nachdem das Fenster „Zusammengeführtes Dokument erstellen“ geöffnet ist, haben Sie eine ganze Reihe von Optionen. Sie können einen einzelnen Datensatz oder einen Bereich von Datensätzen aus Ihren Daten auswählen.
Für dieses Beispiel lassen wir einfach alle Datensätze ausgewählt.

Schritt 14
Drücken Sie auf die Schaltfläche OK, um das neue Dokument zu erstellen. Sie erhalten einen Bericht über den übersprungenen Text. Machen Sie sich an dieser Stelle jedoch nicht zu viele Sorgen, denn Sie werden Gelegenheit haben, Änderungen vorzunehmen.

Schritt 15
Beachten Sie, dass Ihr neues Dokument mehrere Seiten hat, eine für jeden Datenpunkt aus Ihrer Textdatei. Blättern Sie durch alle Seiten, um sicherzustellen, dass alle Daten korrekt sind, und um letzte Anpassungen am Entwurf vorzunehmen.
Sie werden auch feststellen, dass dieses neue Dokument keine Daten-Tags mehr hat. So können Sie leicht Änderungen an einer Seite vornehmen, ohne dass der Rest des Dokuments beeinträchtigt wird.
Von hier aus können Sie Ihr Dokument speichern und wie gewünscht drucken! Es ist eine gute Idee, eine Kopie des Originaldokuments und der Daten zusammen mit dem neu erstellten Dokument aufzubewahren.

Abschluss
Wie Sie sehen, ist dies ein leistungsfähiges Werkzeug, das Ihnen viel Zeit sparen kann, wenn Sie Kopien eines Dokuments mit vielen variablen Informationen drucken müssen. Neben Visitenkarten lassen sich damit auch Zeugnisse, Anschreiben und vieles mehr erstellen. Es gibt viele Anwendungsmöglichkeiten für diese Funktion! Was könnten Sie mit InDesign-Techniken zur Datenzusammenführung erstellen?
Wenn Sie diese Tipps nützlich fanden, schauen Sie sich diese anderen erstaunlichen InDesign-Ressourcen an.
-
 Adobe InDesign20 beste kostenlose InDesign-Vorlagen mit kreativen Layout-Design-Ideen 2021Andrew Childress
Adobe InDesign20 beste kostenlose InDesign-Vorlagen mit kreativen Layout-Design-Ideen 2021Andrew Childress -
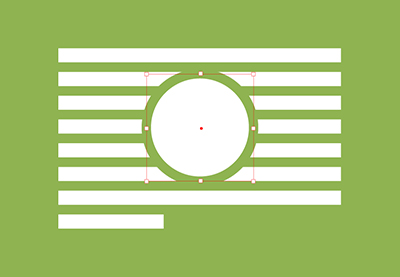 Adobe InDesignTextumbruch in InDesign außer Kraft setzenLaura Keung
Adobe InDesignTextumbruch in InDesign außer Kraft setzenLaura Keung -
 BuchgestaltungWie man ein Buch erstellt Layout-Vorlage in InDesignDaisy Ein
BuchgestaltungWie man ein Buch erstellt Layout-Vorlage in InDesignDaisy Ein -
 Adobe InDesignWie man eine Vorlage für einen Immobilien-Newsletter in InDesign erstelltGrace Fussell
Adobe InDesignWie man eine Vorlage für einen Immobilien-Newsletter in InDesign erstelltGrace Fussell -
 BroschüreWie man eine Vorlage für eine wissenschaftliche Broschüre in Adobe InDesign erstelltGrace Fussell
BroschüreWie man eine Vorlage für eine wissenschaftliche Broschüre in Adobe InDesign erstelltGrace Fussell