

Hallo zusammen, es ist Sommer, zumindest in meiner Gegend, und ich bin mir sicher, dass viele von euch Selfies und Strandfotos mit euren Freunden machen, oder ihr macht einfach Fotos von jemandem, der aus irgendeinem Grund eine Brille trägt.
Das Problem mit Brillen in der Fotografie ist, dass sie oft von einem Studiolicht oder einer anderen Lichtquelle im Haus oder wo auch immer geblendet werden, und das kann auf dem Bild ziemlich hart aussehen, wenn es gedruckt wird. Ich zeige dir, wie du dieses Blenden loswirst und die Brille ausgleichst, damit du beide Augen ohne Probleme sehen kannst, oder du kannst einige Photoshop-Aktionen verwenden.
Damit das funktioniert, brauchst du wirklich ein Bild, das nur auf einer Seite der Brille geblendet ist. Ich sage nicht, dass es unmöglich ist, ohne das auszukommen, denn du kannst dir immer von anderen Bildern leihen, wenn du mehrere am gleichen Tag mit der gleichen Person aufgenommen hast, könntest du es hinbekommen und das Bild ein wenig anpassen, aber sagen wir, wir arbeiten mit nur einem Bild, dann ist es am besten, dass du eine Seite frei von Blendung hast.
Zuerst möchte ich, dass du S drückst, um dein Klonstempel-Werkzeug zu aktivieren. Achte darauf, dass Deckkraft und Fluss auf 100 % eingestellt sind und dass du Aktuelles & Unten ausgewählt hast.
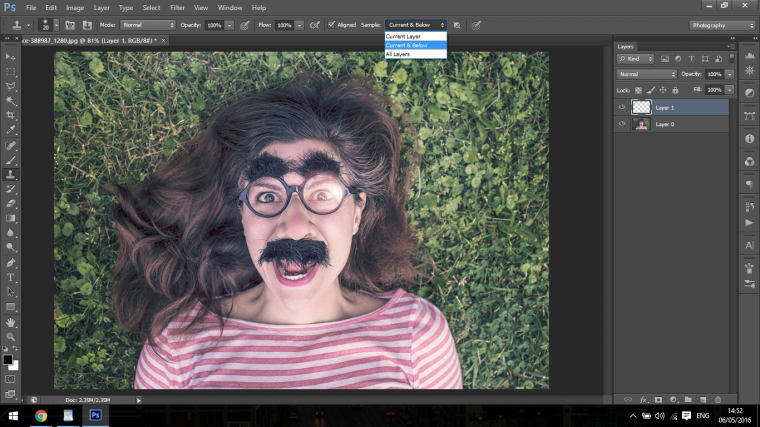
Dann öffne eine neue Ebene
Umschalt Strg + N oder klicke einfach auf das Symbol, wenn du weißt, wo das ist, ich zeige das in vielen meiner anderen Tutorials, also wenn du die durchgelesen hast, bist du wahrscheinlich sehr vertraut mit dem ganzen Prozess.
Das Klon-Stempel-Werkzeug funktioniert so, dass du die Alt-Taste gedrückt hältst und auf einen Bereich klickst. Wenn du dann anfängst zu malen, kopiert es diesen Bereich auf die neue Ebene, so dass du ihn verschieben, bearbeiten und so weiter kannst.
Der nächste Schritt ist, auf Fenster zu gehen und auf Quelle klonen zu klicken.
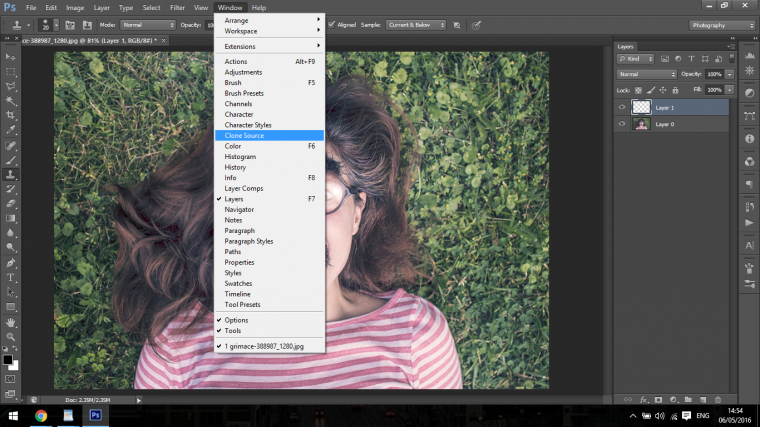
Unser Hauptziel hier ist es, den gegenüberliegenden Bereich auf der Brille ohne Blendung zu probieren und dann den mit Blendung zu ersetzen, damit es natürlich und unheimlich aussieht, in Ermangelung eines besseren Wortes.
Klonen Sie die Quelle und klicken Sie auf „Überlagerung anzeigen“
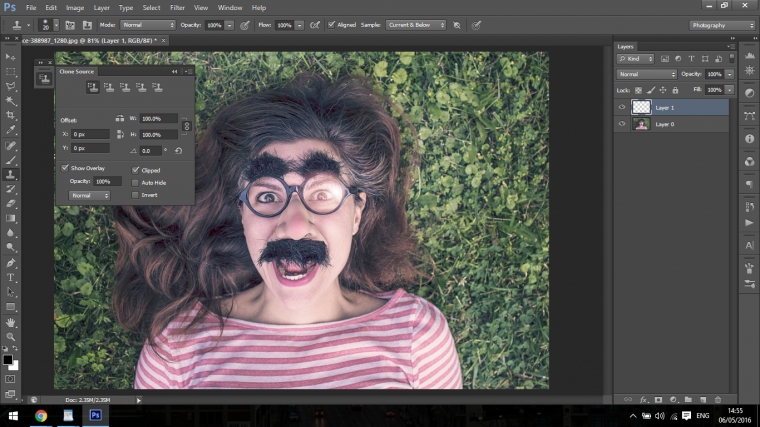
So wird der Bereich, den Sie abtasten, sofort angezeigt und Sie erhalten eine Vorschau darauf, wie er aussehen wird.
Klicken Sie jetzt auf das Symbol, das ich unten angezeigt habe.
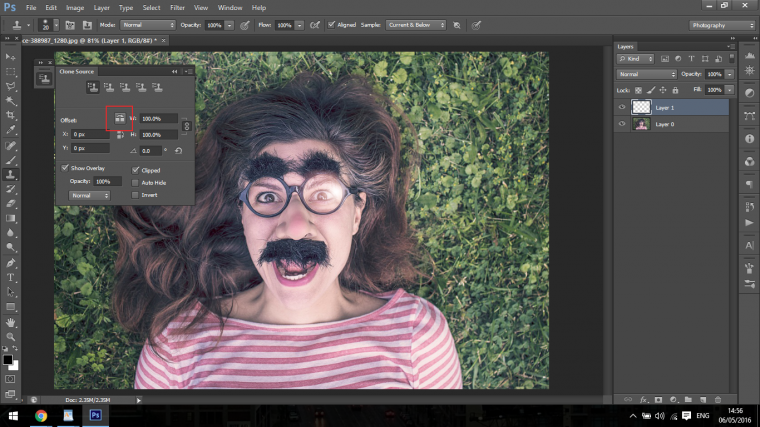
Damit wird das, was Sie abgetastet haben, umgedreht, so dass Sie das Gegenteil von dem sehen, was Sie haben.
Dies wird in mehrere Teile aufgeteilt, zuerst willst du die Brille so gut wie möglich über die Blendung malen, so dass sie übereinstimmt, im Allgemeinen gibt es keine Möglichkeit, dass dies auf Anhieb perfekt ist, also musst du hin und her gehen und verschiedene Bereiche abtasten, um sie anzupassen, wie zum Beispiel die Seite des Auges.
Das braucht ein bisschen Übung, es ist wirklich etwas, das du selbst erforschen und daran arbeiten musst, aber mit diesen Werkzeugen bekommst du zumindest den Anfang, für den Rest dieses Tutorials werde ich dich durch den Rest meines Prozesses führen und dir zeigen, wo ich meine anderen Bereiche geklont habe, um den ganzen Prozess abzuschließen.
Das ist kein einfacher Prozess, denn es gibt eine Menge feiner Details, auf die man achten muss, damit es realistisch aussieht, aber mit der Zeit kriegst du das hin, wer weiß, vielleicht klappt es ja auf Anhieb, vor allem, wenn du Erfahrung mit dem Malen von Porträts oder Ähnlichem hast.
Ich habe also meinen Bereich abgetastet und möchte ihn über den Bereich bewegen, den ich abdecken möchte.
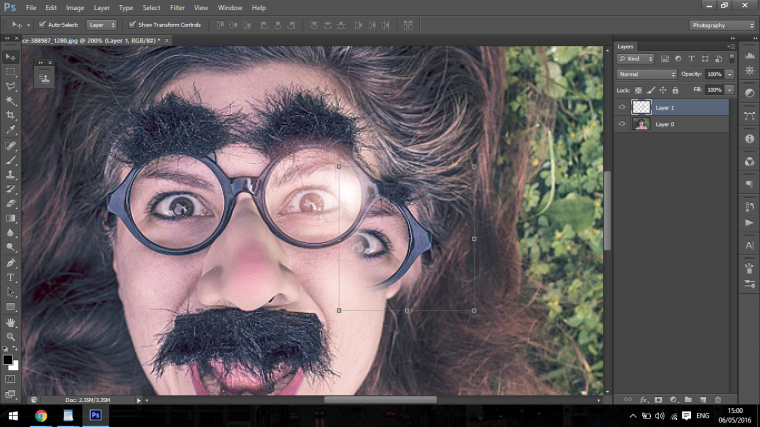
Dann lege ich es darüber, um zu versuchen, es anzugleichen. Wahrscheinlich musst du es ein wenig drehen, damit es passt.
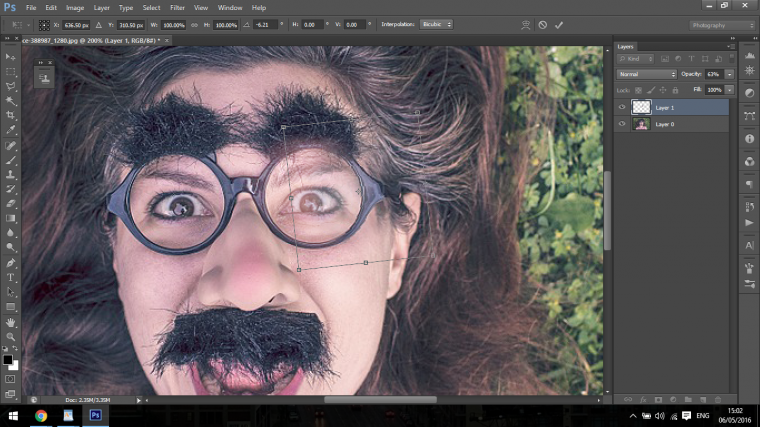
Dann gehe ich zurück und klone die Bereiche im Auge, um sie mit der Hautfarbe und der tatsächlichen Augenfarbe anzugleichen, bis die Blendung nicht mehr zu erkennen ist.
Mit ein bisschen Übung sieht dein Bild am Ende ähnlich aus wie meins unten.

Nächstes Mal lernst du, wie du eine 3 x 3 Raster-Collage in Photoshop erstellst, ein ziemlich cooles Tutorial
- Bio
- Neueste Beiträge

Julian

Neueste Beiträge von Julian (alle anzeigen)
- Wie man seine Sonnenuntergangsbilder in Photoshop auf ein anderes Niveau bringt – 1. Juni 2019
- Wie man Hintergründe nur mit dem Pinselwerkzeug entfernt – 26. Mai, 2019
- Lernen Sie fortgeschrittene Photoshop-Wischtechniken für das Verwischen von Hintergründen – 18. Mai 2019
- Wie Sie ein Foto in Photoshop in einen Skizzeneffekt verwandeln – 11. Mai 2019
- Wie Sie Ihre eigenen Tastaturkürzel in Photoshop erstellen – 2. Mai 2019

