
Diese Seite enthält Affiliate-Links, über die TROYPOINT eine Provision ohne zusätzliche Kosten für Sie erhalten kann. In vielen Fällen erhalten Sie einen Rabatt aufgrund der besonderen Vereinbarungen, die für unsere Besucher getroffen wurden. Ich werde niemals für etwas werben, das ich nicht selbst benutze oder empfehle. Wenn Sie über meine Links einkaufen, unterstützen Sie direkt TROYPOINT, damit die Inhalte und Tools weiterhin zur Verfügung stehen. Danke!
Diese Schritt-für-Schritt-Anleitung zeigt dir, wie du Kodi Untertitel mit OpenSubtitles.org bekommst.
Diese Methode funktioniert auf allen Geräten, einschließlich dem Amazon Firestick und mehr.
Wenn du einen Film oder eine Fernsehsendung über Kodi abspielst, ist die Tonqualität oft nicht besonders gut.
Wenn du wie ich schwerhörig bist (meine Frau sagt das), sind die Filme und Fernsehsendungen mit Untertiteln viel angenehmer. (Oft auch als Untertitel bezeichnet).
Was auch immer Ihre Gründe sein mögen, das Hinzufügen von Kodi Untertiteln ist eine einfache Lösung für viele Probleme, die beim Streaming in Kodi auftreten.
Wenn Sie jemand sind, der Untertitel in einer anderen Sprache anzeigen möchte, kann dies auch mit der folgenden Anleitung geschehen. Sobald Sie gelernt haben, wie man Untertitel zu Kodi hinzufügt, können Sie sich um all diese Probleme und mehr kümmern.
In dieser Anleitung werden wir ein kostenloses Kodi-Addon namens OpenSubtitles.org verwenden. Zum Zeitpunkt des Verfassens dieses Artikels ist dies der beliebteste Untertiteldienst und bietet die besten Ergebnisse beim Hinzufügen von Untertiteln zu Kodi.
Eine der besten Funktionen von OpenSubtitles.org ist die Möglichkeit, zu sehen, wie andere Benutzer einen bestimmten Untertitel bewertet haben, bevor sie ihn herunterladen. Sie können schnell feststellen, welcher Untertitel für Ihr Kodi-Gerät am besten geeignet ist, indem Sie sich einfach die Auswahl in der Download-Liste ansehen.

Unten finden Sie sowohl ein Video-Tutorial als auch eine Screenshot-Anleitung für Kodi-Untertitel. Das Video-Tutorial bietet zusätzliche Details, die in der Screenshot-Anleitung nicht zu finden sind.
Supercharge Kodi Guide
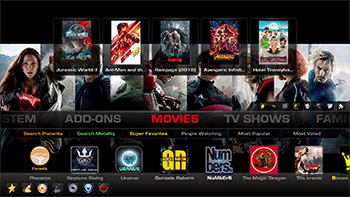 Kodi macht nicht viel her ohne die beliebten Addons von Drittanbietern, die kostenlose Filme, TV-Shows, Live-Kanäle, PPV, Sport und mehr bieten.Installieren Sie die besten Kodi-Addons mit einem Mausklick, indem Sie meine kostenlose Supercharge Kodi-Anleitung verwenden.
Kodi macht nicht viel her ohne die beliebten Addons von Drittanbietern, die kostenlose Filme, TV-Shows, Live-Kanäle, PPV, Sport und mehr bieten.Installieren Sie die besten Kodi-Addons mit einem Mausklick, indem Sie meine kostenlose Supercharge Kodi-Anleitung verwenden.ERHALTEN SIE IHREN KOSTENLOSEN GUIDE
Kodi Untertitel Tutorials
Video Tutorial
![]() Klicken Sie hier für den kostenlosen TROYPOINT Supercharge Kodi Guide
Klicken Sie hier für den kostenlosen TROYPOINT Supercharge Kodi Guide
![]() Registrieren Sie sich für ein OpenSubtitles.org Konto
Registrieren Sie sich für ein OpenSubtitles.org Konto
Screenshot Guide
1. Registrieren Sie sich für ein kostenloses Konto bei opensubtitles.org. DU MUSST FÜR NICHTS BEZAHLEN! THIS IS FREE!!! WATCH MY VIDEO ABOVE TO SEE DETAILS.

2. Klicken Sie auf das Symbol Einstellungen, das wie ein Zahnrad aussieht.

3. Klicken Sie auf Add-ons.

4. Klicken Sie auf Install from repository.
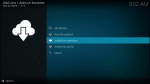
5. Klicken Sie auf Kodi Add-on repository.

6. Klicken Sie auf Subtitles.

7. Klicken Sie auf OpenSubtitles.org.

8. Klicken Sie auf Install.

9. Die OpenSubtitles.org-Meldung wird in der oberen rechten Ecke des Bildschirms angezeigt, sobald es installiert wurde.

10. Klicken Sie erneut auf den Punkt OpenSubtitles.org.

11. Klicken Sie auf Configure.

12. Geben Sie den Benutzernamen und das Kennwort aus Schritt 1 oben ein.

13. Klicken Sie auf Player.

14. Bewegen Sie den Mauszeiger über Sprache auf der linken Seite und ändern Sie dann Ihre bevorzugte Untertitelsprache auf der rechten Seite.

15. Klicken Sie auf Default TV show service.

16. Klicken Sie auf OpenSubtitles.org.

17. Klicken Sie auf Standard-Filmdienst.

18. Klicken Sie auf OpenSubtitles.org.

19. Spielen Sie den Film oder die Fernsehsendung ab, für die Sie Untertitel wünschen. Klicken Sie auf die OK-Taste auf der Fernbedienung, um die Wiedergabeleiste zu öffnen, wie Sie auf dem Bildschirm unten sehen.

20. Klicken Sie auf das Untertitel-Symbol in der unteren rechten Ecke des Bildschirms.

21. Klicken Sie auf Untertitel herunterladen.

22. Klicken Sie auf eine Untertiteldatei, die eine gute Bewertung hat.

23. Die Untertitel sollten jetzt im Film oder in der Fernsehsendung erscheinen.

24. Wenn die Untertitel nicht mit der Stimme auf dem Bildschirm synchronisiert sind, gehen Sie zurück zum Symbol Untertitel.

25. Laden Sie zunächst eine neue Untertiteldatei herunter und versuchen Sie diese. Sollte dies nicht gelingen, verwenden Sie den Untertitel-Offset, um die Untertitel zu synchronisieren. Bitte sehen Sie sich das Video oben an, um eine detaillierte Erklärung zu erhalten, wie dies funktioniert.
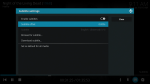
Die Einrichtung der Kodi-Untertitel ist nun abgeschlossen!
TROYPOINT empfiehlt, sich das Video-Tutorial oben anzusehen, da es wichtige Details enthält, die in der Screenshot-Anleitung nicht behandelt werden.
TIP: Viele der Repositories in dieser Liste bestehen aus Add-Ons, die die TROYPOINT Best Kodi Add-On Page bilden. Durch die Installation eines Repositorys haben Sie die Freiheit, verschiedene Streaming-Add-ons für Ihr Vergnügen zu wählen.
Erinnern Sie sich, durch die Installation eines Repositorys haben Sie die Freiheit, verschiedene Streaming-Add-ons für Ihr Vergnügen zu wählen. TROYPOINTs Liste der besten Kodi Add-ons finden Sie hier: Best Kodi Add-On Page.
Häufig gestellte Fragen
Funktionieren Kodi Untertitel auf Exodus?
Ja, diese Anleitung zeigt Ihnen, wie Sie Kodi Untertitel auf jedem Addon, einschließlich Exodus und Exodus Redux, bekommen.
Wie schalte ich Kodi Untertitel aus?
Um Kodi Untertitel zu entfernen, deinstallieren Sie einfach das OpenSubtitles Addon. Dadurch werden alle Untertitel während des Streamings entfernt.
Kann ich Untertitel auf Kodi 18 bekommen?
Ja, diese Anleitung funktioniert für fast alle Versionen von Kodi einschließlich der stabilsten Version, die derzeit 18.6 ist