Vous pouvez utiliser les six méthodes suivantes pour ouvrir les propriétés de l’ordinateur de Windows 10 (c’est-à-dire les propriétés du système).
Guide vidéo sur la façon d’ouvrir les propriétés de l’ordinateur/du système dans Windows 10:
6 façons d’ouvrir les propriétés de l’ordinateur/du système dans Windows 10:
Méthode 1 : l’activer via le menu contextuel de ce PC.
Étape 1 : cliquez avec le bouton droit de la souris sur ce PC, puis sélectionnez Propriétés dans le menu.
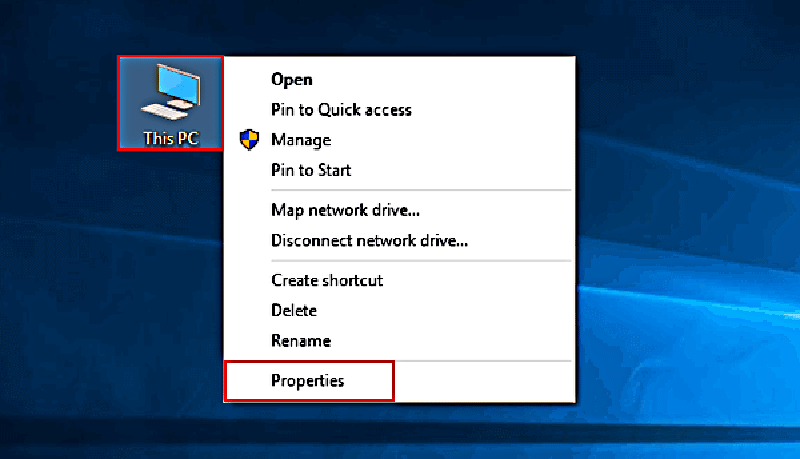
Tip : Le menu contextuel de l’explorateur de fichiers peut également aider à atteindre l’objectif.
Etape 2 : Choisissez Paramètres à distance, Protection du système ou Paramètres système avancés dans la fenêtre Système.
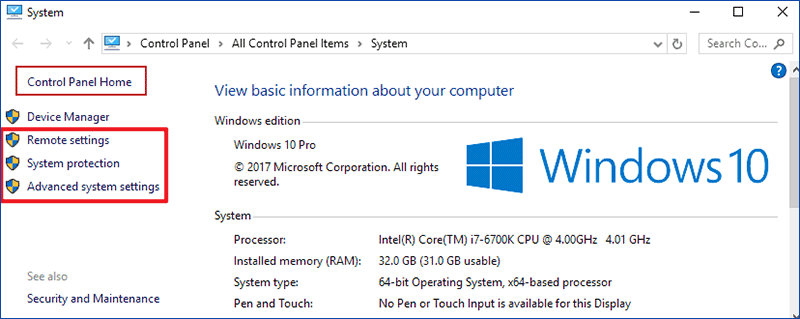
Note : Cette étape est une procédure incontournable et elle ne sera pas répétée dans les méthodes ci-dessous.
Méthode 2 : Ouvrez-le via Ce PC et les raccourcis clavier.
Tapez sur Ce PC, et appuyez sur Alt+Enter sur le clavier.
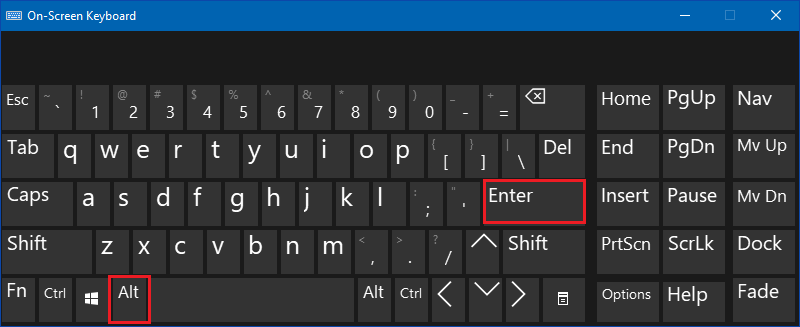
Méthode 3 : Allumez-le via les raccourcis clavier.
Appuyez sur Windows+Pause/Break sur le clavier.
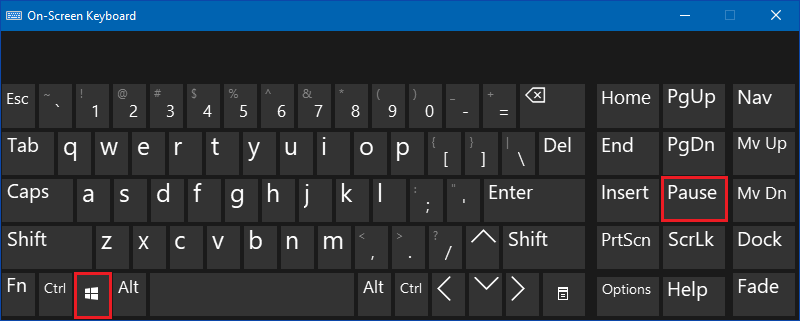
Mode 4 : Ouvrez les propriétés du système via une recherche.
Tapez système dans la zone de recherche de la barre des tâches, et sélectionnez Système dans le résultat.
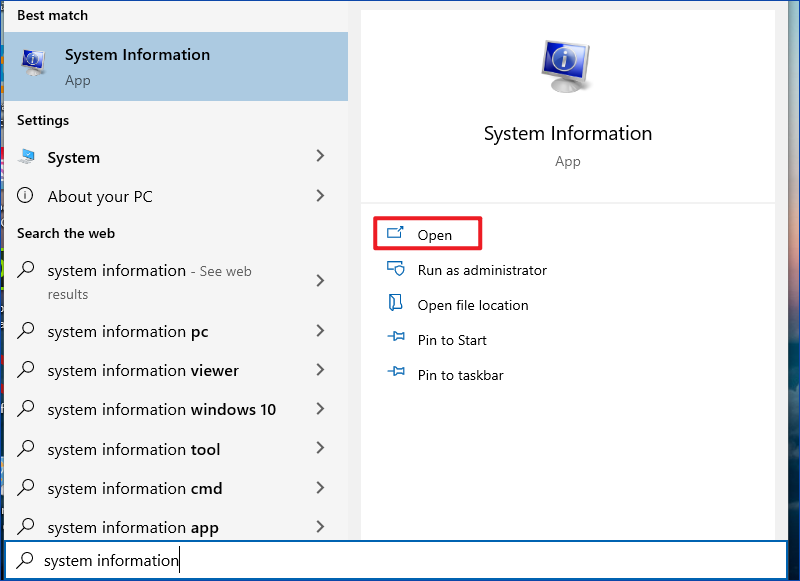
Mode 5 : l’activer dans le panneau de configuration.
Accéder au panneau de configuration, choisir Système et sécurité, puis cliquer sur Système.
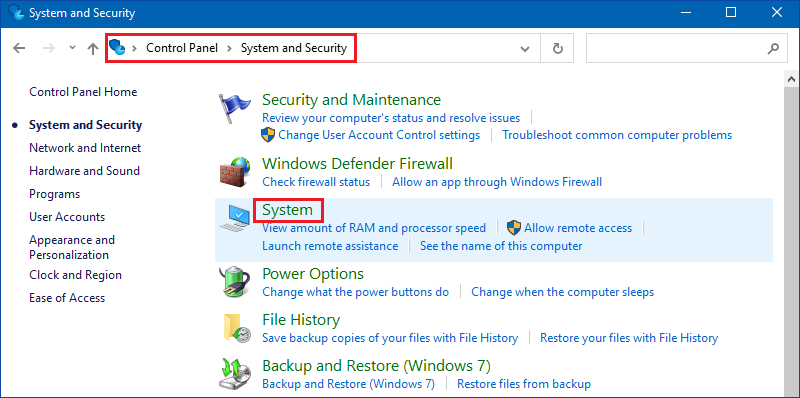
Mode 6 : l’ouvrir via les paramètres.
Etape 1 : cherchez à propos, et cliquez sur A propos de votre PC dans les options.
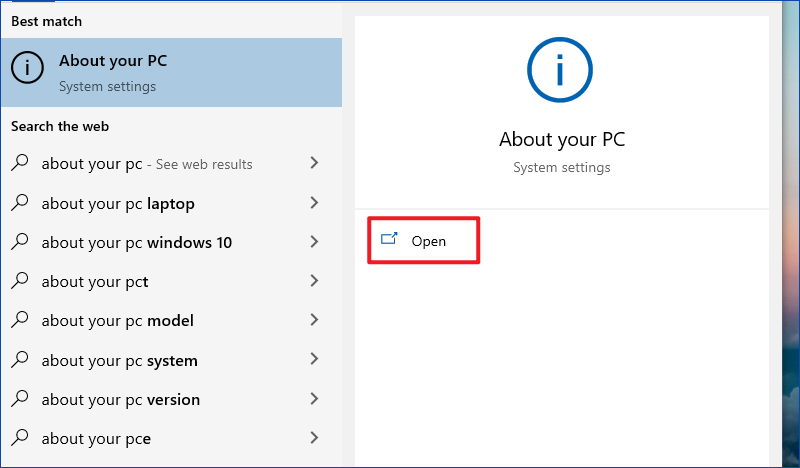
Etape 2 : touchez Infos système à droite.
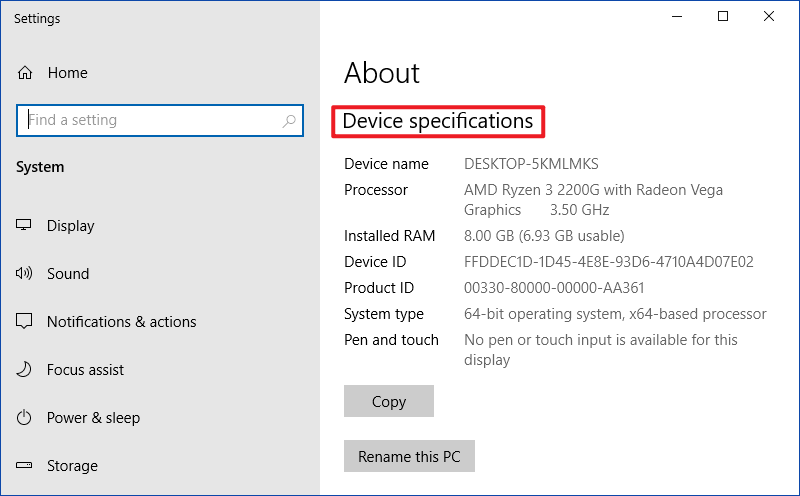
- Créer un raccourci des paramètres système avancés dans Windows 10
- Ouvrir les propriétés de la barre des tâches et du menu Démarrer dans Windows 10
- 2 façons de vérifier les propriétés de l’adaptateur d’affichage dans Windows 10
- 5 façons d’ouvrir le clavier tactile dans Windows 10
- Comment ajouter des icônes de bureau dans Windows 10
.