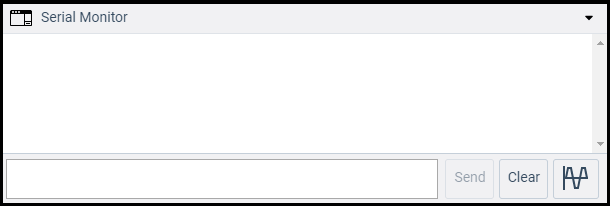Der Arduino Simulator ist eine virtuelle Darstellung der Schaltungen von Arduino in der realen Welt. Mit dem Simulator können viele Projekte erstellt werden, ohne dass Hardware benötigt wird.
Der Simulator hilft Anfängern und professionellen Entwicklern, ihre Projekte zu lernen, zu programmieren und zu erstellen, ohne Zeit mit dem Sammeln von Hardware-Ausrüstung zu verschwenden.
Vorteile der Verwendung des Simulators
Es gibt verschiedene Vorteile der Verwendung des Simulators, die im Folgenden aufgelistet sind:
- Es spart Geld, weil es keine Notwendigkeit gibt, Hardware-Ausrüstung zu kaufen, um ein Projekt zu machen.
- Die Aufgabe, Arduino zu erstellen und zu lernen, ist für Anfänger einfach.
- Wir müssen uns keine Sorgen um die Beschädigung der Platine und der dazugehörigen Geräte machen.
- Keine unordentliche Drahtstruktur erforderlich.
- Es hilft den Schülern, ihre Fehler und Irrtümer mit Hilfe des Simulators zu beseitigen.
- Es unterstützt das Debuggen von Zeile zu Zeile und hilft, die Fehler leicht herauszufinden.
- Wir können den Code lernen und Projekte erstellen, wo immer wir einen Computer und eine Internetverbindung haben.
- Wir können unser Design auch mit anderen teilen.
Typen von Simulatoren
Es gibt verschiedene Simulatoren. Einige sind kostenlos erhältlich, während andere eine Lizenz für den Zugang zu den Simulatoren erfordern.
Einige Simulatortypen sind im Folgenden aufgeführt:
- Autodesk Tinkercad
- Emulator Arduino Simulator
- Autodesk Eagle
- Proteus Simulator
- Virtronics Arduino Simulator
- ArduinoSim
Autodesk Eagle ist ein moderner Simulator, mit dem man 2D- und 3D-Modelle von Leiterplatten, modulare Entwürfe, Schaltpläne mit mehreren Blättern, Echtzeitsynchronisation usw. erstellen kann.
Wie greift man auf den Simulator zu?
Hier verwenden wir den Autodesk Tinkercad Simulator.
Die Schritte, um auf TINKERCAD zuzugreifen, sind unten aufgeführt:
1. Öffnen Sie die offizielle Website von tinkercad. URL: https://www.tinkercad.com/
Ein Fenster erscheint, wie unten gezeigt:
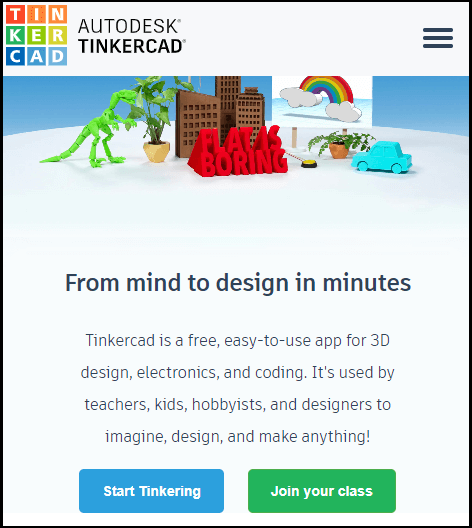
2. Klicken Sie auf die drei horizontalen Linien in der oberen rechten Ecke.
3. Klicken Sie auf die Option „Sign in“, wenn Sie ein Konto bei Autodesk haben. Andernfalls klicken Sie auf die Option „JETZT ANMELDEN“, wenn Sie kein Konto haben, wie unten gezeigt:
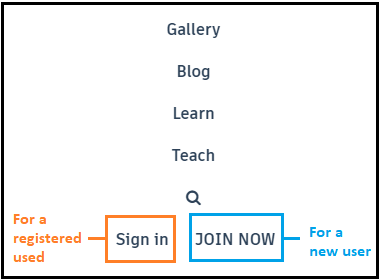
Das Fenster ANMELDEN wird wie folgt angezeigt:
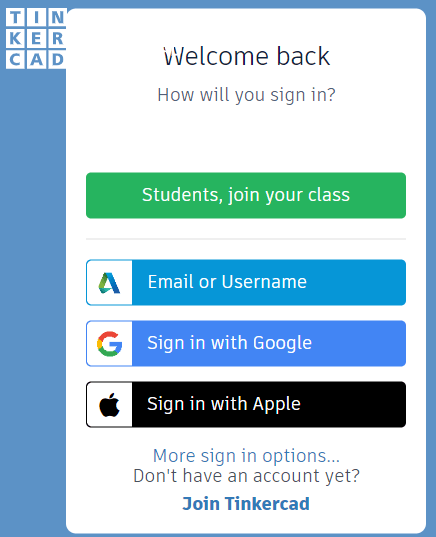
Wir können eine beliebige Anmeldemethode auswählen. Geben Sie den Benutzernamen und das Kennwort an.
Wir haben bereits ein Konto bei Autodesk, also melden wir uns direkt mit dem Benutzernamen und dem Kennwort an.
Das Fenster ANMELDEN erscheint:
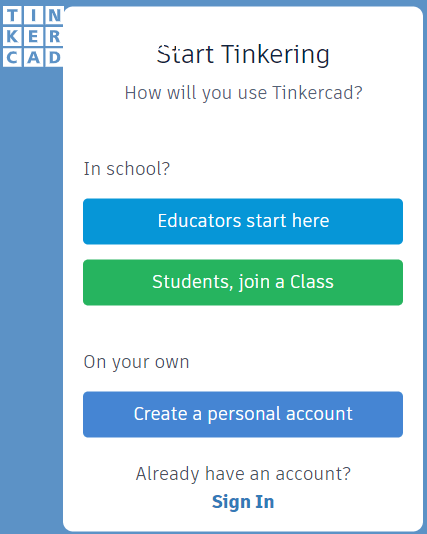
Wählen Sie die Präferenz entsprechend den Anforderungen und melden Sie sich mit Gmail usw. an.
4. Jetzt erscheint ein Fenster, wie unten gezeigt:
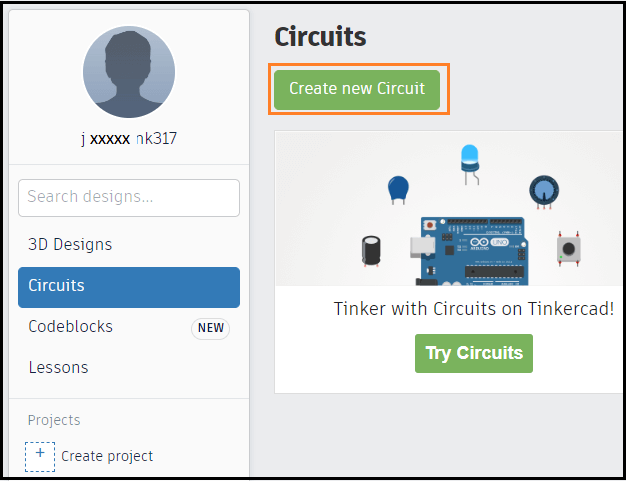
5. Klicken Sie auf die Option „Neuen Schaltkreis erstellen“, um mit dem Entwurf des Arduino-Schaltkreises zu beginnen, wie oben gezeigt.
Die Option „Schaltkreise“ zeigt auch die vorherigen Schaltkreise an, die vom Benutzer erstellt wurden. Die Option „Design“ wird für die Erstellung des 3D-Designs verwendet, das in Arduino nicht von Nutzen ist.
6. Wir sind nun bereit, mit Autodesk Tinkercad zu beginnen. Wir können mit der Erstellung unserer Projekte beginnen.
Autodesk Tinkercad Simulator
Es ist auch ein Simulator, der verwendet wird, um virtuelle Schaltkreise zu entwerfen.
Funktionen von Tinkercad
Die Funktionen von Tinkercad sind unten aufgeführt:
- Glow and move circuit assembly. Das bedeutet, dass wir die Komponenten einer Schaltung je nach Projektanforderung verwenden können. Glühen bedeutet hier das Leuchten der LED.
- Integriertes Produktdesign. Es bedeutet, dass die elektronischen Komponenten, die in der Schaltung verwendet werden, echt sind.
- Arduino Programmierung. Wir können das Programm oder den Code direkt im Editor des Simulators schreiben.
- Wir können auch einige fertige Beispiele betrachten, die von Tinkercad zum besseren Verständnis bereitgestellt werden.
- Echtzeitsimulation. Wir können unsere Entwürfe im Browser prototypisieren, bevor wir sie in Echtzeit implementieren.
Wie verwendet man einen Simulator?
Melde dich bei Autodesk Tinkercad an, wie oben erklärt. Führen Sie nun die folgenden Schritte aus:
- Klicken Sie auf die Option „Neue Schaltung erstellen“, wie unten gezeigt:
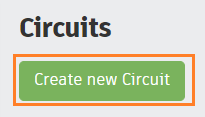
- Ein Fenster wird angezeigt. Ziehen Sie die gewünschten Komponenten per Drag & Drop in das Projektfenster. Es wird unten gezeigt:
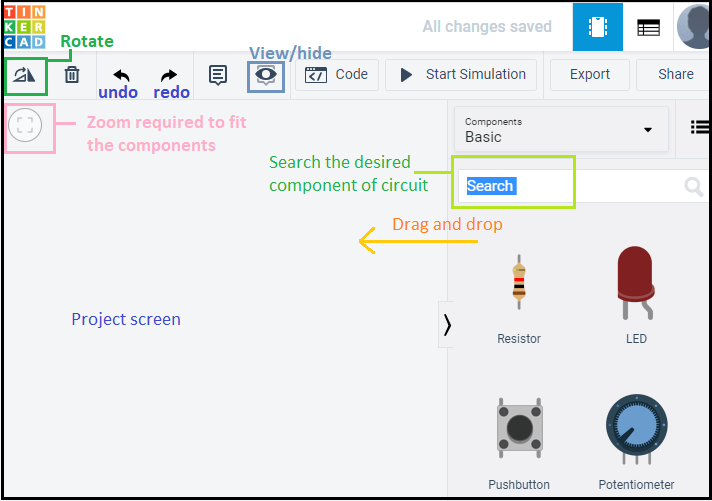
- Klicken Sie auf die Drop-Liste der Komponenten und wählen Sie die Option „Alle“.
Die Auswahlliste wird wie folgt angezeigt:
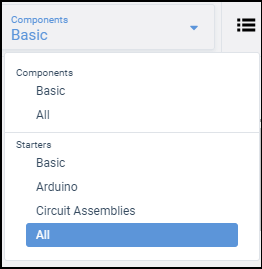
Die ausgewählte Option „Alle“ zeigt alle Komponenten und Startbeispiele an, wenn wir ein wenig nach unten scrollen, wie unten gezeigt:
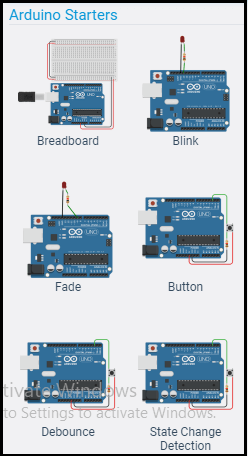
Codebeispiel für das Blinken einer LED
Lassen Sie uns ein Beispiel für das Blinken einer LED verstehen. Wir können beide Methoden (Blinken einer LED in Basisprojekten und die unten angegebene) verwenden, um eine LED zu blinken.
Die Schritte sind unten aufgeführt:
- Suchen Sie UNO R3 und ziehen Sie das Board auf den Projektbildschirm. Wir können jede beliebige Platine entsprechend den Anforderungen auswählen.
- Suche eine LED und einen Widerstand von 220 Ohm und ziehe sie auf den Projektbildschirm.
Nach der Auswahl des Widerstands erscheint ein Feld zum Einstellen des Widerstands, wie unten gezeigt:
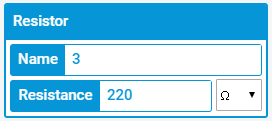
Hier haben wir die rote Farbe für die LED ausgewählt. Wir können auch andere Farben wählen.
Nach der Auswahl der LED erscheint ein Feld zum Einstellen der Farbe, wie unten gezeigt:
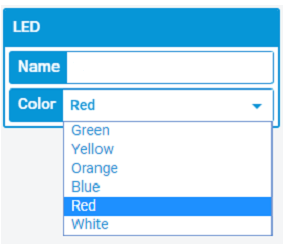
- Nun schließen Sie die Drähte an. Für die Verdrahtung wählen Sie einfach den Punkt auf der Platine aus, der mit dem Anschluss der Komponente verbunden ist. Es ist nicht erforderlich, im Suchfeld nach Drähten zu suchen.
- Die Schaltung sieht nun wie folgt aus:
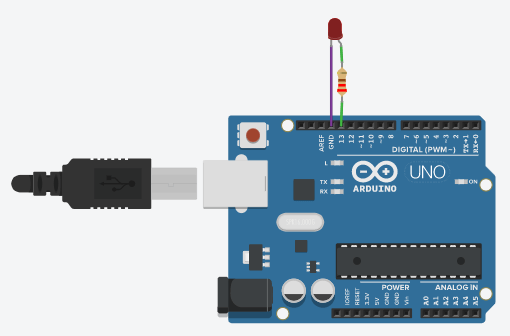
- Wählen Sie die „Text“-Ansicht anstelle der Blockansicht, wie unten gezeigt:
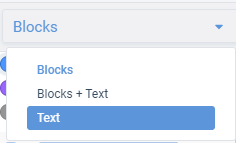
- Klicken Sie auf die Schaltfläche Code, um den Code zu schreiben, wie unten gezeigt:
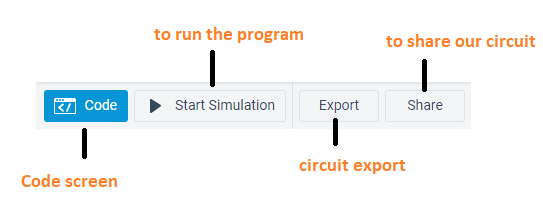
- Der Kodierungsbildschirm wird wie folgt angezeigt:
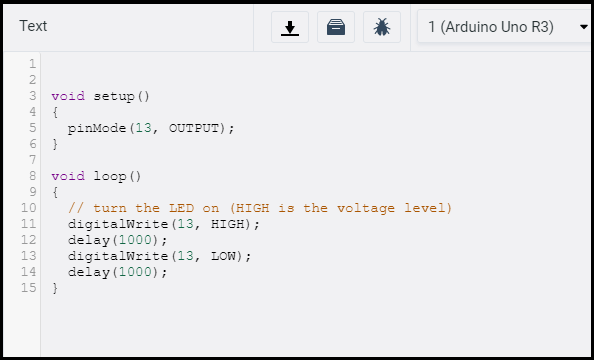
Es wird auch der Fehler im Code angezeigt, falls vorhanden.
- Klicken Sie auf „Simulation starten“, um den Code auf die Platine zu laden.
Die LED leuchtet für 1 Sekunde auf und wird dann für 1 Sekunde gedimmt.
Die leuchtende LED ist unten abgebildet:
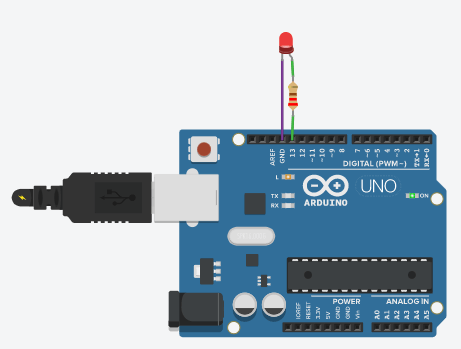
Klicken Sie auf „Stop Simulation“, um das Blinken der LED zu stoppen, wie unten abgebildet:

Serieller Monitor
Der serielle Monitor befindet sich am unteren Rand des Codierungsbildschirms.
Er sieht wie das folgende Bild aus: