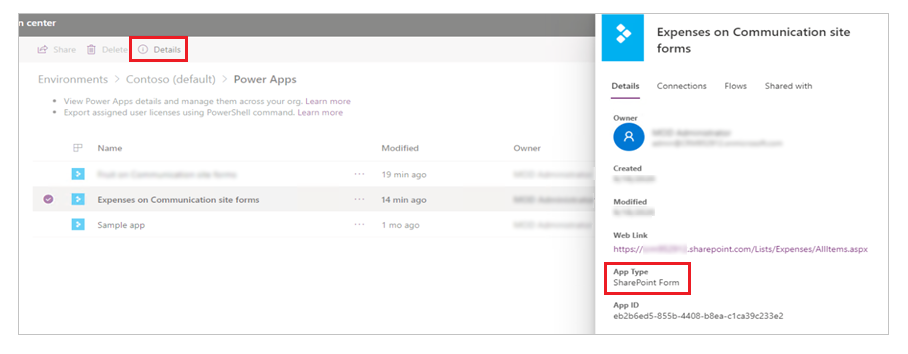- 10/09/2020
- 3 Minuten zu lesen
-
-
 e
e -
 D
D -
 t
t -
 S
S -
 M
M -
+5
-
Sie können das Formular für eine SharePoint-Liste oder eine SharePoint-Dokumentenbibliothek einfach anpassen, indem Sie Power Apps in einem Browser öffnen. Sie müssen keinen herkömmlichen Code schreiben, wie z. B. C#, oder eine andere Anwendung herunterladen, wie z. B. InfoPath. Wenn Sie Ihre Änderungen veröffentlichen, wird das Formular in die SharePoint-Liste eingebettet und kann von allen Benutzern verwendet werden. In Power Apps können Sie auch Analyseberichte überprüfen, auf einfache Weise bedingte Formatierungen erstellen und eine Verbindung zu anderen Datenquellen herstellen.
Um den Schritten in diesem Artikel zu folgen, erstellen Sie eine Liste, damit Sie sehen können, wie die Anpassung funktioniert, und dann können Sie die gleichen Konzepte auf Ihre eigene Liste anwenden.
Hinweis
- Wenn die Option „Formulare anpassen“ für Ihre Liste nicht verfügbar ist oder nicht richtig funktioniert, enthält sie möglicherweise Datentypen, die von Power Apps nicht unterstützt werden. Außerdem können Sie Ihr Formular nicht in eine andere Liste oder Umgebung verschieben.
- Benutzerdefinierte Formulare für Listen werden nur in generischen Listen und generischen Dokumentbibliotheken unterstützt. Benutzerdefinierte Listen- und Bibliotheksvorlagen werden derzeit nicht unterstützt, einschließlich, aber nicht beschränkt auf Listen wie Ankündigungen, Kontakte und Aufgaben.
- Benutzerdefinierte Formulare für Dokumentenbibliotheken unterstützen nur die Bearbeitung benutzerdefinierter Metadaten. Das Bearbeiten oder Verwalten von Dateien wird nicht unterstützt.
- Zusätzliche Aktionen sind erforderlich, wenn Sie die Adresse einer SharePoint-Website ändern, die benutzerdefinierte Formulare verwendet. Weitere Informationen: Auswirkungen des Änderns einer SharePoint-Site-Adresse auf Power Apps.
Erstellen Sie eine Liste
Erstellen Sie auf einer SharePoint-Website eine Liste und fügen Sie dann diese Spalten zu dieser Liste hinzu:
- Details (ja/nein)
- Preis (Währung)
- Verfügbarkeit (Datum ohne Uhrzeit)
- Farbe (Auswahl)
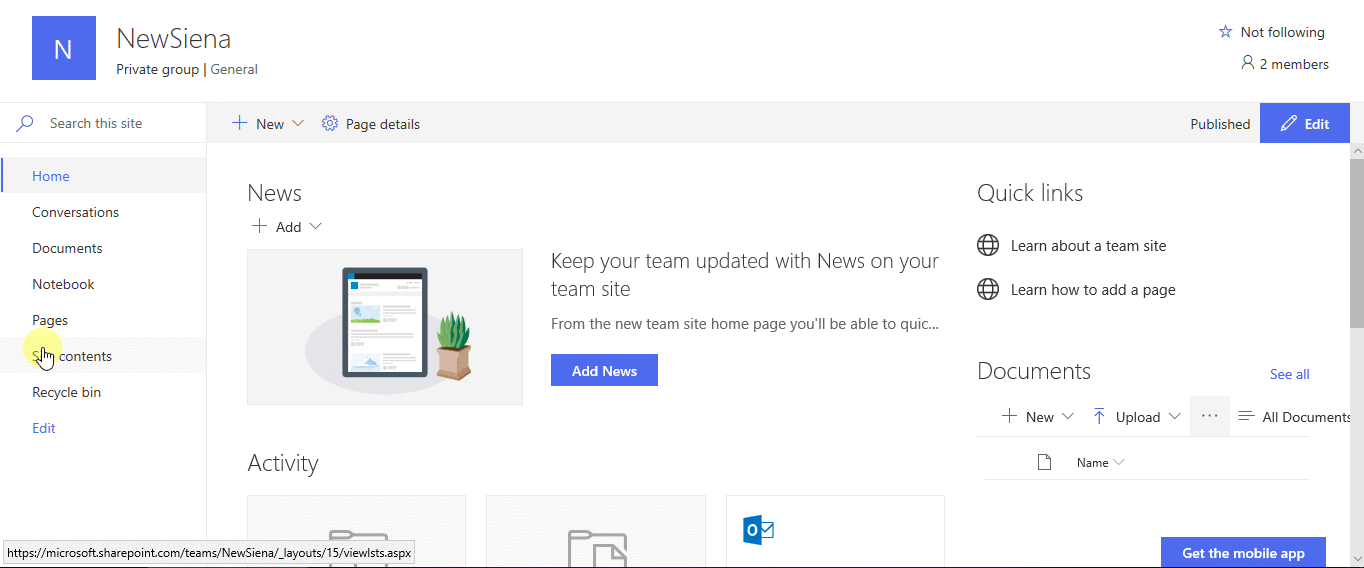
Öffnen Sie das Formular
-
Wählen Sie in der Befehlsleiste die Option „Power Apps“ und dann „Formular anpassen“.
Power Apps Studio wird in der gleichen Browser-Registerkarte geöffnet.
-
Wenn das Dialogfeld „Willkommen bei Power Apps Studio“ geöffnet wird, wählen Sie Überspringen.
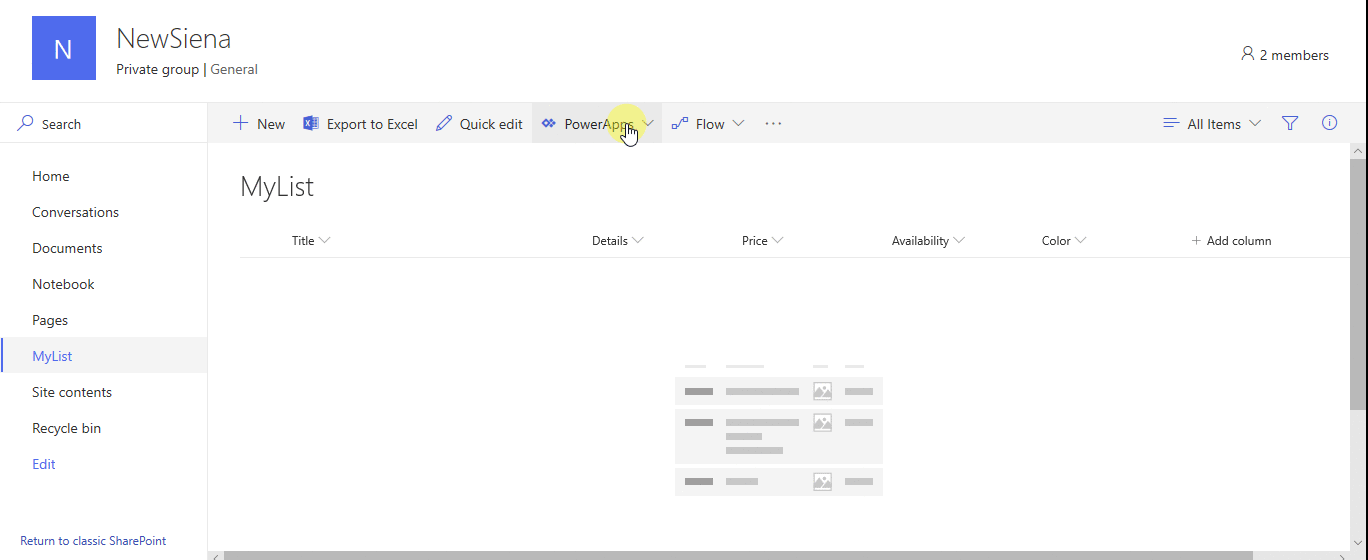
Ein Feld verschieben und entfernen
-
Ziehen Sie das Feld „Verfügbarkeit“ an das Ende der Liste der Felder.
Die Felder werden in der von Ihnen angegebenen Reihenfolge angezeigt.
-
Fahren Sie mit dem Mauszeiger über das Feld „Anhänge“, wählen Sie die angezeigte Ellipse (…) aus und wählen Sie dann Entfernen.
Das von Ihnen angegebene Feld wird aus dem Formular entfernt.
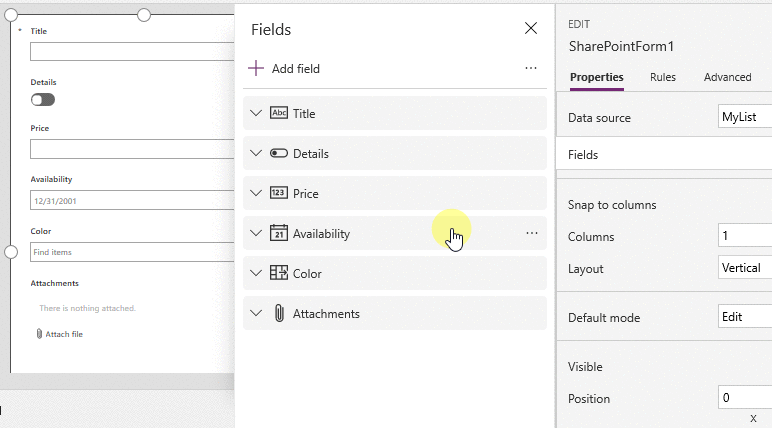
Bedingte Formatierung einstellen
Sie können die Felder Preis, Verfügbarkeit und Farben so konfigurieren, dass sie nur angezeigt werden, wenn Details auf Ja gesetzt ist.
-
Erweitern Sie in der linken Navigationsleiste Details_DataCard1, und beachten Sie die Zahl, die am Ende von DataCardValue erscheint.
-
Setzen Sie die Eigenschaft „Sichtbar“ der Karten „Farbe“, „Verfügbarkeit“ und „Preis“ auf diese Formel (ersetzen Sie, falls erforderlich, die Zahl mit der Zahl, die Sie im vorherigen Schritt notiert haben):
If(DataCardValue2.Value = true, true)
-
Halten Sie die Alt-Taste auf der Tastatur gedrückt und wählen Sie den Umschalter „Details“ mehrmals aus.
Die drei Felder, die Sie konfiguriert haben, erscheinen und verschwinden aus dem Formular.
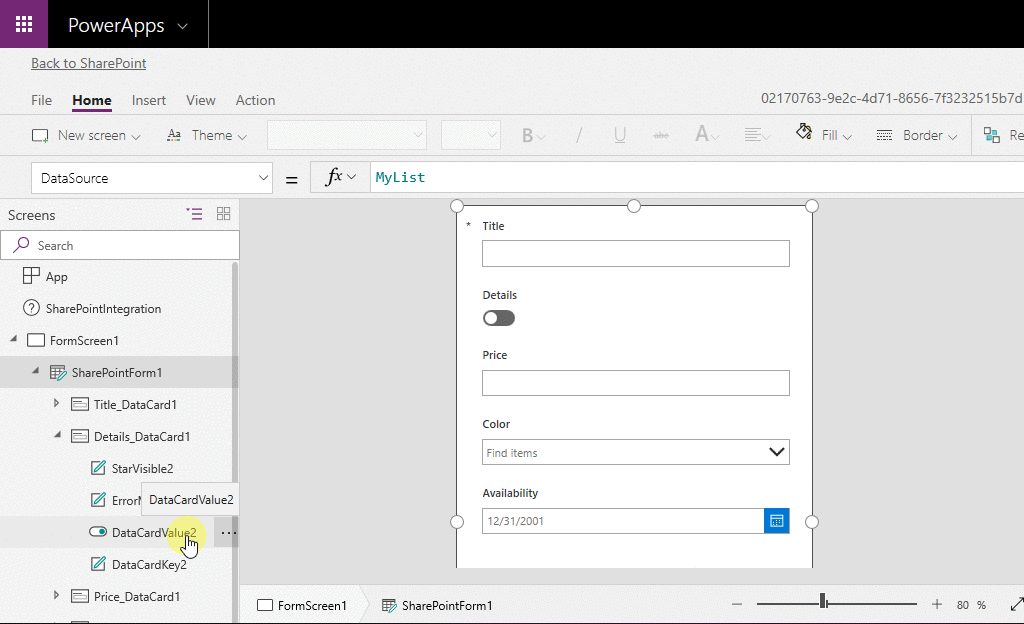
Speichern und veröffentlichen Sie das Formular
-
Öffnen Sie das Menü „Datei“, wählen Sie „Speichern“ und dann zweimal „In SharePoint veröffentlichen“.
-
Wählen Sie in der oberen linken Ecke den Zurück-Pfeil und dann Zurück zu SharePoint.
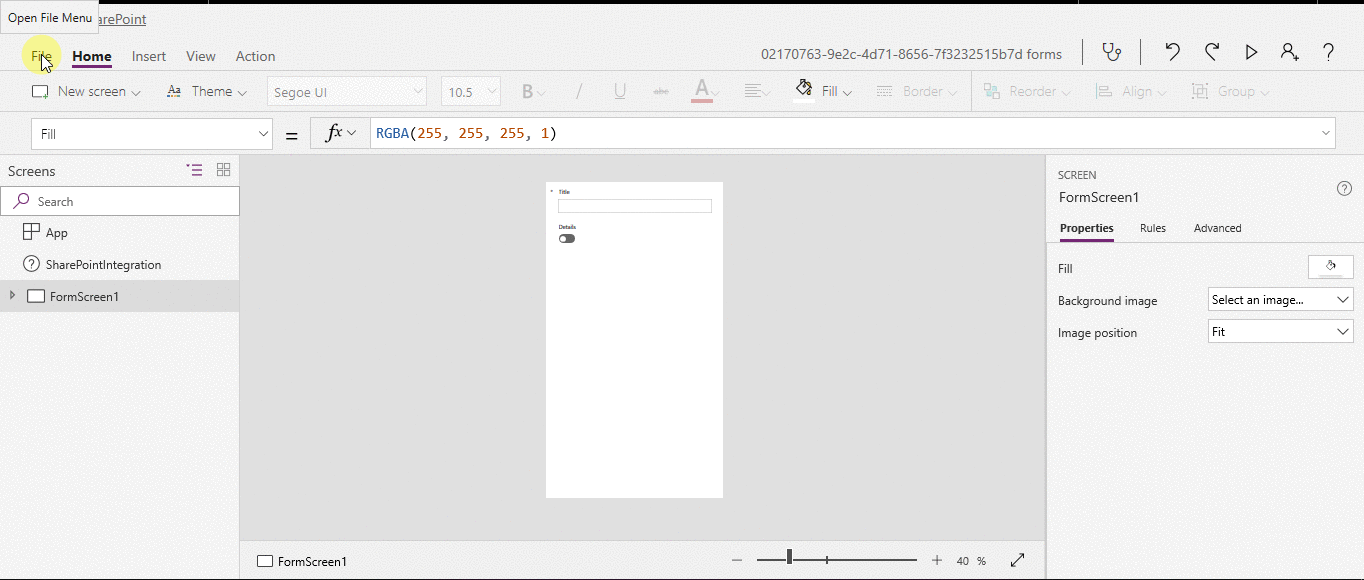
Weiteres Anpassen Ihres Formulars
-
Öffnen Sie Ihre Liste, wählen Sie in der Befehlsleiste Neu und dann Anpassen am oberen Rand des Formulars aus.
-
Passen Sie Ihr Formular auf verschiedene Arten an, wie in diesen Artikeln beschrieben:
- Ändern Sie die Größe, die Ausrichtung oder beides (z. B. um das Formular breiter zu machen).
- Passen Sie eine oder mehrere Karten an (z. B. ändern Sie den Anzeigetext oder das Eingabefeld einer Karte).
- Erstellen Sie ein Nachschlagefeld.
Weitere Informationen: Die Integration von SharePoint-Formularen verstehen.
Das Standardformular verwenden
-
Öffnen Sie in Ihrer Liste in SharePoint die Einstellungsseite (indem Sie das Zahnradsymbol in der oberen rechten Ecke auswählen) und wählen Sie dann Listeneinstellungen.
-
Wählen Sie unter Allgemeine Einstellungen die Option Formulareinstellungen.
-
Wählen Sie auf der Seite Formulareinstellungen eine der folgenden Optionen aus, und wählen Sie dann OK.
-
Das Standardformular von SharePoint verwenden – Wenn ein Benutzer Ihre Liste öffnet und in der Befehlsleiste Neu auswählt, wird das Standardformular für die Liste angezeigt.
-
Ein in Power Apps erstelltes benutzerdefiniertes Formular verwenden – Wenn ein Benutzer Ihre Liste öffnet und in der Befehlsleiste Neu auswählt, wird Ihr benutzerdefiniertes Formular angezeigt. (Alternativ können Sie das Formular in Power Apps erneut veröffentlichen.)
Sie können je nach Bedarf zwischen den Optionen hin- und herwechseln.
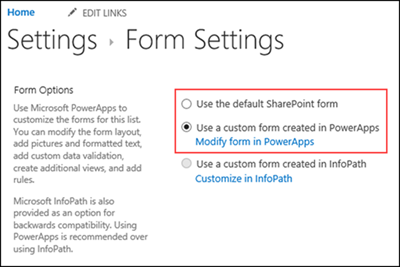
-
Löschen Sie das benutzerdefinierte Formular
-
Öffnen Sie von Ihrer Liste in SharePoint aus die Einstellungsseite (indem Sie das Zahnradsymbol in der oberen rechten Ecke auswählen), und wählen Sie dann Listeneinstellungen.
-
Wählen Sie unter Allgemeine Einstellungen die Option Formulareinstellungen.
-
Auf der Seite Formulareinstellungen wählen Sie die Option Standard-SharePoint-Formular verwenden und dann die Option Benutzerdefiniertes Formular löschen.
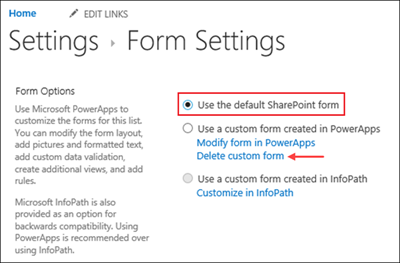
Q & A
Formulare vs. Apps
Q: Wie unterscheidet sich ein angepasstes Formular von einer eigenständigen App, die ich in SharePoint oder Power Apps erstelle?
A: Wenn Sie das Formular für eine SharePoint-Liste anpassen, wird das Formular nicht als App in Power Apps Studio oder Power Apps Mobile angezeigt. Sie können das Formular nur von der Liste aus öffnen, für die Sie es erstellt haben.
Q: Wann sollte ich ein Formular anpassen, um Daten in einer SharePoint-Liste zu verwalten, und wann sollte ich eine eigenständige App erstellen?
A: Passen Sie ein Formular an, wenn Ihre Benutzer Daten verwalten sollen, ohne SharePoint zu verlassen (z. B. in einem Desktop-Browser). Erstellen Sie eine App, wenn Ihre Benutzer Daten außerhalb von SharePoint verwalten sollen (z. B. auf einem mobilen Gerät).
Q: Kann ich ein Formular anpassen und eine App für dieselbe Liste erstellen?
A: Ja.
Q: Kann ich eine Liste anpassen und eine App mit denselben Funktionen erstellen?
A: Ja.
Q: Kann ich ein Formular in einer anderen Umgebung als der Standardumgebung in meinem Unternehmen anpassen?
A: Nein.
Verwalten Sie Ihr benutzerdefiniertes Formular
Q: Wie kann ich mein Formular einfach für andere freigeben?
A: Öffnen Sie das Formular, wählen Sie Link kopieren und senden Sie dann den Link an andere.
Q: Kann ich mein Formular aktualisieren, ohne dass meine Änderungen für andere sichtbar sind?
A: Ja. Sie können Ihr Formular beliebig oft ändern und speichern, aber Ihre Änderungen werden erst dann für andere sichtbar, wenn Sie die Option In SharePoint veröffentlichen wählen.
Q: Wenn ich ein Listenformular anpasse und einen Fehler mache, kann ich dann zu einer früheren Version zurückkehren?
A: Ja.
-
Öffnen Sie Ihre Liste, wählen Sie Power Apps in der Befehlsleiste und wählen Sie dann Formulare anpassen.
-
Wählen Sie in Power Apps Studio die Option Datei und wählen Sie dann Alle Versionen anzeigen. Die Seite Versionen wird in einer neuen Browser-Registerkarte geöffnet.
Hinweis
Wenn Sie die Schaltfläche Alle Versionen anzeigen nicht sehen, wählen Sie Speichern. Die Schaltfläche sollte angezeigt werden.
-
Gehen Sie, ohne die Seite „Versionen“ oder die Browser-Registerkarte zu schließen, zurück zur Seite „Speichern“ in der anderen Browser-Registerkarte, wählen Sie den Pfeil oben im linken Navigationsbereich und wählen Sie dann „Zurück zu SharePoint“, um Ihr Formular zu entsperren und Power Apps Studio zu schließen.
-
Gehen Sie zurück zur Seite „Versionen“ in der anderen Browser-Registerkarte, suchen Sie die Version, die Sie wiederherstellen möchten, und wählen Sie dann „Wiederherstellen“.
Hinweis
Wenn Sie eine Fehlermeldung erhalten, die besagt, dass die Wiederherstellung fehlgeschlagen ist, weil das Formular durch einen anderen Benutzer gesperrt ist, warten Sie, bis der Benutzer die Sperre aufhebt, und versuchen Sie es dann erneut.
Q: Kann ich mein Formular von einer Liste in eine andere verschieben?
A: Nein.
Q: Was passiert mit meinem benutzerdefinierten Formular, wenn die Liste gelöscht oder aus dem Papierkorb wiederhergestellt wird?
A: Beim Löschen einer Liste wird das zugehörige benutzerdefinierte Formular automatisch gelöscht. Wenn eine Liste, die ein zugeordnetes benutzerdefiniertes Formular enthält, aus dem Papierkorb wiederhergestellt wird, wird auch das benutzerdefinierte Formular automatisch mit der Liste wiederhergestellt.
Verwalten Sie Ihr benutzerdefiniertes Formular
Q: Wie kann ich mein Formular freigeben?
A: Sie müssen das Formular nicht freigeben – das Formular erbt die Berechtigungen von der SharePoint-Liste. Wenn Sie mit dem Anpassen fertig sind, veröffentlichen Sie es einfach wieder in SharePoint, damit andere es verwenden können.
Q: Wer kann Formulare anpassen?
A: Jeder, der über SharePoint-Berechtigungen zum Verwalten, Entwerfen oder Bearbeiten der zugehörigen Liste verfügt.
Q: Brauche ich eine Power Apps-Lizenz, um benutzerdefinierte Listenformulare zu erstellen oder zu verwenden?
A: Gastbenutzer können benutzerdefinierte Formulare verwenden. Um benutzerdefinierte Formulare zu erstellen, benötigen Sie einen Office 365-Plan, der Power Apps enthält.
Q: Was passiert, wenn Gastbenutzer auf eine Liste mit einem benutzerdefinierten Formular zugreifen?
A: Solange die Gastbenutzer die Berechtigung haben, auf die Liste zuzugreifen, können sie auf das benutzerdefinierte Formular zugreifen.
Q: Wie erhalte ich als Administrator eine Liste aller benutzerdefinierten Formulare in meiner Organisation?
A: Sie können nicht alle benutzerdefinierten Formulare in der Organisation auflisten. Ein Tenant-Administrator für Power Apps oder ein Umgebungsadministrator für die Standard-Power-Apps-Umgebung kann jedoch wie folgt vorgehen, um den App-Typ als SharePoint-Formular für einzelne Apps zu überprüfen:
-
Wählen Sie im Power Platform Admin Center die Standardumgebung für Ihre Organisation aus der Liste der Umgebungen.
-
Wählen Sie Power Apps aus dem Abschnitt Ressourcen auf der rechten Seite.
-
Wählen Sie die App.
-
Wählen Sie Details.
-
Prüfen Sie den App-Typ.
Wenn der App-Typ SharePoint-Formular ist, ist die App ein benutzerdefiniertes Formular.