Es kann jedoch sein, dass deine Verbindung der Grund ist, warum die App nicht richtig funktioniert.
Deshalb musst du einige integrierte Diagnosen durchführen, um festzustellen, ob deine Verbindung ausreicht.
Hier sind einige Schritte, die ihr unternehmen könnt, um mögliche Verbindungsprobleme auf der Xbox One zu diagnostizieren und zu beheben:
Hier ist, was ihr versuchen könnt, um Verbindungsprobleme auf einer Xbox zu beheben:
- Stellt sicher, dass ihr eine kabelgebundene Verbindung statt einer drahtlosen verwendet.
- Starten Sie den Router und die Konsole neu.
- Starten Sie die Diagnose
- Drücken Sie die Xbox-Taste, um die Anleitung zu öffnen.
- Wählen Sie Einstellungen.
- Tippen Sie auf „Alle Einstellungen“.
- Wählen Sie „Netzwerk“.
- Wählen Sie die Netzwerkeinstellungen.
- Wählen Sie „Netzwerkverbindung testen“.
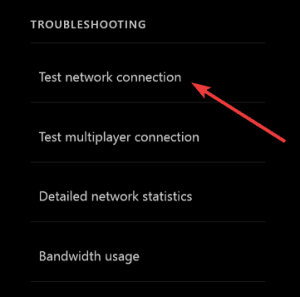
- Setzen Sie eine statische IP-Adresse
- Öffnen Sie „Einstellungen“ und dann „Alle Einstellungen“.
- Wählen Sie „Netzwerk“.
- Öffnen Sie „Netzwerkeinstellungen“ >Erweiterte Einstellungen.
- Schreiben Sie Ihre IP- und DNS-Werte auf (IP, Subnetzmaske und Gateway).
- Unter den erweiterten Einstellungen öffnen Sie die IP-Einstellungen.
- Wählen Sie Manuell.
- Öffnen Sie hier DNS und schreiben Sie die DNS-Eingabe auf.
- Geben Sie die notierten Werte ein und bestätigen Sie die Änderungen in den erweiterten Einstellungen.
- Starten Sie die Xbox neu.
Lösung 4 – Abmelden und wieder anmelden
Dies ist eine weit hergeholte Lösung, aber wenn Sie sich mit Ihren Anmeldedaten ab- und wieder anmelden, funktioniert die App vielleicht.
Wunderlich oder nicht, dies wird von einer Reihe von Diensten empfohlen, deren Apps auf der Xbox One Plattform verfügbar sind. Bevor wir uns also daran machen, die App neu zu installieren, sollten Sie die besagte Sequenz ausprobieren.
Zudem können Sie sich abmelden und die Konsole komplett ausschalten, bevor Sie sich wieder anmelden. Manche empfehlen, das Netzkabel für eine Minute oder so herauszuziehen. Nachdem Sie die Konsole wieder eingeschaltet haben, melden Sie sich an und versuchen Sie, die HBO-Inhalte erneut zu streamen.
– VERBUNDEN: HBO GO funktioniert nicht über VPN? Keine Panik, hier sind 5 Lösungen
Lösung 5 – Installieren Sie die HBO Now-App neu
So, wenn das Problem hartnäckig ist und Sie nicht in der Lage sind, sich den Kopf darüber zu zerbrechen, während der HBO-Support den Kunden nicht gerade gerecht wird, können wir nur die Neuinstallation vorschlagen.
Bei der Konsolen-Fehlerbehebung sind die Benutzer ziemlich eingeschränkt. Vor allem, wenn es um Apps von Drittanbietern geht.
Daher können wir nur empfehlen, die App neu zu installieren und von dort aus weiterzumachen.
Wenn du dir nicht sicher bist, wie du die HBO Now-App neu installieren kannst, befolge diese Schritte:
- Öffne „Meine Spiele“&Apps.
- Markiere HBO Now und drücke die Menütaste auf deinem Controller.
- Wähle „Deinstallieren“.
- Schalte deine Konsole aus.
- Geh zu Apps und installiere die HBO Now App.
Damit können wir diesen Artikel abschließen. Falls Sie Fragen oder Anregungen haben, können Sie uns diese gerne in den Kommentaren unten mitteilen. Vergiss außerdem nicht, dein Ticket an den HBO-Support zu schicken, bis sie sich darum kümmern.
VERWANDTE GESCHICHTEN, die du dir ansehen solltest:
- 4 beste automatisierte Playout-Software für den Erfolg beim Broadcasting
- Glückliches Broadcasting mit diesen 4 Live-Streaming-Software für Twitch
- FIX: Twitch überträgt nicht auf Xbox One