Die Schnittstelle von Camera Raw macht es extrem einfach, RAW-Bilddateien präzise zu bearbeiten und zusätzliche (potenziell zerstörerische…) Anpassungen in Adobes Photoshop zu umgehen.
Aber was ist, wenn Sie keine Kamera haben, die in Raw aufnimmt? Können Sie trotzdem die Vorteile der zerstörungsfreien Bearbeitung in Camera Raw nutzen?
Die Antwort auf diese Frage lautet: Ja.
Auch wenn Ihre Kamera nur im JPEG- oder TIFF-Format aufnimmt, können Sie diese Dateien in Adobe Camera Raw öffnen und bearbeiten und die meisten der damit verbundenen Vorteile nutzen.
Welche Dateiformate kann Camera Raw öffnen?
Es ist vielleicht nicht offensichtlich oder offensichtlich, aber Adobes Camera Raw-Plugin kann zahlreiche Bilddateiformate öffnen und bearbeiten, darunter:
- RAW-Dateien (.CRW (Canon), .NEF (Nikon), .ARW (Sony), .RAF (Fuji) & .DNG (Adobe))
- JPEG (Joint Photographic Experts Group)
- TIFF (Tagged Image File Format)
- PSD
Leider kann Camera Raw keine PNG (Portable Network Graphic) oder GIF (Graphic Interchange Format) Bilddateien öffnen und unterstützt diese auch nicht.
Eine Liste aller unterstützten Kameramodelle finden Sie auf der Adobe Camera Raw Support-Seite. Wählen Sie Ihre Kameramarke aus, um spezifische Informationen über die unterstützten Dateityp-Erweiterungen und die erforderliche Software-Version zu erhalten.
Wie öffnet man Camera Raw in Adobe Bridge?
Wenn Sie Photoshop nicht öffnen möchten, versuchen Sie es stattdessen mit Adobe Bridge. Das Camera Raw-Plug-in ist direkt in Adobe Bridge integriert, so dass Sie Photoshop nicht laden müssen.
Um zu vermeiden, dass Ihr Bild in Photoshop geöffnet wird, doppelklicken Sie nicht auf das Bild. Klicken Sie stattdessen mit der rechten Maustaste auf Ihr Bild und wählen Sie „In Camera Raw öffnen“. Dadurch wird Camera Raw geöffnet, aber es wird in Adobe Bridge statt in Photoshop geladen.
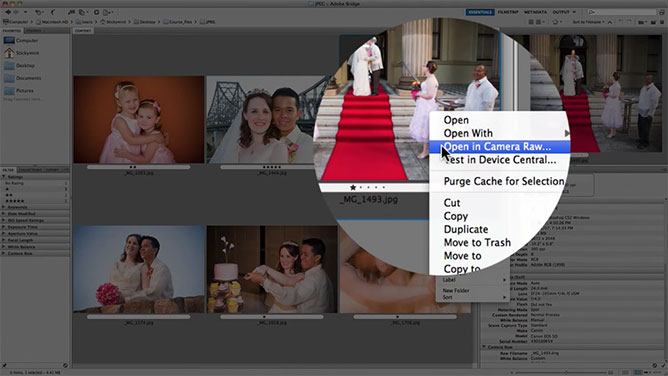
Sie sparen viel mehr Rechenleistung, wenn Sie nur Camera Raw und Adobe Bridge gleichzeitig öffnen, anstatt Adobe Bridge und Photoshop geöffnet zu haben. Denn Photoshop verbraucht offensichtlich viel mehr Rechenleistung.
Die Dateien digitaler Spiegelreflexkameras sind heutzutage viel größer als das, womit die meisten Menschen zu arbeiten gewohnt sind.
Wenn Sie also weniger Anwendungen auf Ihrem Computer geöffnet haben, steht Ihnen mehr Rechenleistung zur Verfügung, die speziell für die Bearbeitung Ihrer Fotos verwendet wird.
Wie legt man die Camera Raw-Voreinstellungen zum Öffnen von Bildern fest?
Wenn Sie in die obere linke Ecke gehen, wo sich die Werkzeuge befinden, werden Sie feststellen, dass es ein Dialogfeld für die Öffnungsvorgaben gibt.
Wenn Sie darauf klicken, sehen Sie, dass die Camera Raw-Voreinstellungen mit den allgemeinen Einstellungen angezeigt werden.
Allgemein
Die erste Option ermöglicht es Ihnen, auszuwählen, wo Sie alle Änderungen an Bildern auf Ihrem Computer speichern möchten. Sie können wählen, ob Sie diese Bildeinstellungen in SideCar XMP-Dateien oder direkt in der Camera Raw-Datenbank speichern möchten.
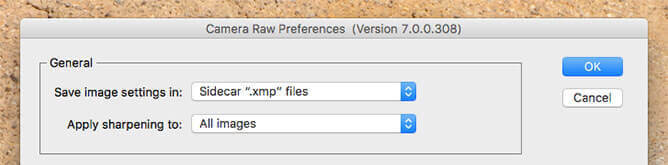
Ich bevorzuge die Camera Raw-Datenbank, aber das ist ganz Ihnen überlassen. Als Nächstes können Sie wählen, ob Sie die Schärfung auf alle Bilder oder nur auf die Vorschaubilder anwenden möchten.
Standardeinstellungen für Bilder
Ab hier finden Sie einige Standardeinstellungen für Bilder. Hier können Sie festlegen, ob Sie automatische Tonwertkorrekturen und Graustufenmischungen direkt auf Bilder anwenden möchten, sobald diese in Camera Raw geöffnet werden.
Ich lasse diese Einstellungen lieber aus, vor allem, wenn ich Änderungen an einer Raw-Datei vorgenommen habe, mit denen ich sehr zufrieden bin, und sie dann erneut öffne. Denn wenn Sie die Datei mit diesen Einstellungen erneut öffnen, macht sich Camera Raw seine eigenen Gedanken darüber, wie das Bild aussehen soll, und ändert all diese Einstellungen, was ziemlich ärgerlich sein kann.
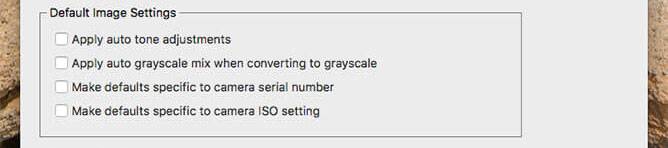
Hier können Sie festlegen, ob Sie Standardwerte für die Seriennummern der Kameras angeben möchten oder nicht. Wenn Sie also mit mehreren Kameras fotografieren und eine davon als Ihre bevorzugte Kamera auswählen, können Sie die Standardeinstellungen so festlegen, dass sie nur auf diese spezielle Seriennummer angewendet werden.
Sie haben auch die Möglichkeit, die in Camera Raw festgelegten Standardeinstellungen nur auf bestimmte ISO-Einstellungen anzuwenden.
Wenn Sie beispielsweise hauptsächlich mit ISO 100 fotografieren, können Sie alle Standardeinstellungen, die Schärfung und die Objektivkorrekturen für ISO 100 festlegen. Wenn Sie jedoch eine Datei öffnen, die auf ISO 1600 eingestellt ist, können Sie festlegen, dass diese Einstellungen nicht auf diese Datei angewendet werden. Denn diese Datei kann zum Beispiel viel stärker verrauscht sein, und Sie möchten nicht, dass die gleiche Schärfung auf diese ISO-Einstellung angewendet wird.
Camera Raw Cache
Hier haben wir den Camera Raw-Cache, und hier können Sie entscheiden, wie viel Speicher Sie Camera Raw zuweisen möchten.

Wenn Camera Raw zum Beispiel recht langsam läuft und Sie recht große Raw-Dateien bearbeiten, können Sie Camera Raw eine bestimmte Menge an Festplattenspeicher zuweisen.
Je mehr Sie zuweisen, desto schneller und besser wird Camera Raw für Sie arbeiten, wenn Sie an größeren Dateien arbeiten.
Sie werden auch bemerken, dass Sie den Cache auch hier leeren können. Manchmal, wenn der Cache ein wenig verstopft ist, können Sie den Cache leeren und Sie können auch einen Speicherort für den Cache auswählen.
DNG File Handling
Ich arbeite viel mit DNG-Dateien, also können Sie hier auswählen, wo diese Dateien verarbeitet werden.

Ich ziehe es vor, SideCar XMP-Dateien zu ignorieren, da diese Informationen bei DNG-Dateien bereits in einer einzigen DNG-Datei enthalten sind.
Außerdem aktualisiere ich gerne meine eingebetteten JPEG-Vorschauen, so dass sie auf mittlere Größe eingestellt sind. Das liegt daran, dass ich es vorziehe, die Größe meiner DNG-Dateien zu reduzieren. Wenn ich sie auf volle Größe einstelle, wird die Datei natürlich größer, als wenn ich sie auf mittlere Größe einstelle.
Jpeg & Tiff Handling
Wie Sie sicher wissen, kann Camera Raw JPEG in zwei Dateien öffnen, und Sie können in den Camera Raw-Einstellungen festlegen, wie diese Dateien behandelt werden.
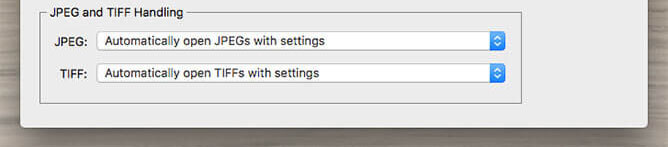
Nun haben wir hier einige automatische Einstellungen, aber Sie können auch wählen, ob Sie die JPEG- und TIFF-Unterstützung deaktivieren möchten, wenn Sie das möchten.
Vergleichende Verfahren zum Öffnen von Bilddateien
Nun möchte ich Ihnen einige verschiedene Möglichkeiten zum Öffnen von JPEG- und TIFF-Dateien in Camera Raw vorstellen.
Wie Sie sehen können, habe ich hier einen Ordner geöffnet, der nur JPEGs enthält. Lassen Sie uns nun einen Doppelklick auf eines dieser JPEGs machen. Wie Sie sehen können, wird es in Adobe Photoshop geöffnet, was nicht das ist, was wir wollen.
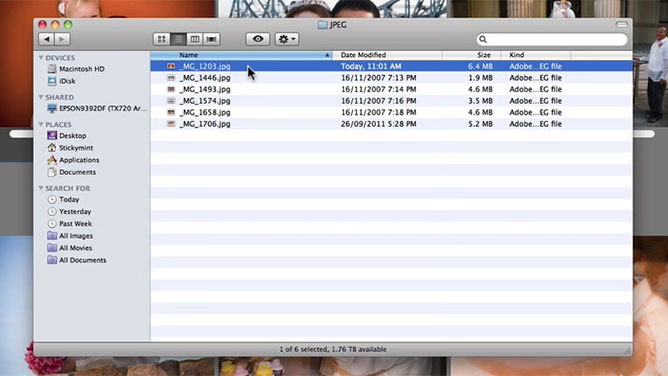
Schließen wir das jetzt. Das passiert normalerweise.
Anstatt in Photoshop zu öffnen…
Was Sie tun können, anstatt es direkt aus Ihrem Ordner zu öffnen, wenn wir es in Photoshop öffnen würden, können Sie „Öffnen“ auswählen und denselben Ordner anzeigen.
Sie werden sehen, dass es dort alle JPEGs sind.
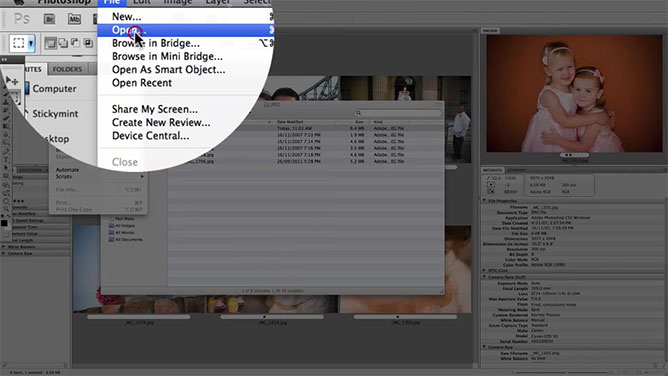
Ich werde diese Datei hier öffnen. Aber anstatt das Format auf JPEG zu setzen, ändern Sie es und setzen es auf Camera Raw. Wir bringen Photoshop dazu, die JPEG-Datei automatisch in Camera Raw zu öffnen, anstatt sie normalerweise in Photoshop zu öffnen.
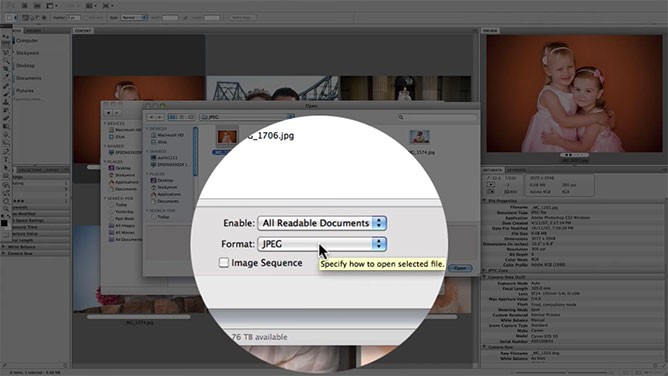
Wir setzen die Datei auf Camera Raw und klicken dann auf Öffnen. Wie Sie sehen können, wird es jetzt in Camera Raw geöffnet. So können Sie JPEGs oder TIFFs mit Photoshop in Camera Raw öffnen.
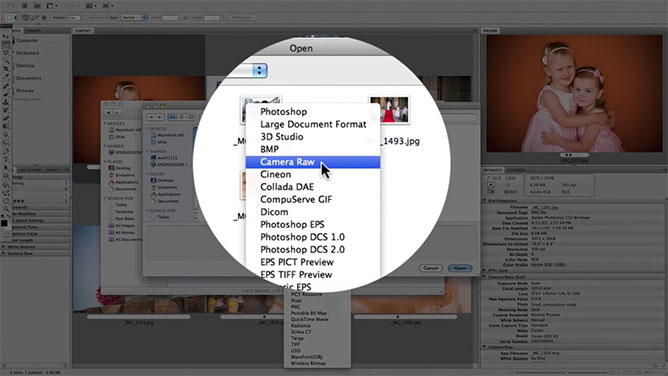
Wenn Sie beginnen, Änderungen an Ihren JPEG-Dateien vorzunehmen, werden Sie feststellen, dass diese Korrekturen in die Metadaten Ihres JPEGs geschrieben werden. Es ist also nicht destruktiv.
Die Datei wird nicht physisch verändert, es sei denn, Sie möchten das. In diesem Fall müssen Sie die Datei als neue Datei speichern oder als Kopie des ursprünglichen JPEGs öffnen, um die ursprünglichen Dateiinformationen physisch zu ändern.
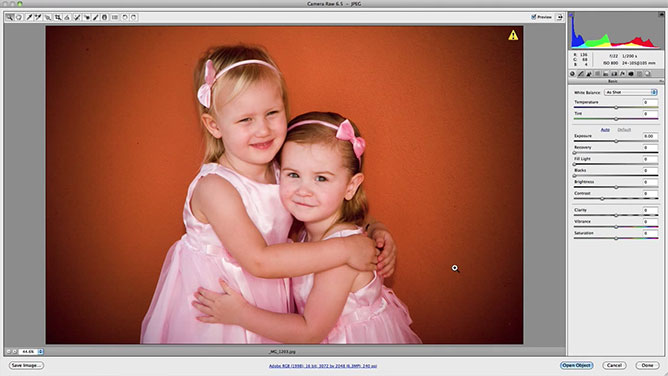
Aber in diesem speziellen Beispiel wird jede Korrektur, die ich an dieser Datei vornehme, nur in den Metadaten gespeichert, was wirklich praktisch ist, vor allem, wenn Sie jemals zurückspringen oder direkt in Camera Raw selbst zurückkehren und weitere Korrekturen an Ihren JPEG- oder TIFF-Dateien vornehmen möchten.
Also können Sie die meisten der verschiedenen Anpassungen, die Ihnen in Camera Raw zur Verfügung stehen, an Ihren JPEGs vornehmen. Ich meine, in einem vernünftigen Rahmen. Denn natürlich sind Ihre JPEG-Dateien keine Raw-Dateien. Sie enthalten also nicht so viele Informationen wie eine Raw-Datei.
Aber Sie haben alle aktuellen Bedienfeldoptionen und alle Werkzeuge zur Verfügung. Sie können also in erster Linie die meisten Anpassungen vornehmen, die Ihnen für Ihre JPEG- und TIFF-Dateien zur Verfügung stehen. Sie sind also nicht wirklich eingeschränkt.
Um einfache Korrekturen vorzunehmen, können Sie sich einfach durch das Bedienfeld arbeiten und hier und da leichte Korrekturen vornehmen. Es dauert nicht lange, bis man ein Ergebnis hat, mit dem man einigermaßen zufrieden ist.
Im Vergleich
Im Vergleich zu Photoshop muss man verschiedene Ebenen einrichten, verschiedene Filter und verschiedene Anpassungen wie Pegel, Kurven, Farbbalance, selektive Farbe, eine ganze Reihe solcher Dinge, um zu versuchen, ähnliche Farbkorrekturen zu reproduzieren, die man in Camera Raw innerhalb von ein paar Sekunden bis ein paar Minuten durchführen kann.
Es gibt einen großen Unterschied in der Benutzerfreundlichkeit von Camera Raw im Vergleich zu dem Versuch, die gleichen Ergebnisse in Photoshop zu erzielen. Das ist einer der Hauptvorteile von Camera Raw, wenn Sie Ihre JPEG- und TIFF-Dateien bearbeiten möchten.
Wie öffnet man mehrere JPEGs in Camera Raw?
Wählen Sie einfach die Bilder aus, die Sie öffnen möchten, und halten Sie entweder die Befehlstaste (Mac) oder die Steuerungstaste (Windows) oder die Umschalttaste gedrückt. Dann klicken Sie mit der rechten Maustaste und wählen Sie „In Camera Raw öffnen“.
Der andere große Vorteil von Camera Raw ist die Möglichkeit der Stapelkorrektur, indem Sie mehrere JPEG-Dateien öffnen und sie alle auf einmal anpassen.
Sie können die Einstellungen zeitsparend auf eine Reihe von Fotos anwenden und synchronisieren, anstatt zu versuchen, diese Anpassungen in Photoshop vorzunehmen.
Es ist sehr ähnlich wie bei der Verwendung von Adobes Lightroom, zum Beispiel.