Simulatorul Arduino este o reprezentare virtuală a circuitelor Arduino în lumea reală. Putem crea multe proiecte folosind un simulator fără a avea nevoie de hardware.
Simulatorul ajută proiectanții începători și profesioniști să învețe, să programeze și să își creeze proiectele fără a pierde timp cu colectarea de echipamente hardware.
Avantajele utilizării simulatorului
Există diverse avantaje ale utilizării simulatorului, care sunt enumerate mai jos:
- Se economisesc bani, deoarece nu este nevoie să se cumpere echipamente hardware pentru a realiza un proiect.
- Sarcina de a crea și de a învăța Arduino este ușoară pentru începători.
- Nu trebuie să ne facem griji cu privire la deteriorarea plăcii și a echipamentelor aferente.
- Nu este necesară o structură dezordonată a firelor.
- Ajută elevii să își elimine greșelile și erorile folosind simulatorul.
- Suportă depanarea linie cu linie și ajută la descoperirea cu ușurință a erorilor.
- Potem să învățăm codul și să construim proiecte de oriunde cu ajutorul calculatorului nostru și a conexiunii la internet.
- Potem, de asemenea, să împărtășim proiectul nostru cu alții.
Tipuri de simulator
Există diverse simulatoare disponibile. Unele sunt disponibile gratuit, în timp ce altele necesită o licență pentru a accesa simulatoarele.
Câteva tipuri de simulatoare sunt enumerate mai jos:
- Autodesk Tinkercad
- Emulator Arduino Simulator
- Autodesk Eagle
- Proteus Simulator
- Virtronics Arduino Simulator
- ArduinoSim
Autodesk Eagle este un simulator avansat, care este utilizat pentru a proiecta modele 2D și 3D de PCB, proiecte modulare, scheme cu mai multe foi, sincronizare în timp real etc.
Cum se accesează simulatorul?
În acest caz, folosim simulatorul Autodesk Tinkercad.
Pasii pentru a accesa TINKERCAD sunt enumerați mai jos:
1. Deschideți site-ul oficial al tinkercad. URL: https://www.tinkercad.com/
Se va afișa o fereastră, așa cum se arată mai jos:
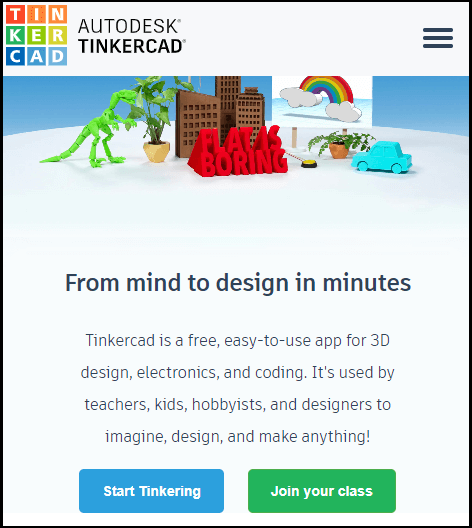
2. Faceți clic pe cele trei linii orizontale prezente în colțul din dreapta sus.
3. Faceți clic pe opțiunea „Sign in”, dacă aveți un cont în Autodesk. În caz contrar, faceți clic pe opțiunea ‘JOIN NOW’ (Înscrieți-vă acum), dacă nu aveți un cont, așa cum se arată mai jos:
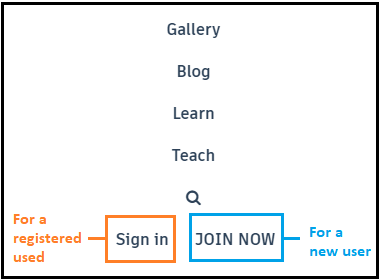
Fereastra SIGN IN (Înscrieți-vă) va apărea sub forma:
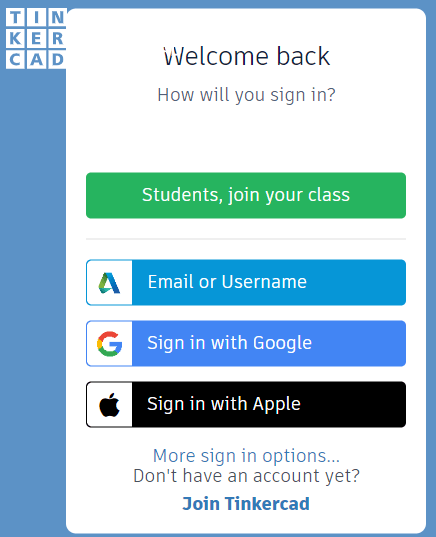
Puteți selecta orice metodă de conectare. Specificați numele de utilizator și parola.
Avem deja un cont în Autodesk, așa că ne vom autentifica direct cu numele de utilizator și parola.
Fereastra JOIN va apărea sub forma:
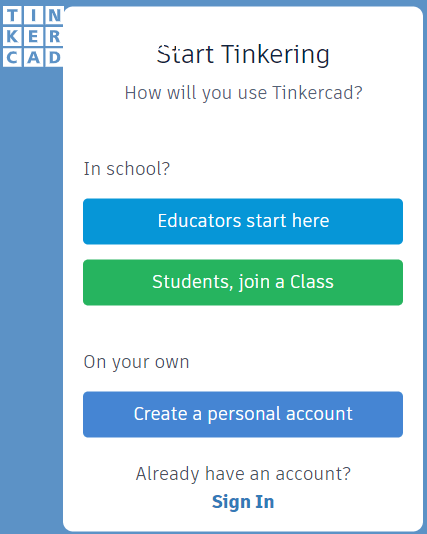
Selectați preferința în funcție de cerințe și autentificați-vă folosind Gmail, etc.
4. Acum, va apărea o fereastră, așa cum se arată mai jos:
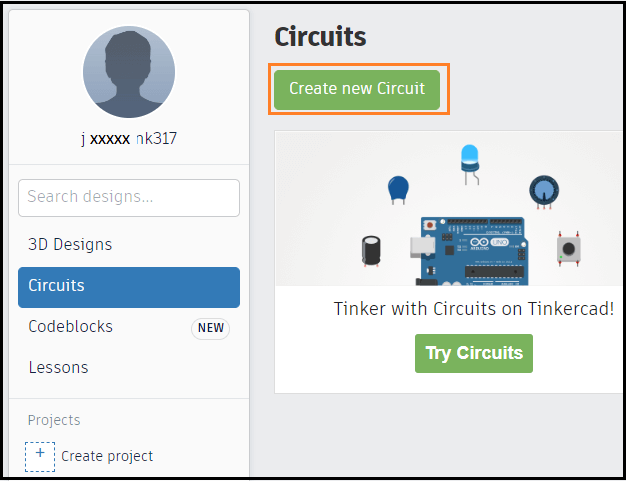
5. Faceți clic pe opțiunea „Create new circuit” (Creați un circuit nou) pentru a începe proiectarea circuitului Arduino, așa cum se arată mai sus.
Opțiunea „Circuits” (Circuite) va afișa, de asemenea, circuitele anterioare create de utilizator. Opțiunea de proiectare este utilizată pentru crearea designului 3D, care nu este de folos în Arduino.
6. Acum suntem gata să începem cu Autodesk Tinkercad. Putem începe să ne creăm proiectele.
Simulator Autodesk Tinkercad
Este, de asemenea, un simulator care este folosit pentru a proiecta circuite virtuale.
Caracteristicile lui Tinkercad
Caracteristicile lui Tinkercad sunt enumerate mai jos:
- Ansamblu de circuite de strălucire și mișcare. Înseamnă că putem utiliza componentele unui circuit în funcție de cerințele proiectului. Strălucirea semnifică aici strălucirea LED-ului.
- Proiectare integrată a produsului. Înseamnă că componentele electronice utilizate în circuit sunt reale.
- Programare Arduino. Putem scrie direct programul sau codul în editorul simulatorului.
- De asemenea, putem lua în considerare unele exemple gata făcute furnizate de tinkercad pentru o mai bună înțelegere.
- Simulare în timp real. Putem crea prototipuri ale proiectelor noastre în cadrul browserului înainte de a le implementa în timp real.
Cum se utilizează un simulator?
Înregistrează-te pe Autodesk Tinkercad, așa cum s-a explicat mai sus. Acum, urmați pașii de mai jos:
- Click pe opțiunea „Create new circuit” (Creați un circuit nou), așa cum se arată mai jos:
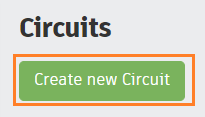
- Se va afișa o fereastră. Trebuie să tragem și să plasăm componentele dorite în ecranul proiectului. Se arată mai jos:
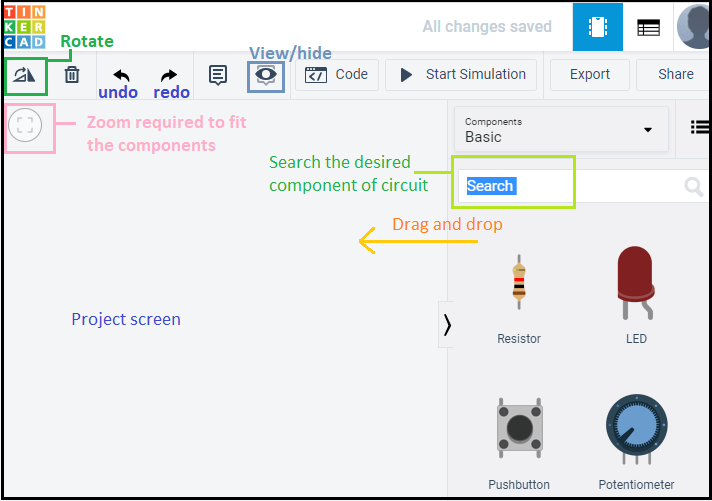
- Click pe lista derulantă de componente și selectați opțiunea ‘All’.
Lista derulantă va apărea ca:
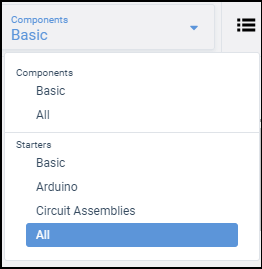
Opțiunea selectată ‘All’ va afișa toate componentele și exemplele de pornire atunci când derulăm puțin în jos, așa cum se arată mai jos:
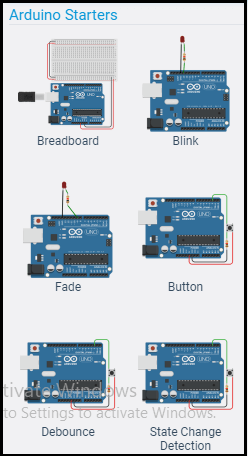
Exemplu de cod pentru a clipi un LED
Să înțelegem cu un exemplu pentru a clipi un LED. Putem folosi ambele metode („blinking an LED” în proiectele de bază și cea specificată mai jos) pentru a clipi un LED.
Pasii sunt enumerați mai jos:
- Cercetați UNO R3 și glisați și fixați placa pe ecranul proiectului. Putem selecta orice placă în funcție de cerințe.
- Cercetați un LED și 1 rezistență de 220 ohmi și glisați-le pe ecranul proiectului.
După selectarea rezistenței, va apărea o casetă pentru a seta rezistența, așa cum se arată mai jos:
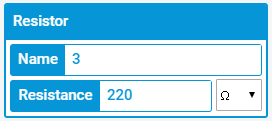
Aici, am selectat culoarea roșie pentru LED. Putem alege și alte culori.
După selectarea LED-ului, va apărea o casetă pentru a seta culoarea, după cum se arată mai jos:
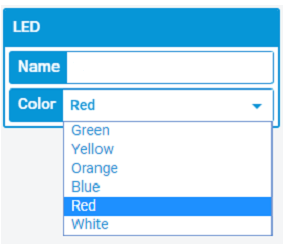
- Acum, conectați firele. Pentru cablare, trebuie doar să selectați punctul de pe placă la terminalul componentei. Nu suntem obligați să căutăm firele în caseta de căutare.
- Circuitul va apărea acum sub forma:
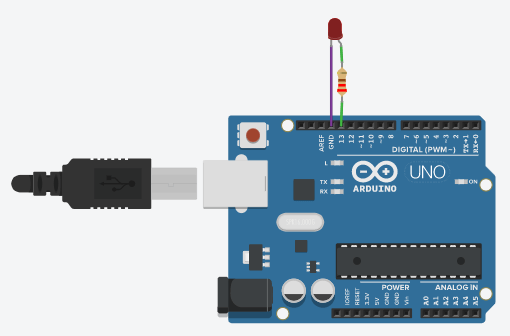
- Selectați vizualizarea „Text” în loc de vizualizare în bloc, după cum se arată mai jos:
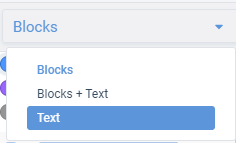
- Click pe butonul de cod pentru a scrie codul, după cum se arată mai jos:
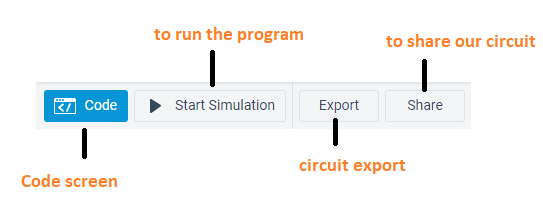
- Ecranul de codare va apărea după cum urmează:
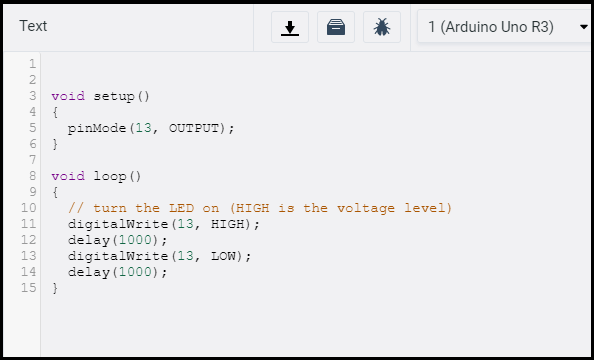
Se afișează, de asemenea, eroarea din cod, dacă este cazul.
- Click pe „Start Simulation” (Începe simularea) pentru a încărca codul pe placă.
LED-ul se va aprinde timp de 1 secundă și se va atenua timp de 1 secundă.
Iluminarea LED-ului este prezentată mai jos:
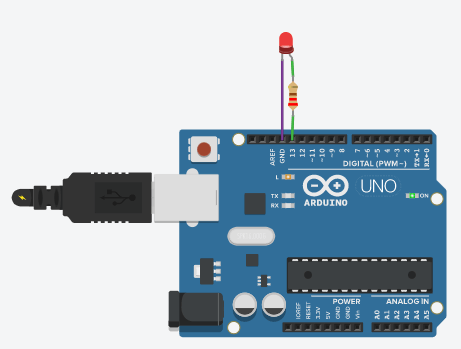
Click pe ‘Stop Simulation’ pentru a opri clipirea unui LED, așa cum se arată mai jos:

Serial Monitor
Monitor serial
Monitorul serial este prezent în partea de jos a ecranului de codare.
Acesta va arăta ca în imaginea de mai jos:
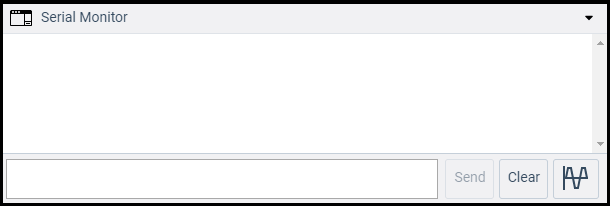
.