- 10/09/2020
- 3 minute de citit
-
-
 e
e -
 D
D - . t
-
 S
S -
 M
M -
+5
-
Puteți personaliza cu ușurință formularul pentru o listă SharePoint sau o bibliotecă de documente SharePoint prin deschiderea Power Apps într-un browser. Nu este nevoie să scrieți cod tradițional, cum ar fi C#, sau să descărcați o altă aplicație, cum ar fi InfoPath. Când vă publicați modificările, formularul este încorporat în lista SharePoint pentru a fi utilizat de toți utilizatorii acesteia. În Power Apps, puteți, de asemenea, să revizuiți rapoartele analitice, să creați cu ușurință formatarea condiționată și să vă conectați la alte surse de date.
Pentru a urma pașii din acest articol, veți crea o listă pentru a vedea cum funcționează personalizarea, iar apoi puteți aplica aceleași concepte la propria listă.
Nota
- Dacă opțiunea Personalizare formulare nu este disponibilă sau nu funcționează corect pentru lista dumneavoastră, este posibil ca aceasta să conțină tipuri de date pe care Power Apps nu le acceptă. De asemenea, nu vă puteți muta formularul într-o altă listă sau într-un alt mediu.
- Formularele personalizate pentru liste sunt acceptate numai în listele generice și bibliotecile de documente generice. Șabloanele personalizate pentru liste și biblioteci nu sunt suportate în prezent; inclusiv, dar fără a se limita la liste precum Anunțuri, Contacte și Sarcini.
- Formularele personalizate pentru bibliotecile de documente suportă doar editarea metadatelor personalizate. Editarea sau gestionarea fișierelor nu este suportată.
- Sunt necesare acțiuni suplimentare atunci când se schimbă adresa unui site SharePoint care utilizează formulare personalizate. Mai multe informații: Efectele modificării adresei unui site SharePoint asupra Power Apps.
Crearea unei liste
Pe un site SharePoint, creați o listă și apoi adăugați aceste coloane la acea listă:
- Detalii (da/nu)
- Preț (valută)
- Disponibilitate (dată fără oră)
- Culoare (alegere)
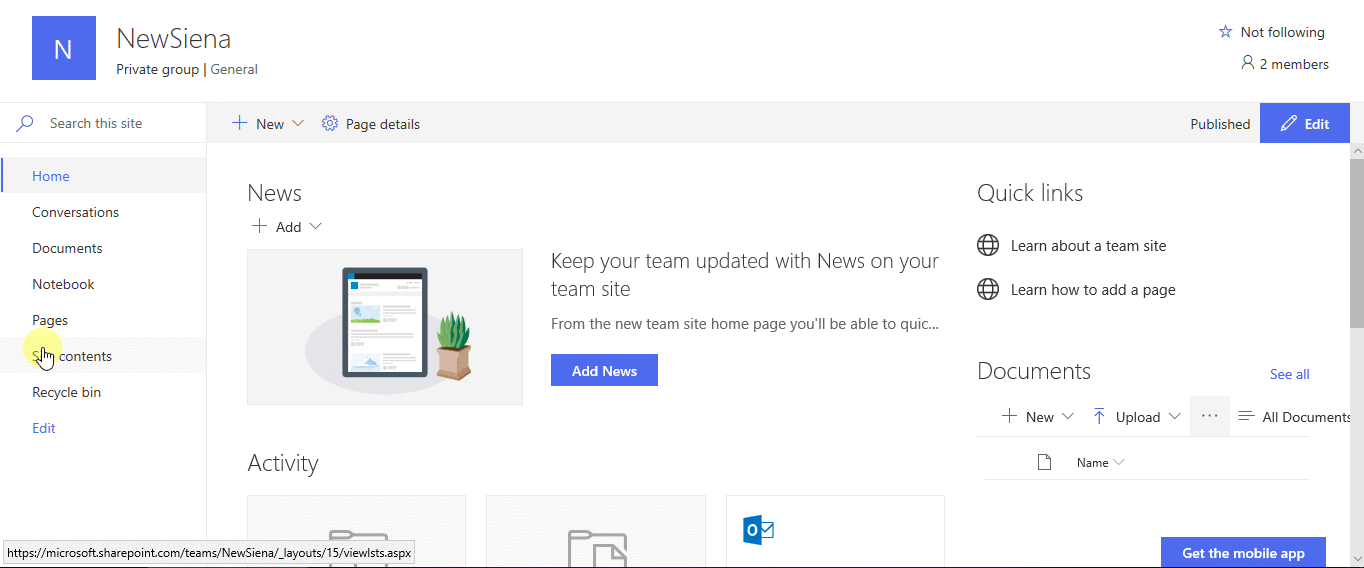
Deschideți formularul
-
În bara de comenzi, selectați Power Apps, apoi selectați Customize form.
Power Apps Studio se deschide în aceeași filă a browserului.
-
Dacă se deschide caseta de dialog Welcome to Power Apps Studio, selectați Skip.
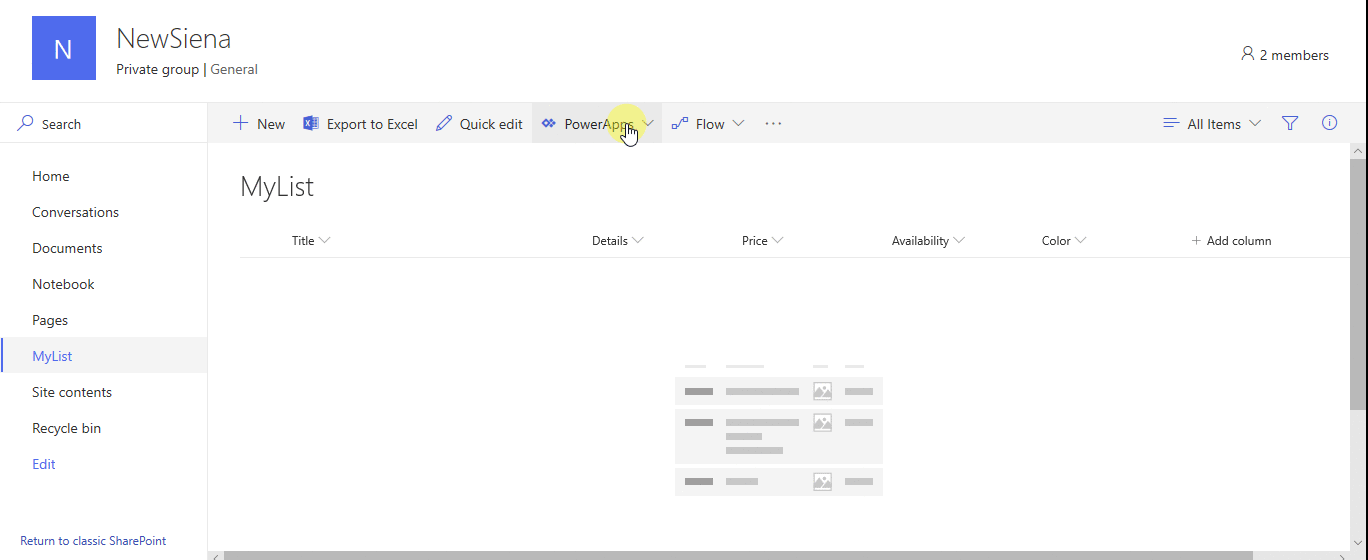
Mutați și eliminați un câmp
-
Trageți câmpul Disponibilitate în partea de jos a listei de câmpuri.
Câmpurile apar în ordinea pe care ați specificat-o.
-
Pasați peste câmpul Atașamente, selectați elipsa (…) care apare, apoi selectați Eliminare.
Câmpul pe care îl specificați dispare din formular.
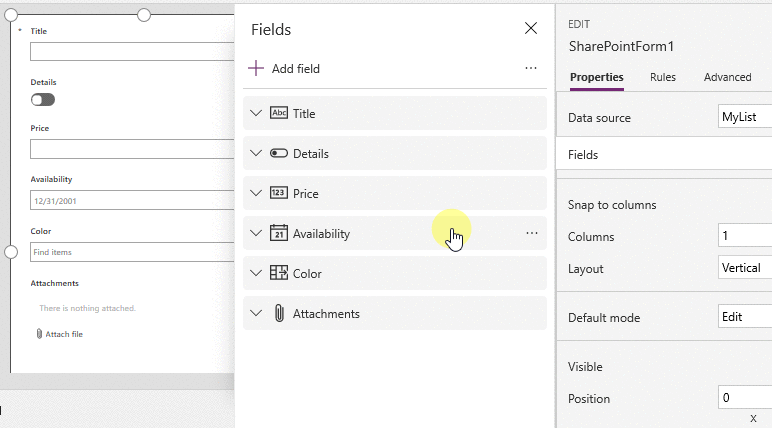
Setați formatarea condiționată
Puteți configura câmpurile Preț, Disponibilitate și Culori pentru a apărea numai dacă Detalii este setat la da.
-
În bara de navigare din stânga, extindeți Details_DataCard1 și observați cifra care apare la sfârșitul lui DataCardValue.
-
Setați proprietatea Visible a cardurilor Color, Availability și Price la această formulă (înlocuind, dacă este necesar, cifra cu cea pe care ați notat-o la pasul anterior):
If(DataCardValue2.Value = true, true)
-
Mențineți apăsată tasta Alt de pe tastatură și selectați de mai multe ori comutatorul Details.
Cele trei câmpuri pe care le-ați configurat apar și dispar din formular.
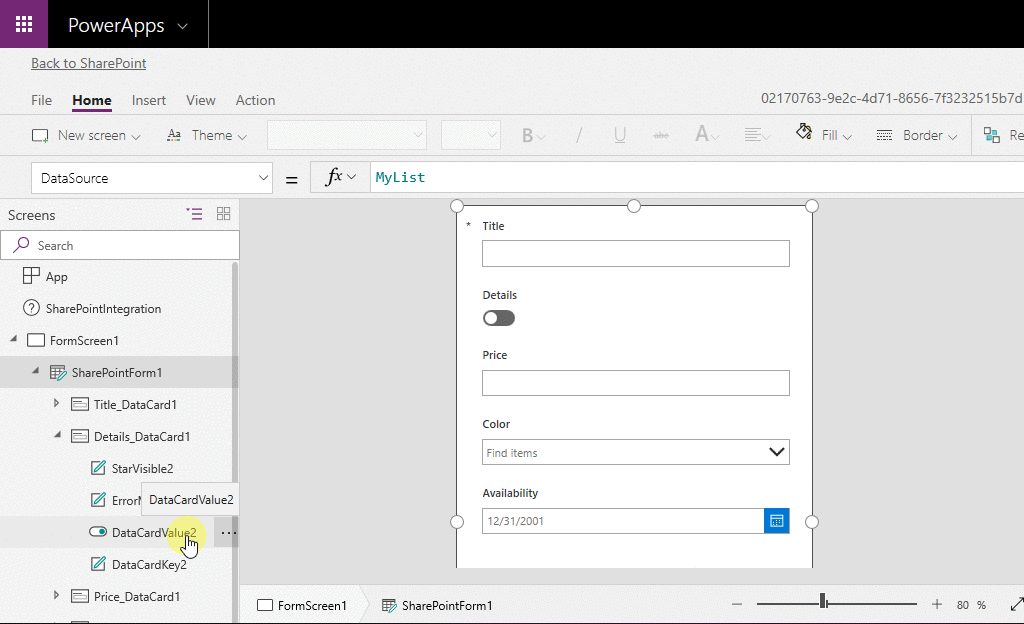
Salvați și publicați formularul
-
Deschideți meniul File (Fișier), selectați Save (Salvare) și apoi selectați Publish to SharePoint (Publicare în SharePoint) de două ori.
-
În colțul din stânga sus, selectați săgeata înapoi și apoi selectați Back to SharePoint.
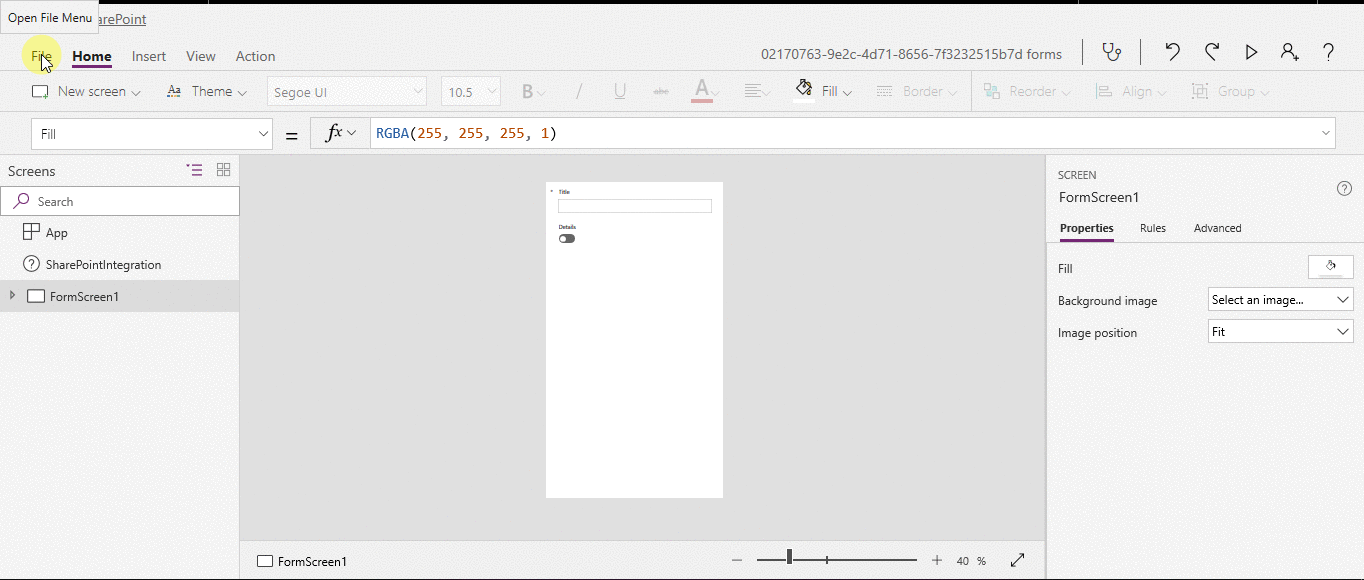
Personalizați în continuare formularul
-
Deschideți lista, selectați New (Nou) în bara de comenzi și apoi selectați Customize (Personalizare) în partea de sus a formularului.
-
Personalizați-vă formularul în diferite moduri, cum ar fi cele pe care le descriu aceste articole:
- Modificați dimensiunea, orientarea sau ambele (de exemplu, pentru a face formularul mai lat).
- Personalizați unul sau mai multe carduri (de exemplu, modificați textul de afișare sau controlul de intrare al unui card).
- Creați un câmp de căutare.
Mai multe informații: Înțelegeți integrarea formularelor SharePoint.
Utilizați formularul implicit
-
Din lista dvs. din SharePoint, deschideți pagina de setări (prin selectarea pictogramei de angrenaj de lângă colțul din dreapta sus) și apoi selectați Setări listă.
-
În secțiunea Setări generale, selectați Setări formular.
-
În pagina Setări formular, selectați una dintre aceste opțiuni, apoi selectați OK.
-
Utilizați formularul SharePoint implicit – Atunci când un utilizator deschide lista dvs. și selectează New în bara de comenzi, va apărea formularul implicit pentru listă.
-
Utilizați un formular personalizat creat în Power Apps – Atunci când un utilizator deschide lista dvs. și selectează New în bara de comenzi, va apărea formularul dvs. personalizat. (Ca alternativă, puteți publica formularul din nou în Power Apps.)
Puteți trece de la o opțiune la alta, după cum este necesar.
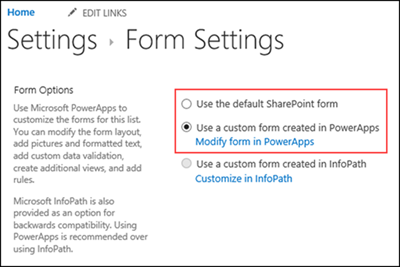
-
Eliminați formularul personalizat
-
Din lista dvs. în SharePoint, deschideți pagina de setări (selectând pictograma de angrenaj de lângă colțul din dreapta sus), apoi selectați Setări listă.
-
Sub Setări generale, selectați Setări formular.
-
În pagina Form Settings (Setări formular), selectați Use the default SharePoint form (Utilizați formularul SharePoint implicit), apoi selectați Delete custom form (Ștergeți formularul personalizat).
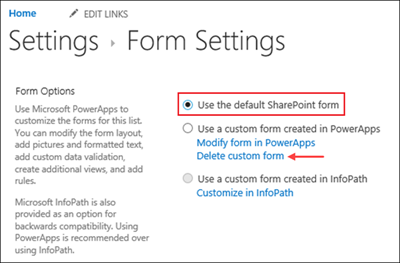
Q & A
Forms vs. aplicații
Q: Prin ce diferă un formular personalizat de o aplicație de sine stătătoare pe care o creez din SharePoint sau Power Apps?
A: Dacă personalizați formularul pentru o listă SharePoint, formularul nu apare ca aplicație în Power Apps Studio sau Power Apps Mobile. Puteți deschide formularul numai din lista pentru care l-ați creat.
Întrebare: Când ar trebui să personalizez un formular pentru a gestiona date într-o listă SharePoint și când ar trebui să creez o aplicație de sine stătătoare?
R: Personalizați un formular dacă doriți ca utilizatorii dvs. să gestioneze datele fără a părăsi SharePoint (de exemplu, într-un browser desktop). Creați o aplicație dacă doriți ca utilizatorii dvs. să gestioneze datele în afara SharePoint (de exemplu, pe un dispozitiv mobil).
Întrebare: Pot să personalizez un formular și să creez o aplicație pentru aceeași listă?
A: Da.
Întrebare: Pot să personalizez o listă și să creez o aplicație folosind aceleași caracteristici?
A: Da.
Întrebare: Pot personaliza un formular într-un alt mediu decât mediul implicit din organizația mea?
A: Nu.
Gestionați formularul personalizat
Întrebare: Cum pot partaja cu ușurință formularul meu cu alții?
A: Deschideți formularul, selectați Copy link (Copiere link) și apoi trimiteți linkul altora.
Q: Pot să îmi actualizez formularul fără ca modificările mele să fie vizibile pentru alții?
A: Da. Puteți să vă modificați formularul și să îl salvați de câte ori doriți, dar modificările dvs. nu vor fi vizibile pentru nimeni altcineva decât dacă selectați Publish to SharePoint.
Q: Dacă personalizez un formular de listă și fac o greșeală, pot reveni la o versiune anterioară?
R: Da.
-
Deschideți lista dvs., selectați Power Apps în bara de comenzi, apoi selectați Personalizare formulare.
-
În Power Apps Studio, selectați Fișier, apoi selectați Vezi toate versiunile. Pagina Versiuni se deschide într-o nouă filă a browserului.
Nota
Dacă nu vedeți butonul Vezi toate versiunile, selectați Salvare. Butonul ar trebui să apară.
-
Fără să închideți pagina Versiuni sau fila de browser, reveniți la pagina Salvare în cealaltă filă de browser, selectați săgeata din partea de sus a panoului de navigare din stânga și apoi selectați Înapoi la SharePoint pentru a debloca formularul și a închide Power Apps Studio.
-
Voltați la pagina Versiuni în cealaltă filă de browser, localizați versiunea pe care doriți să o restaurați și apoi selectați Restaurare.
Nota
Dacă primiți un mesaj de eroare care spune că restaurarea a eșuat deoarece formularul este blocat de un alt utilizator, așteptați până când utilizatorul deblochează formularul, apoi încercați din nou.
Întrebare: Pot să mut formularul meu dintr-o listă în alta?
R: Nu.
Q: Ce se întâmplă cu formularul meu personalizat dacă lista este ștearsă sau restaurată din coșul de reciclare?
R: Ștergerea unei liste șterge automat formularul personalizat asociat. Dacă o listă care conține un formular personalizat asociat este restaurată din Recycle Bin, formularul personalizat este, de asemenea, restaurat automat împreună cu lista.
Administrați formularul personalizat
Întrebare: Cum îmi partajez formularul?
R: Nu este nevoie să partajați formularul – formularul moștenește permisiunile de la lista SharePoint. Când ați terminat de a-l personaliza, pur și simplu publicați-l înapoi în SharePoint pentru ca alții să îl poată utiliza.
Q: Cine poate personaliza formulare?
A: Oricine are permisiuni SharePoint pentru a gestiona, proiecta sau edita lista asociată.
Q: Am nevoie de o licență Power Apps pentru a crea sau utiliza formulare de listă personalizate?
A: Utilizatorii invitați pot utiliza formulare personalizate. Pentru a crea formulare personalizate, aveți nevoie de un plan Office 365 care include Power Apps.
Întrebare: Ce se întâmplă când utilizatorii invitați accesează o listă care are un formular personalizat?
R: Atâta timp cât utilizatorii invitați au permisiunea de a accesa lista, ei pot accesa formularul personalizat.
În calitate de administrator, cum pot obține o listă a tuturor formularelor personalizate din organizația mea?
R: Nu puteți lista toate formularele personalizate din organizație. Cu toate acestea, un administrator de chiriaș pentru Power Apps sau un administrator de mediu pentru mediul Power Apps implicit poate face următoarele pentru a verifica tipul de aplicație ca Formular SharePoint pentru aplicațiile individuale:
-
În centrul de administrare Power Platform, selectați mediul implicit pentru organizația dvs. din lista de medii.
-
Selectați Power Apps din secțiunea Resources (Resurse) din dreapta.
-
Selectați aplicația.
-
Selectați Details (Detalii).
-
Verificați tipul aplicației.
Dacă tipul aplicației este SharePoint Form, aplicația este un formular personalizat.
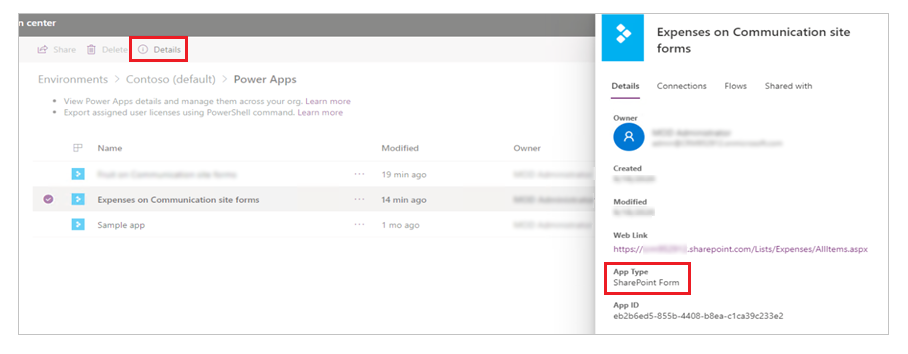
.