Fix Error Code -43 When Relocating/Deleting Files On Mac
macOS are o interfață unică și ușor de utilizat. Aceasta le permite utilizatorilor să mute, să transfere, să organizeze sau să șteargă fișiere în mod liber și ușor. Cu toate acestea, există o șansă să întâmpinați o eroare la operațiunile de gestionare a fișierelor. Uneori, va apărea codul de eroare 43, care este asociat cu probleme de transfer de fișiere pe dispozitivele Mac. Se pare că această eroare particulară apare în Mac OS X El Capitan sau OS X Jaguar. Aceasta spune: „Operațiunea nu poate fi finalizată deoarece unul sau mai multe elemente necesare nu pot fi găsite. (Cod de eroare -43)”. Acest cod de eroare poate apărea atunci când încercați să ștergeți un fișier, să îl mutați în coșul de gunoi, să mutați fișiere dintr-un dosar în altul sau să transferați fișiere de pe sau pe o unitate USB.
Această problemă poate fi legată de caracterele incompatibile ale numelor de fișiere. Acestea apar atunci când numele fișierului conține unul dintre următoarele simboluri: „@”, „!”, „!”, „#”, „%”, „^” și „$”. Fiecare sistem de operare are reguli diferite de denumire a fișierelor. Să presupunem că ați creat un fișier în sistemul de operare Microsoft Windows, ați introdus unul dintre aceste caractere în nume, iar apoi ați transferat fișierul în mediul macOS. Probabil că acesta este motivul pentru care nu puteți muta fișierul, deoarece acele caractere intră în conflict cu macOS din cauza protocoalelor de denumire diferite. Dacă fișierul dvs. conține oricare dintre aceste caractere, cea mai bună modalitate de a evita eroarea 43 ar fi să vă redenumiți fișierele sau să evitați aceste caractere în general.
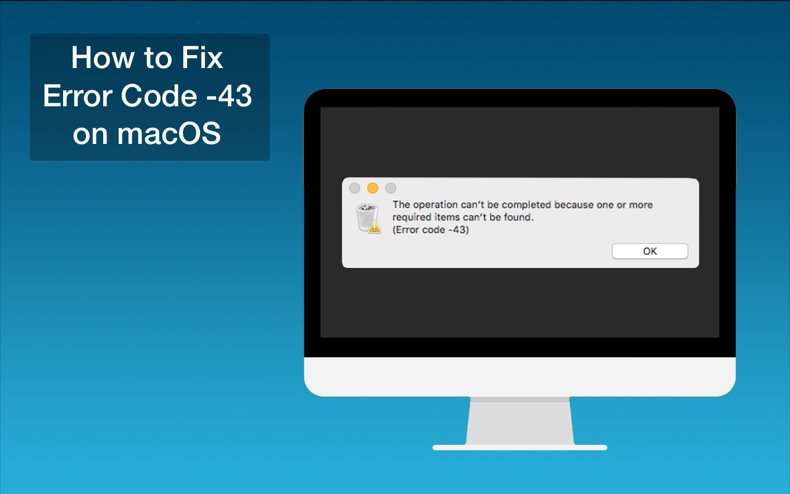
Aceeași eroare va apărea dacă fișierul nu a fost descărcat complet. Pentru a evita acest tip de neplăceri, verificați fișierul pentru erori de descărcare. Cea mai frecventă cauză a descărcării parțiale este pierderea conexiunii la internet. Din fericire, unele browsere vă permit să reluați procesul de descărcare. Un alt motiv pentru descărcarea incompletă a unui fișier poate fi un fișier sursă incomplet. Asta înseamnă că este posibil ca fișierul incomplet să fi fost încărcat din greșeală pe server. Dacă dezvoltatorul web a mutat sau a eliminat fișierul de pe server, acest lucru poate provoca, de asemenea, o descărcare incompletă. Există, de asemenea, o șansă de timeout. Timeout-urile se întâmplă atunci când conexiunea la internet este lentă sau când serverul este supraîncărcat cu cereri, ceea ce cauzează descărcarea incompletă.
De asemenea, poate fi cauza faptului că fișierul este folosit de una sau mai multe aplicații de sistem. Toate aplicațiile deschise cu fișierul trebuie să fie închise. Dacă nu știți ce aplicație are fișierul deschis, utilizați comanda lsof Terminal, care este utilizată pentru a raporta o listă a tuturor fișierelor deschise și a proceselor care le-au deschis. Deschideți Terminal și tastați „loss | green -i „.
Dacă fișierul nu activează un punct partajat, acesta va împiedica Mac Finder să îl acceseze, iar codul de eroare 43 va apărea. Aceasta poate apărea, de asemenea, dacă fișierul pe care încercați să îl ștergeți este blocat. Această problemă poate apărea, de asemenea, din cauza unei probleme la hard disk. Cauza poate fi că HDD-ul sau SSD-ul dvs. este deteriorat fizic sau are câteva sectoare defecte. Dacă apare un răspuns care spune „The underlying task reported failure” (Sarcina subiacentă a raportat un eșec), este posibil să aveți nevoie să formatați sau să înlocuiți unitatea. Citiți ghidul de mai jos pentru pași detaliați de depanare.
Tabelă de materii:
- Introducere
- Metoda 1. Force Quit Finder
- Metoda 2. Resetare PRAM sau NVRAM
- Metoda 3. Eliminarea fișierelor blocate
- Metoda 4. Utilizarea comenzilor de terminal
- Metoda 5. Disk Utility Check
- Video on How to Fix Error Code -43 on macOS
Force Quit Finder
Câțiva utilizatori au raportat că Error Code -43 a fost ușor de rezolvat prin închiderea forțată și relansarea Finder.
1. Mergeți la meniul Apple din partea stângă sus a ecranului.
2. Faceți clic pe „Force Quit”.
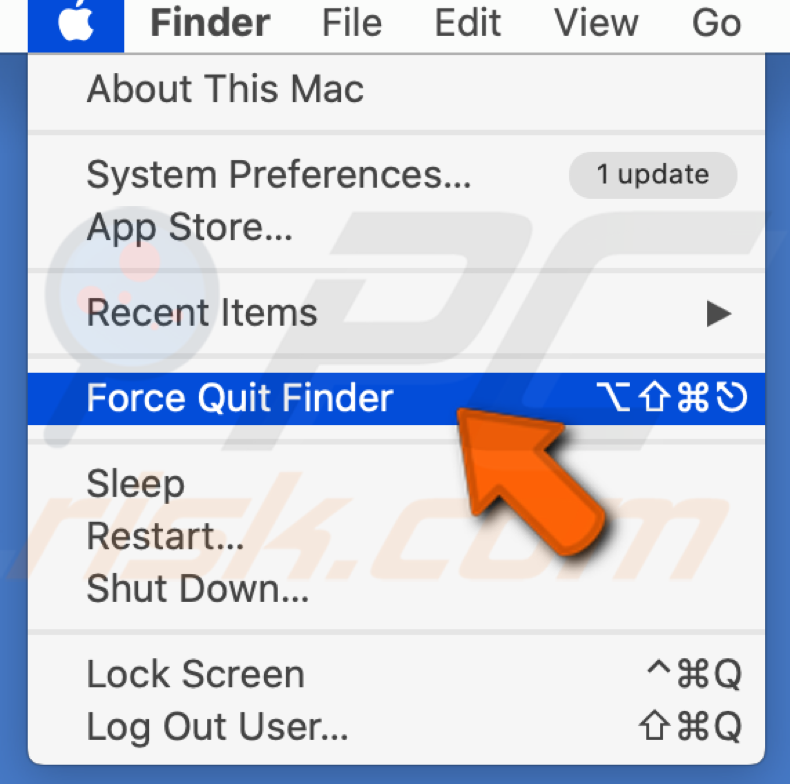
3. Găsiți Finder în lista de aplicații.
4. Alegeți „Relaunch”.
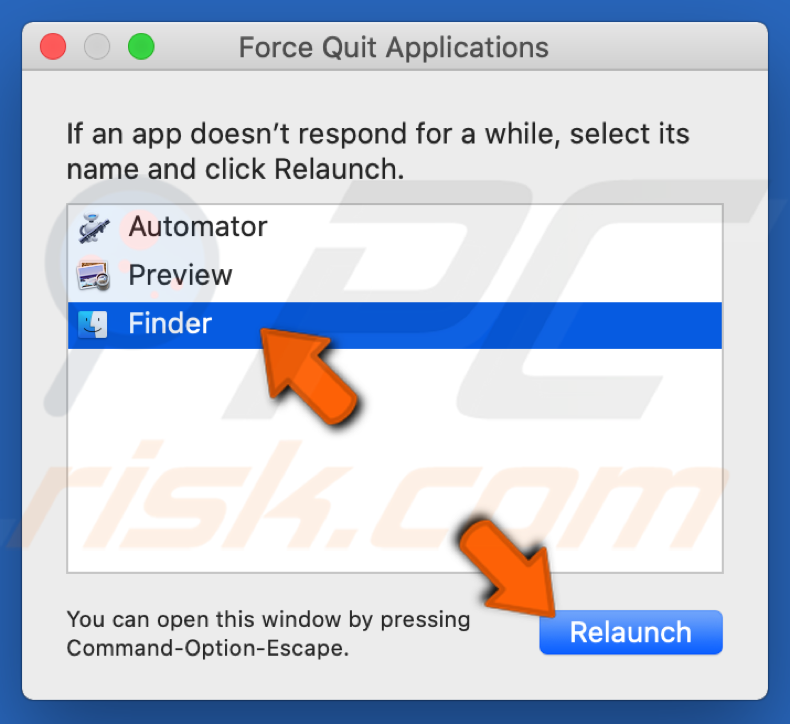
Reinițializare PRRAM sau NVRAM.
NVRAM (Nonvolatile Random Access Memory – memorie nevolatilă cu acces aleatoriu) este o mică memorie pe care Mac-ul o folosește pentru a stoca setări specifice și a le accesa rapid. PRAM (Parameter Random Access Memory) stochează informații similare, iar pașii pentru resetarea NVRAM și PRAM sunt aceiași.
1. Închideți Mac-ul. Înainte de a-l porni din nou, localizați următoarele patru taste de pe tastatură: Command + Option + P + R.
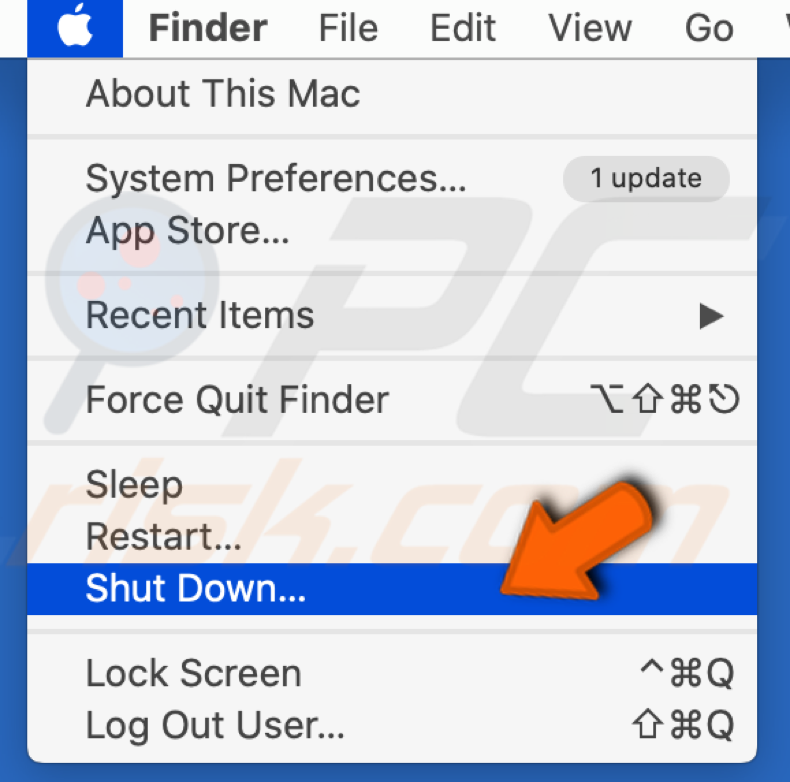
2. Porniți Mac-ul și, de îndată ce începe să pornească, apăsați simultan toate cele patru taste.
3. Țineți apăsate tastele până când auziți sunetul de pornire de două ori și abia apoi eliberați-le.
Nota: Dacă nu auziți sunetul de pornire la pasul 3, repetați toți pașii.
Îndepărtarea fișierelor blocate
Dacă fișierele sunt blocate, le puteți șterge fără a le debloca mai întâi.
1. Deschideți Terminalul din Launchpad.

2. În Terminal, tastați următoarea comandă: chflags -R nouchg (space)
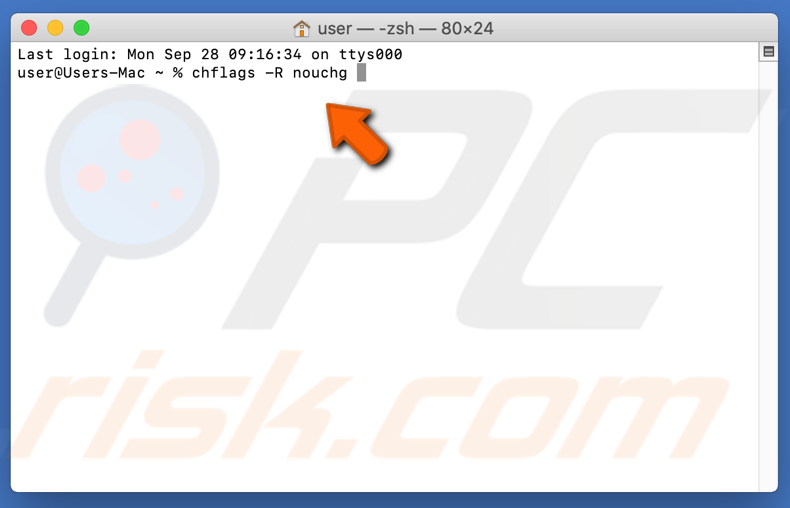
3. Faceți clic pe pictograma Coșului de gunoi pentru a-l deschide.
4. În Coșul de gunoi, apăsați simultan tasta Command + A pentru a selecta toate elementele.
5. Trageți elementele blocate în fereastra Terminalului.

6. Faceți clic pe Enter.
7. Ștergeți fișierele blocate din Coșul de gunoi.
Utilizarea comenzilor Terminalului
În unele cazuri, eroarea poate fi înlăturată prin implementarea unor comenzi din Terminal și ștergerea unor fișiere specifice.
1. Deschideți Terminalul.
2. Tastați următoarea comandă: rm (spațiu).
3. Trageți și plasați fișierele care dau eroarea 43.
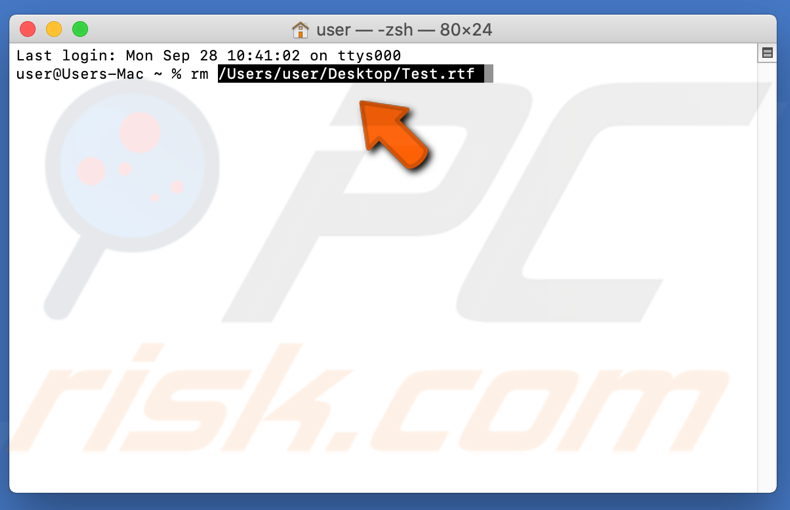
4. Apăsați Enter și fișierele vor fi șterse.
5. Verificați dacă problema continuă.
Nota: Dacă acest lucru nu funcționează, încercați să reinstalați actualizarea High Sierra.
Verificarea utilitarului de disc
Utilitarul de disc încorporat în Mac este un instrument excelent care va depista fișierele lipsă sau corupte declanșate de o problemă a HDD/SSD.
1. După ce Mac-ul dumneavoastră repornește, mergeți în Finder și faceți clic pe Applications.
2. Apoi găsiți și selectați „Disk Utility”.
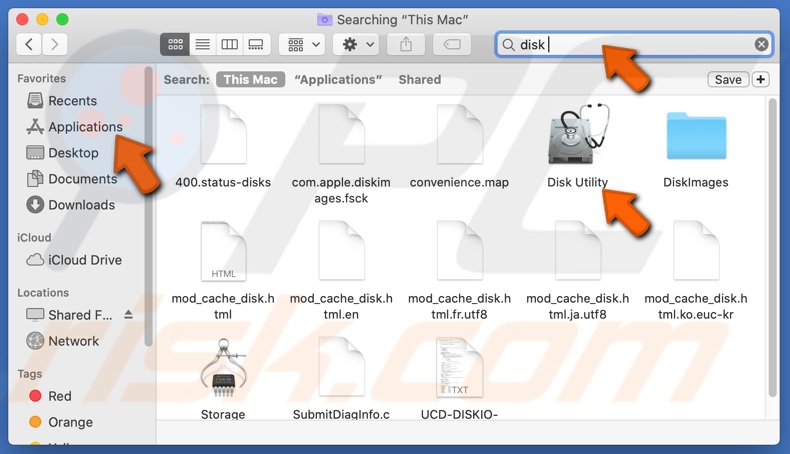
3. Selectați discul (discul pe care se află fișierul pe care doriți să îl mutați) pe care doriți să îl reparați.
4. Apăsați „First-Aid”.
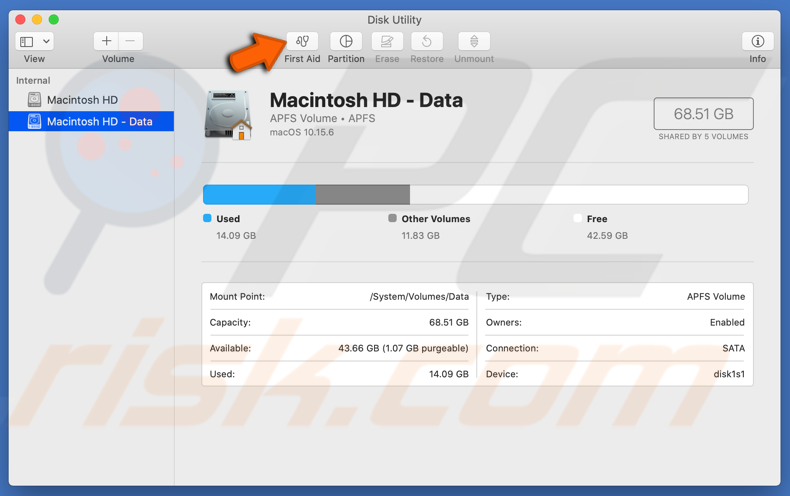
5. Apăsați pe „Run” și apoi pe „Continue”.
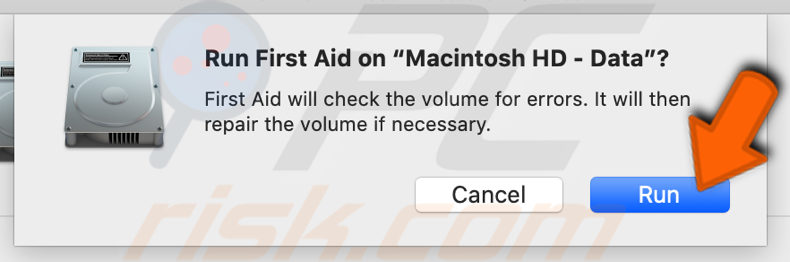

Dacă rapoartele arată că discul dvs. este pe cale să cedeze, faceți o copie de rezervă a fișierelor și înlocuiți discul dur cu unul nou.
Apăsați pe Run. Dacă instrumentul Disk Utility nu arată nicio problemă cu unitatea dvs. sau că problema care a existat a fost rezolvată, puteți ieși din instrument.
Dacă apare „overlapped extent allocation” și afirmă că mai multe fișiere ocupă același loc pe unitatea dvs. de disc, unul dintre aceste fișiere este probabil corupt. Va trebui să îl localizați în folderul Damaged Files.
Cel mai rău scenariu este că nu veți putea verifica sau repara discul dumneavoastră. Dacă apare mesajul de eroare „The underlying task reported failure” (Sarcina de bază a raportat un eșec), încercați să rulați din nou instrumentul First Aid. Dacă mesajul de eroare continuă să apară, faceți o copie de rezervă a datelor și formatați-vă discul.
Video on How to Fix Error Code -43 on macOS
.