Dacă trebuie să imprimați același document de mai multe ori, dar cu informații ușor diferite, este posibil să doriți să încercați fuziunea datelor. Îmbinarea datelor în InDesign vă poate economisi mult timp atunci când imprimați mai multe documente. De exemplu, dacă aveți o scrisoare pe care trebuie să o trimiteți la mai multe persoane, ați putea să extrageți toate aceste date și să lăsați InDesign să creeze toate documentele de care aveți nevoie.
Atunci cum funcționează? Continuați să citiți pentru a afla cum!
Continuați să urmăriți alături de noi pe canalul nostru de YouTube Envato Tuts+:
De ce veți avea nevoie
În acest tutorial sunt folosite următoarele active:
- Business Card Template Design
Vom folosi acest șablon de carte de vizită în acest tutorial. Sunteți bineveniți să îl folosiți împreună cu mine, sau să folosiți un document InDesign propriu.
Cum să folosiți Data Merge în InDesign
Pasul 1
Primul pas este colectarea și formatarea datelor necesare pe care dorim să le avem în documentul nostru. Acest lucru va varia în funcție de proiect, dar în acest exemplu, vom colecta datele angajaților pentru cărțile de vizită. În acest caz, compania va aveaacelași design, dar cărțile de vizită vor trebui să fie personalizate pentru fiecare angajat în parte.
În primul rând, pentru a colecta datele, vom folosi un fișier .txt.
Pe desktop, creați un fișier text și numiți-l membri.txt. Pe Windows, v-aș recomanda să folosiți Notepad, în timp ce pe Mac, v-aș recomanda să folosiți TextEdit pentru a face acest lucru.

Pasul 2
După ce ați deschis noul fișier text, va trebui să introduceți câteva câmpuri de date. Prima linie va fi numele câmpurilor, în timp ce fiecare linie care urmează va reprezenta un angajat pe care dorim să îl includem.
După cum puteți vedea, avem categoriile Nume, Titlu, Telefon și Email. Acestea sunt etichetele noastre de îmbinare a datelor din InDesign care vor fi folosite pentru a identifica fiecare intrare de date.

Pasul 3
Care linie după prima va reprezenta o singură intrare de date.
Pentru acest exemplu, am inclus patru angajați diferiți. Puteți introduce oricât de mulți aveți nevoie! Colectarea datelor în acest mod ne va economisi mult timp mai târziu.
Vara care separă fiecare categorie este în ordine. Deci aici, de exemplu, avem un angajat numit Jessica Style. Titlul ei este Designer.

Pasul 4
După ce aveți toate datele de care aveți nevoie în fișierul text, asigurați-vă că îl salvați.
În continuare, deschideți InDesign. În acest tutorial, vom aplica fișierul nostru text la un design de carte de vizită, ca exemplu.
Puteți folosi, de asemenea, propriul dvs. document, sau design, dacă preferați. Doar asigurați-vă că îl aveți deschis și pregătit.

Pasul 5
După ce aveți documentul deschis și pregătit, putem începe să adăugăm elementele în care dorim să prezentăm datele noastre. Pentru a utiliza funcțiile de îmbinare, vom avea nevoie de panoul Data Merge.
Puteți găsi acest lucru la Window > Utilities > Data Merge.

Pasul 6
În continuare, trebuie să atașăm datele noastre la document. Faceți clic pe pictograma hamburger din panoul Data Merge și alegeți SelectData Source.

Pasul 7
De aici, găsiți fișierul member.txt pe care l-ați făcut mai devreme și faceți clic pe Open.

Pasul 8
Veziți exemplul, mai jos. Veți vedea diferitele entități care au fost plasate pe prima linie a documentului nostru de text. Folosind acest lucru, putem începe să plasăm datele noastre text acolo unde dorim să fie afișate.
Să începem cu numele. Folosind instrumentul Text Tool, evidențiați zona în care doriți ca numele să fie înlocuit. Apoi, faceți clic pe eticheta Name din fereastra Data Merge.

Pasul 9
Observați cum numele s-a schimbat în<<Nume>>. Acest lucru înseamnă că acesta este un înlocuitor pentru toate numele din fișierul text. Setările de font au rămas aceleași, asigurând că designul va rămâne așa cum ați intenționat.
Repetă pasul pe toate zonele, pentru Titlu, Telefon și Email.

Pasul 10
Acum că toate zonele de date au fost plasate acolo unde avem nevoie de ele, putem face o previzualizare.
În partea stângă jos a ferestrei Data Merge, bifați Preview.

Etapa 11
Ar trebui să vedeți acum cum datele dumneavoastră umplu zonele dorite. Destul de îngrijit, nu-i așa?
Pentru a previzualiza toate punctele de date, puteți folosi săgețile din dreapta jos a ferestrei Data Merge.

Pasul 12
După ce sunteți mulțumit de toate datele pe care le-ați plasat, puteți crea acum un document careconține toate punctele de date.
Pentru a face acest lucru, faceți clic pe butonul Create Merged Document pentru a deschide fereastra.

Etapa 13
Acum că fereastra Create Merged Document este deschisă, vi se prezintă o mulțime de opțiuni. Puteți alege o singură înregistrare sau un interval de înregistrări din datele dumneavoastră.
Pentru acest exemplu, să lăsăm selectată opțiunea All Records (Toate înregistrările).

Etapa 14
Presați butonul OK pentru a crea nouldocument. Veți obține un raport privind textul suprapus. Cu toate acestea, nu vă îngrijorați prea multîn acest moment, deoarece veți avea ocazia să faceți modificări.

Etapa 15
Observați cum noul document are mai multe pagini, câte una pentru fiecare dintre punctele de date din fișierul text. Asigurați-vă că parcurgeți toate paginile pentru a vă asigura că toate datele sunt corecte și pentru a face orice ajustări finale la design.
Vă veți observa, de asemenea, că acest nou document nu mai are etichetele de date. Acest lucru facilitează efectuarea de ajustări la o pagină fără a afecta restul documentului.
De aici, puteți salva documentul și îl puteți imprima după dorință! Este o idee bună să păstrați o copie a documentului original și a datelor,împreună cu acest nou document pe care l-ați creat.

Concluzie
După cum puteți vedea, acesta este un instrument puternic care vă poate economisi mult timp atunci când trebuie să imprimați copii ale unui document cu multe informații variabile. Pe lângă cărțile de vizită, acest lucru ar funcționa bine și cu certificate, scrisori de intenție și multe altele. Există o mulțime de aplicații pentru această funcție! Ce ați putea crea cu tehnicile de îmbinare a datelor în InDesign?
Dacă ați găsit aceste sfaturi utile, aruncați o privire la aceste alte resurse uimitoare din InDesign.
-
 Adobe InDesign20 cele mai bune șabloane InDesign gratuite cu idei creative de design layout 2021Andrew Childress
Adobe InDesign20 cele mai bune șabloane InDesign gratuite cu idei creative de design layout 2021Andrew Childress - .
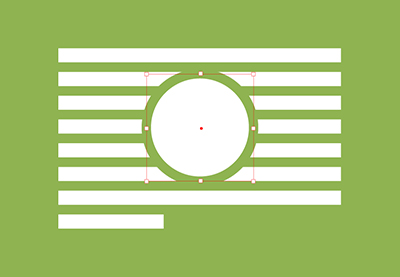 Adobe InDesignCum să suprascrieți înfășurarea textului în InDesignLaura Keung
Adobe InDesignCum să suprascrieți înfășurarea textului în InDesignLaura Keung -
 Design de carteCum să faci o carte Layout Template in InDesignDaisy Ein
Design de carteCum să faci o carte Layout Template in InDesignDaisy Ein Adobe InDesignCum se creează un șablon de newsletter imobiliar în InDesign
Adobe InDesignCum se creează un șablon de newsletter imobiliar în InDesignCum se creează un șablon de newsletter imobiliar în InDesign.
Grace Fussell -
 BroșurăCum să creezi un șablon de broșură științifică în Adobe InDesignGrace Fussell
BroșurăCum să creezi un șablon de broșură științifică în Adobe InDesignGrace Fussell