
Această pagină include link-uri afiliate prin care TROYPOINT poate primi un comision fără costuri suplimentare pentru dumneavoastră. De multe ori, veți primi o reducere datorită aranjamentelor speciale făcute pentru vizitatorii noștri. Nu voi promova niciodată ceva ce eu personal nu folosesc sau nu recomand. Achiziționarea prin intermediul link-urilor mele sprijină direct TROYPOINT, care continuă să ofere conținut și instrumente. Vă mulțumesc!
Acest tutorial pas cu pas vă va arăta cum să obțineți subtitrări Kodi folosind OpenSubtitles.org.
Această metodă funcționează pe toate dispozitivele, inclusiv pe Amazon Firestick și nu numai.
De multe ori, atunci când redați un film sau o emisiune TV prin Kodi, calitatea sunetului nu este grozavă.
Sau, dacă sunteți ca mine și aveți probleme de auz (soția mea spune asta), filmele și emisiunile TV sunt mult mai plăcute cu subtitrări. (Adesea denumit subtitrare închisă).
Care ar fi raționamentul dvs., adăugarea de subtitrări Kodi este o soluție ușoară pentru tone de probleme care apar atunci când faceți streaming în Kodi.
Dacă sunteți o persoană care ar dori să vizualizeze subtitrări într-o altă limbă, acest lucru poate fi făcut, de asemenea, folosind ghidul de mai jos. Odată ce ați învățat cum să adăugați subtitrări în Kodi, puteți avea grijă de toate aceste probleme și nu numai.
În cadrul acestui tutorial, vom folosi un addon Kodi gratuit numit OpenSubtitles.org. În momentul scrierii acestui articol, acesta este cel mai popular serviciu de subtitrări și oferă cele mai bune rezultate atunci când adăugați subtitrări în Kodi.
Una dintre cele mai bune caracteristici ale OpenSubtitles.org este posibilitatea de a vedea cum au evaluat alți utilizatori o anumită subtitrare înainte de a o descărca. Puteți determina rapid ce subtitrare va fi cea mai bună pentru dispozitivul dvs. Kodi prin simpla examinare a opțiunilor din cadrul listei de descărcări.

Mai jos, veți găsi atât un tutorial video, cât și un ghid cu capturi de ecran pentru subtitrările Kodi. Tutorialul video va oferi detalii suplimentare care nu se găsesc în ghidul de captură de ecran.
Ghidul Kodi Supercharge
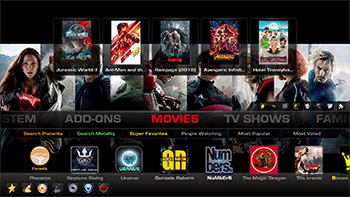 Kodi nu face prea multe fără addon-urile populare de la terțe părți care oferă gratuit filme, emisiuni TV, canale în direct, PPV, sport și multe altele.Instalați cele mai bune addon-uri Kodi cu un simplu clic folosind ghidul meu gratuit Supercharge Kodi.
Kodi nu face prea multe fără addon-urile populare de la terțe părți care oferă gratuit filme, emisiuni TV, canale în direct, PPV, sport și multe altele.Instalați cele mai bune addon-uri Kodi cu un simplu clic folosind ghidul meu gratuit Supercharge Kodi.GET YOUR FREE GUIDE
Kodi Subtitles Tutorials
Video Tutorial
![]() Click Here for Free TROYPOINT Supercharge Kodi Guide
Click Here for Free TROYPOINT Supercharge Kodi Guide
![]() Register for OpenSubtitles.org Account
Register for OpenSubtitles.org Account
Screenshot Guide
1. Înregistrați-vă pentru un cont gratuit la opensubtitles.org. NU PLĂTIȚI PENTRU NIMIC! ESTE GRATUIT!!! VEDEȚI VIDEO-ul meu de mai sus pentru a vedea detalii.

2. Faceți clic pe pictograma Settings care arată ca un angrenaj.

3. Faceți clic pe Add-ons.

4. Faceți clic pe Install from repository.
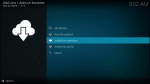
5. Dați clic pe Kodi Add-on repository.

6. Dați clic pe Subtitles.

7. Dați clic pe OpenSubtitles.org.

8. Dați clic pe Install.

9. Mesajul OpenSubtitles.org va apărea în colțul din dreapta sus al ecranului după ce a fost instalat.

10. Faceți clic din nou pe elementul OpenSubtitles.org.

11. Faceți clic pe Configure.

12. Introduceți numele de utilizator și parola de la pasul #1 de mai sus.

13. Faceți clic pe Player.

14. Treceți peste Language în stânga și apoi schimbați limba preferată pentru subtitrare în dreapta.

15. Faceți clic pe Default TV show service.

16. Faceți clic pe OpenSubtitles.org.

17. Faceți clic pe Default movie service.

18. Faceți clic pe OpenSubtitles.org.

19. Redați filmul sau emisiunea TV pentru care doriți subtitrare. Faceți clic pe butonul OK de pe telecomandă pentru a deschide bara de redare, așa cum vedeți pe ecranul de mai jos.

20. Faceți clic pe pictograma de subtitrare din colțul din dreapta jos al ecranului.

21. Faceți clic pe Download subtitle.

22. Faceți clic pe un fișier de subtitrare care are un rating bun.

23. Subtitrările ar trebui să apară acum pe film sau emisiune TV.

24. Dacă subtitrările nu sunt sincronizate cu vocea de pe ecran, mergeți înapoi în pictograma Subtitle.

25. Descărcați mai întâi un nou fișier de subtitrare și încercați asta. Dacă nu reușiți, utilizați decalajul Subtitle pentru a sincroniza subtitrările. Vă rugăm să vedeți videoclipul de mai sus pentru o explicație detaliată a modului în care funcționează.
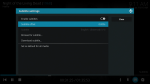
Configurarea subtitrării Kodi este acum completă!
TROYPOINT sugerează vizionarea tutorialului video de mai sus, deoarece include detalii importante care nu sunt acoperite în ghidul cu capturi de ecran.
TIP: Multe dintre depozitele din această listă constau în add-on-uri care fac parte din TROYPOINT Best Kodi Add-On Page. Prin instalarea unui depozit, veți avea libertatea de a alege diferite suplimente de streaming pentru plăcerea dumneavoastră.
Rețineți, prin instalarea unui depozit, veți avea libertatea de a alege diferite suplimente de streaming pentru plăcerea dumneavoastră. Lista TROYPOINT a celor mai bune suplimente Kodi Add-ons poate fi găsită aici: Best Kodi Add-on Page.
Întrebări frecvente
Subtitrările Kodi funcționează pe Exodus?
Da, aceste instrucțiuni vă vor arăta cum să obțineți subtitrările Kodi pe orice addon, inclusiv pe Exodus și Exodus Redux.
Cum dezactivez subtitrările Kodi?
Pentru a elimina subtitrările Kodi, pur și simplu dezinstalați addon-ul OpenSubtitles. Acest lucru va elimina orice subtitrare în timpul streaming-ului.
Pot obține subtitrări pe Kodi 18?
Da, acest ghid va funcționa pentru aproape toate versiunile de Kodi, inclusiv pentru cea mai stabilă versiune, care este în prezent 18.6
.