Există multe motive pentru care doriți să ajustați afișajul browserului dumneavoastră. Ar putea fi din cauza vizibilității sau a lizibilității conținutului de pe un anumit site web. De asemenea, este posibil să aveți probleme cu ochii în citirea conținutului. În acest articol, vă vom explica cum să utilizați funcțiile de zoom în Google Chrome, astfel încât să puteți configura browserul în funcție de nevoile dumneavoastră.
Relaționat: Funcții de accesibilitate pentru Google Chrome.
Modul ecran complet cu F11
Dacă doriți să utilizați browserul în modul ecran complet, puteți utiliza comanda rapidă de la tastatură sau puteți selecta opțiunea din meniu.
În versiunea Chrome Windows, este suficient să apăsați tasta F11 pentru a vizualiza browserul în modul ecran complet. Din nou, apăsați F11 pentru a reveni la fereastra normală sau deplasați cursorul peste partea superioară a browserului și faceți clic pe butonul de închidere.
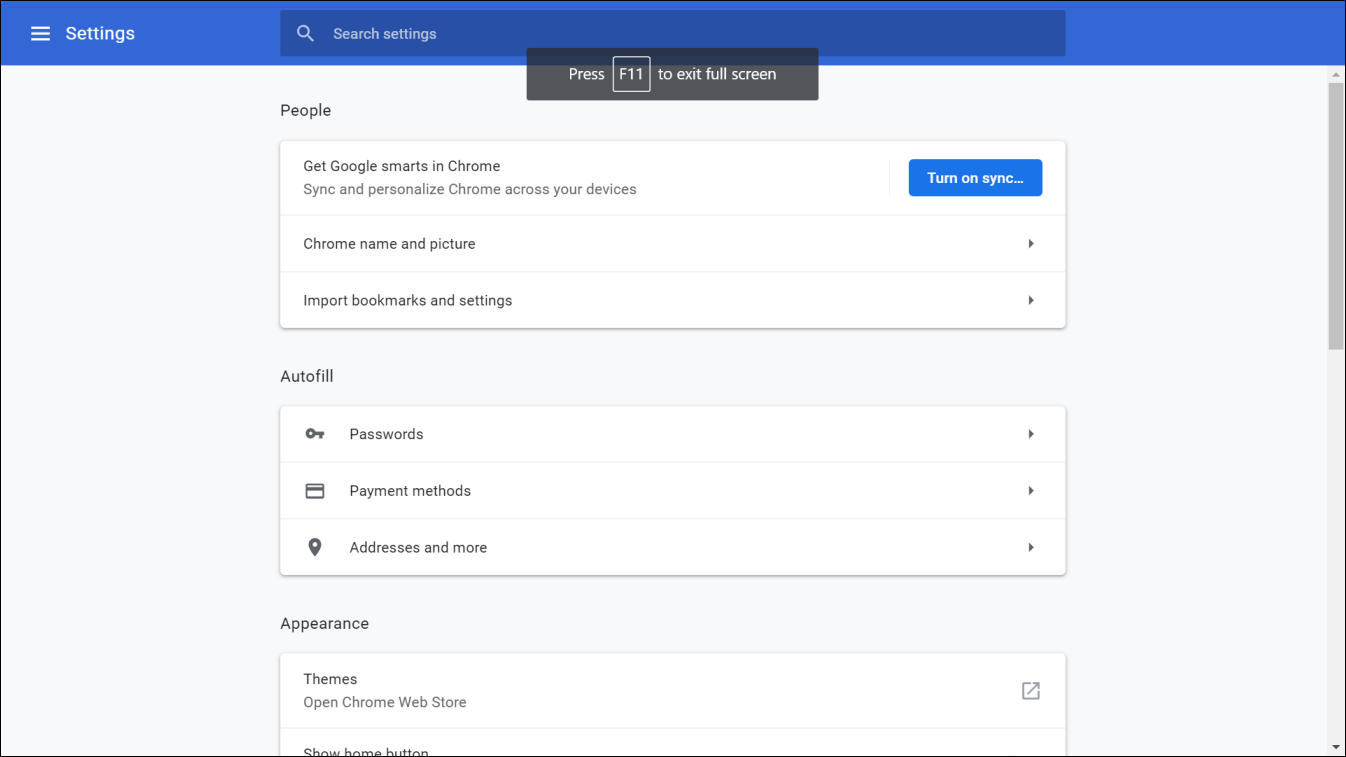
Din păcate, în versiunea Chrome Mac, nu aveți nici o scurtătură de tastatură pentru vizualizarea pe ecran complet.
Full Screen from Menu
Puteți, de asemenea, să faceți browserul full screen din meniu.
- Click pe butonul cu trei puncte „Customize and controlGoogle Chrome”.
- Click pe pictograma de ecran complet care apare în dreptul opțiunii „Zoom”.

Setări zoom din meniu
Dacă doriți să configurați la un anumit nivel de zoom, atunci putețicrește sau micșora valoarea procentuală în elementul de meniu „Zoom”. Chrome se va schimba instantaneu la noul nivel de zoom.
Zooming cu ajutorul tastaturii
O altă opțiune de control al zoom-ului în Chrome este folosirea scurtăturilor de la tastatură.
- Presați tastele „Control și +” pentru a mări zoomul și pentru a mări dimensiunea
- Puteți folosi tastele „Control și -” pentru a micșora zoomul și pentru a reduce dimensiunea
- Când doriți să resetați zoomul browserului la 100%,apăsați tastele „Control și 0”.
Când măriți sau micșorați zoomul, Chrome vă va afișa pictograma obiectivului la capătul din dreapta al căsuței de căutare. Puteți să faceți clic rapid pe pictogramă și să setaținivelul de zoom sau să reveniți la vizualizarea implicită.

Relaționat: Cum să blocați reclamele în Google Chrome?
Settings Up Default Zoom Level
Problema în utilizarea scurtăturilor de la tastatură sau a setărilor din meniu pentru zoom este că Chrome va aplica modificările doar la acea filă și la site-ul pe care îl vizualizați în acea filă. Atunci când deschideți un site nou în aceeași filă sau într-o filă nouă, Chrome va reseta nivelul de zoom și va utiliza setările de la nivelul browserului. Prin urmare, atunci când doriți să vizualizați toate paginile web cu un nivel de zoom mărit sau micșorat, trebuie să modificați setările implicite de zoom al paginii din browser.
- Intrați în URL-ul „chrome://settings” și căutați secțiunea „Appearance”.
- Puteți găsi opțiunea „Page zoom” cu nivelul implicit de 100%.
- Click pe lista derulantă și alegeți nivelul de zoom preferat.
- Chrome vă permite să setați nivelul de zoom de la un minim de 25% până la limita maximă de 500%.

Să spunem că ați configurat nivelul de zoom al paginii ca fiind 150%. Acum, că orice site web pe care îl deschideți va avea, modul de zoom 150% pentru a arăta totul mai mare. NU veți vedea pictograma obiectivului în bara de adrese, deoarece este vorba de setările implicite pe care le-ați făcut. Cu toate acestea, atunci când aveți setările de zoom pentru un anumit site setat înainte, Chrome va aminti în continuare și va deschide pagina cu acel nivel de zoom specific. În acest caz, veți vedea o pictogramă de lentilă, deoarece nivelul de zoom este diferit de setările implicite. Puteți face clic pe pictogramă și din nou pe butonul „Reset” pentru a face ca nivelul de zoom să revină la cel implicit.
Schimbarea mărimii fontului
Pe lângă setările de zoom ale paginii, puteți, de asemenea, să măriți sau să micșorați dimensiunea fontului conținutului. Faceți clic pe panoul derulant din dreptul opțiunii „Font size” și alegeți valoarea preferată. Chrome recomandă să o păstrați ca valoare „Medium”, deși o puteți face mică sau mare, după cum vă convine.
Zoom Vs Font Size
Ei bine, aceasta este o altă confuzie între zoom și font size.
Zooming
- Nivelul de zoom va mări întregul browser, iar conținutul paginii web și imaginile se vor afișa mai mari când faceți zoom in și mai mici când faceți zoom out. Majoritatea site-urilor web vor intra în modul responsive atunci când faceți zoom in, elementul de meniu micșorându-se în meniul hamburger.
- Mai jos este modul în care va arăta acest site web la setările de zoom al paginii de 150% și 100% pe Chrome.

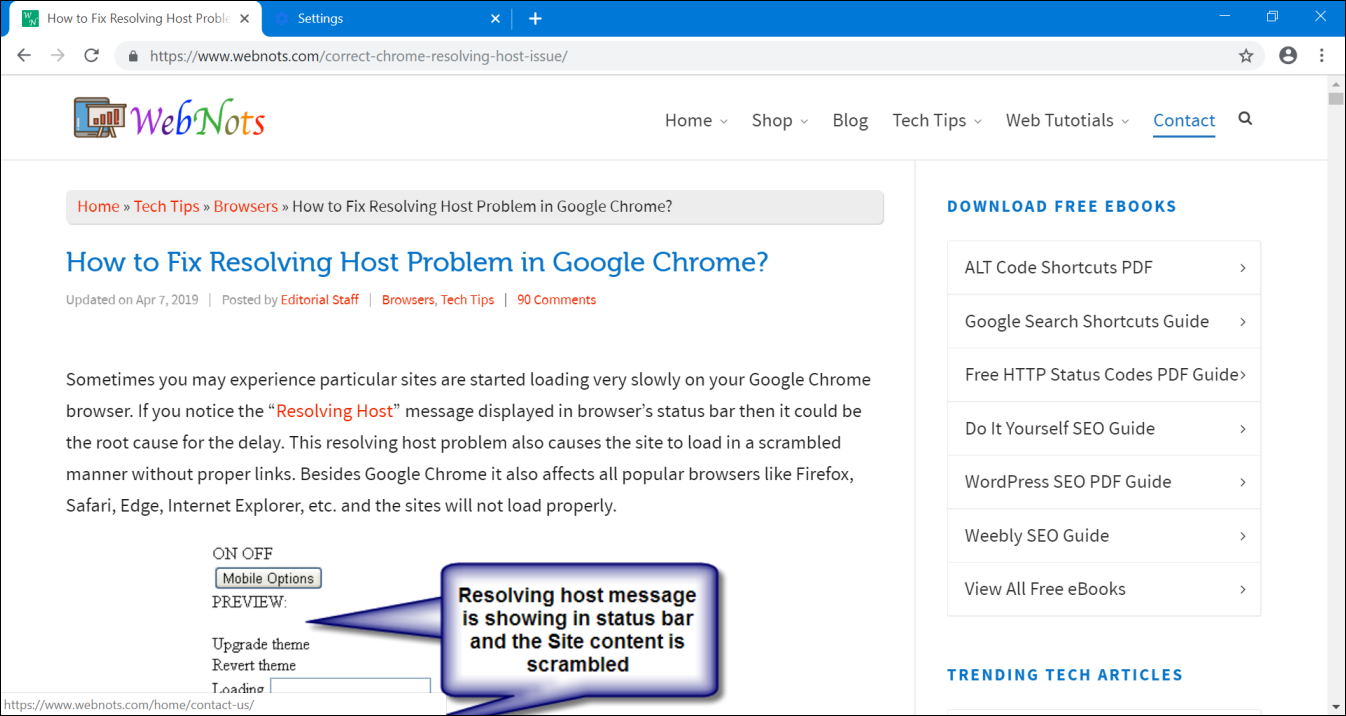
Dimensiunea fontului
- Pe de altă parte, creșterea dimensiunii fontului va schimba doar conținutul textului de pe paginile web.
- Site-ul web care forțează dimensiunea fontului nu va urma fontul browserului, precum acest site web. Nu veți vedea nicio diferență a site-ului nostru atunci când schimbați dimensiunea fontului în Chrome. Cu toate acestea, puteți testa acest lucru cu CNN pentru dimensiuni de font foarte mici și foarte mari. După cum puteți vedea, cele trei coloane rămân aceleași cu aceeași dimensiune a imaginii. Doar dimensiunea conținutului textului va crește sau va scădea.


Încheiere
Sperăm că acum v-ați făcut o idee despre setările nivelului de zoom înGoogle Chrome. Folosiți setările pentru a vizualiza browserul în modurile full screen, zoomin sau zoom nostru, după cum aveți nevoie. În plus, puteți configura dimensiunea implicită a fonturilor dacă aveți probleme de vizibilitate pentru a vă răcori ochii.