În acest tutorial Photoshop vom folosi filtrul Efecte de iluminare pentru a simula iluminarea reală. Acest filtru are o mulțime de caracteristici puternice. Vă voi arăta cum să le folosiți în acest tutorial. Vom d 2 proiecte. Primul este adăugarea de geluri colorate în Photoshop, iar al doilea este reluminarea unei scene și adăugarea de textură. Aceasta este, de asemenea, partea 1 a unui 3 parter despre filtrul Lighting effects, căutați celelalte 2 părți aici pe PhotoshopCAFE. Vă rugăm să urmăriți videoclipul pentru explicații mai detaliate și sfaturi suplimentare. Această componentă scrisă vă va servi ca referință excelentă.




Aceasta este partea 1 a unei serii. Partea 2 este aici.
Efectele de iluminare nu funcționează?
Am primit o mulțime de mesaje despre diferite lucruri care nu funcționează, iată care sunt soluțiile comune.
- Asigură-te că ești în modul RGB și 8bit color. (sub Image>Mode)
- Dacă nu vedeți comenzile, apăsați Cmd/Ctrl+H
- Dacă nu funcționează încercați să mergeți la Preference>Performance și asigurați-vă că Use Graphics Processor este activat.
- Câteodată trebuie să ieșiți din Photoshop și să intrați din nou atunci când schimbați canalele de textură, deoarece are câteva mici erori.
Facerea de geluri colorate în Photoshop
Iată o fotografie pe care am luat-o de la Adobe Stock. Să începem cu un efect de spotlight cu gel dublu

Pasul 1.
Alegeți Filter>Renderizare>Efecte de iluminare
(notă, trebuie să fiți în modul RGB și pe 8 biți pentru ca acest lucru să funcționeze, puteți găsi acest lucru la Image>Mode)
Există 3 tipuri de lumini disponibile
Aceasta este spot care este un spot / proiector
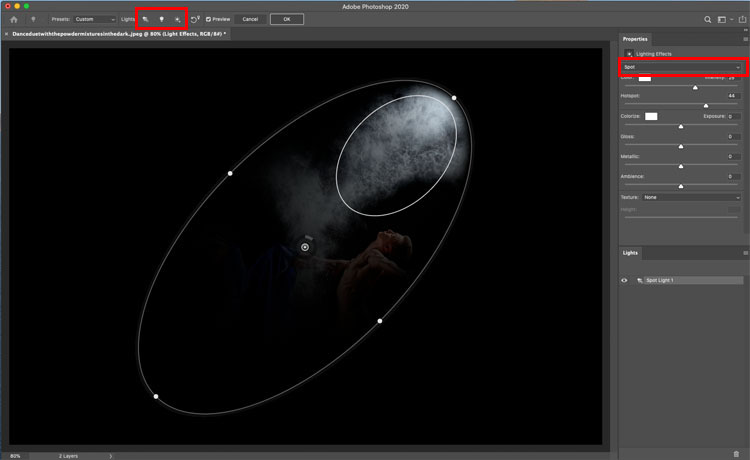
A doua lumină este o lumină punctuală. Aceasta este un fel de bec în spațiu.
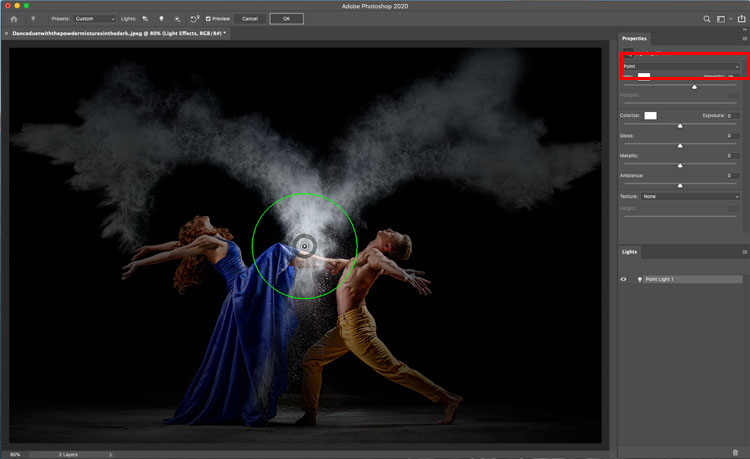
Al treilea este un infinit. Aceasta este o lumină direcțională, ca soarele.
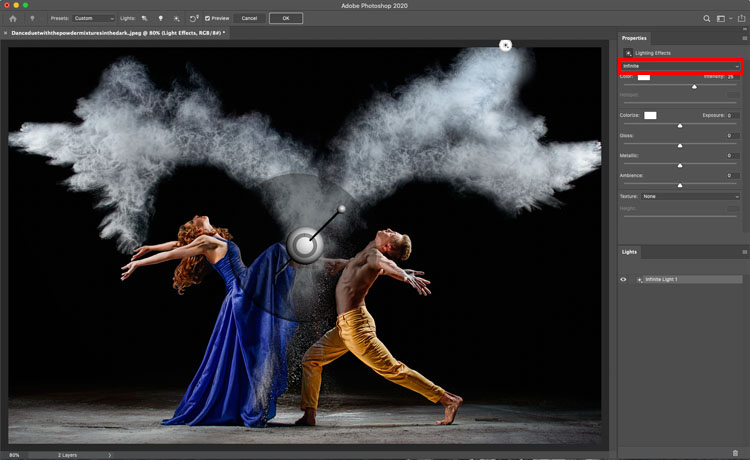
Pasul 2
Dintre presetările din partea de sus, alegeți un Triple Spotlight. Aceste presetări sunt modalități rapide de a începe și unele dintre ele arată destul de bine.
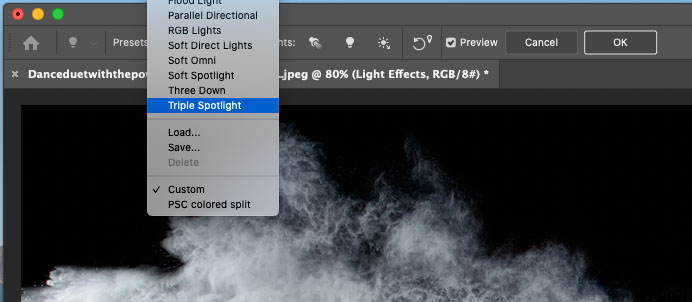
Vă veți vedea acest lucru
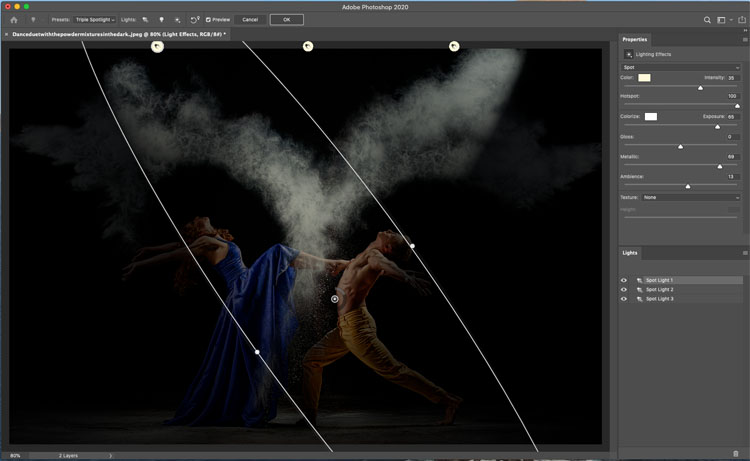
Pasul 3
Descoperiți dar folosind setările de zoom din colțul de jos, sau Alt+ rotița de derulare de pe mouse.
Puteți trage pe puncte pentru a schimba dimensiunea luminozitatea și unghiul luminii.
Ajustați punctul fierbinte pentru o cădere mai blândă.
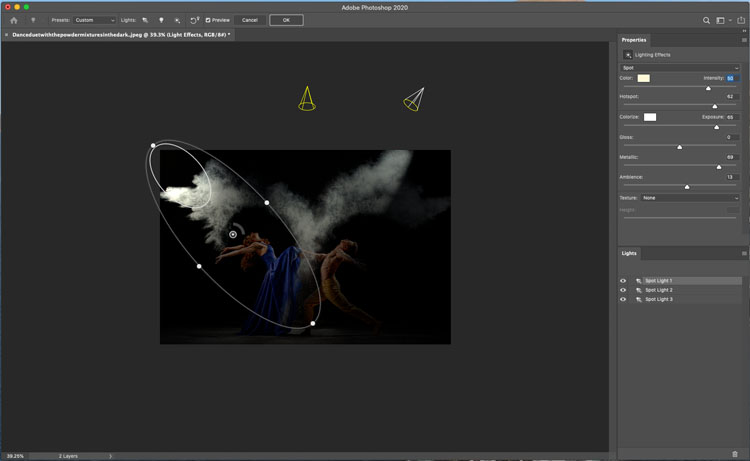
Etapa 4
Click pe culoare pentru a adăuga puțină culoare la lumină.
Trageți în interiorul pătratului pentru a alege culoarea. Funcționează la fel ca selectorul de culori din Photoshop.
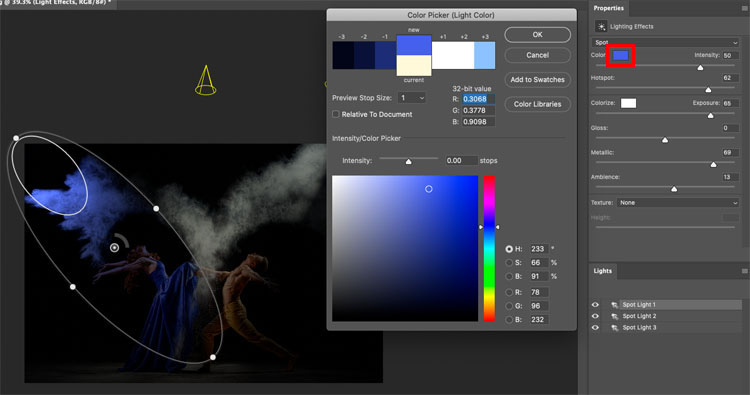
Pasul 5
Ajustați intensitatea pentru a alege luminozitatea luminii
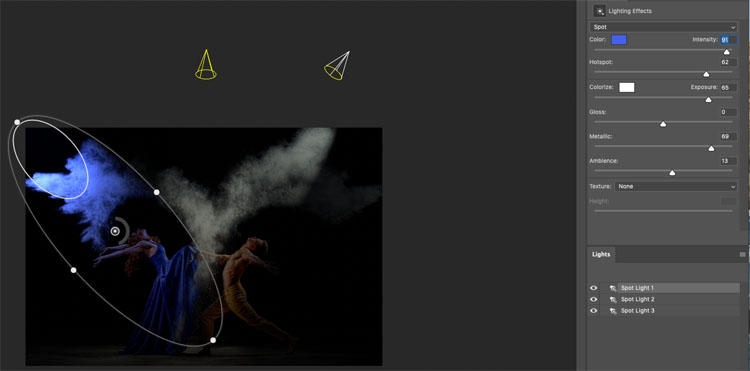
Pasul 6
Puteți ilumina restul fotografiei cu ajutorul cursorului de ambianță. Acesta reglează luminozitatea generală a întregii imagini.
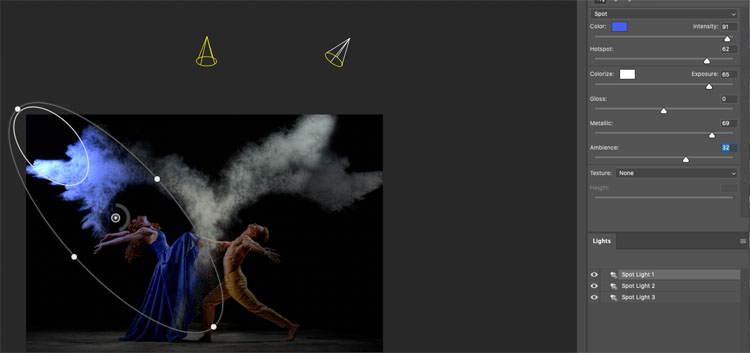
Pasul 7
Alegeți o altă lumină pentru a o regla. Puteți selecta făcând clic pe lumină în panoul Lights.
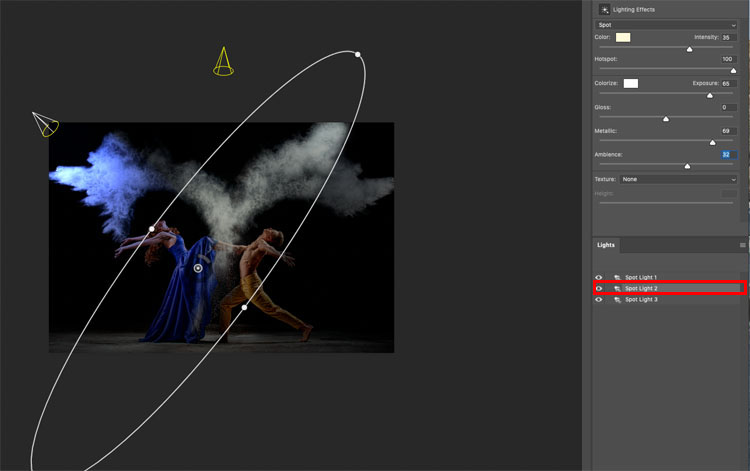
Pasul 8
Să alegem o culoare complementară. Un portocaliu frumos de data aceasta.
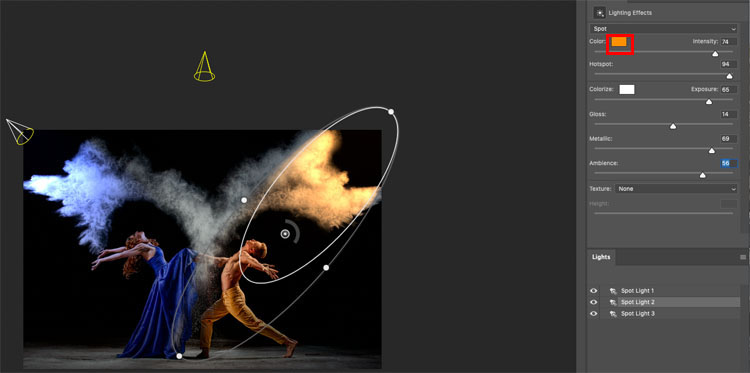
Pasul 9
Pentru a 3-a lumină, o puteți ascunde făcând clic pe pictograma ochiului de lângă ea în panoul lumini, sau o puteți selecta și apăsați pictograma coș de gunoi pentru a o elimina.
În acest caz, să o păstrăm, dar să reducem intensitatea, astfel încât să putem vedea în continuare o parte din creta din mijlocul imaginii. (efectul de fum este realizat prin aruncarea cretei).
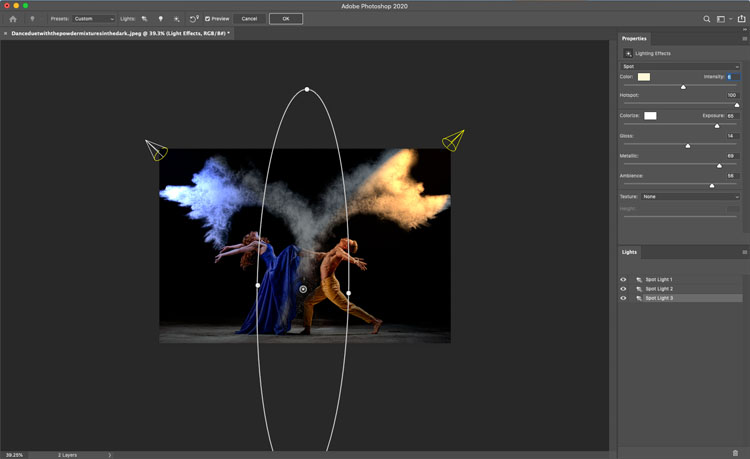
Și rezultatul arată ca și cum am fi iluminat părțile laterale cu lumini colorate, sau cu geluri colorate pe spoturi. Să continuăm..

Iluminarea unei fotografii cu un reflector și o textură realistă în Photoshop
Să mai intensificăm puțin cu o altă fotografie din Adobe Stock. Vom adăuga un reflector dramatic.

Pasul 1
Alegeți Filter>Crender>Lighting effects
De data aceasta alegeți Soft spotlight din presetări.
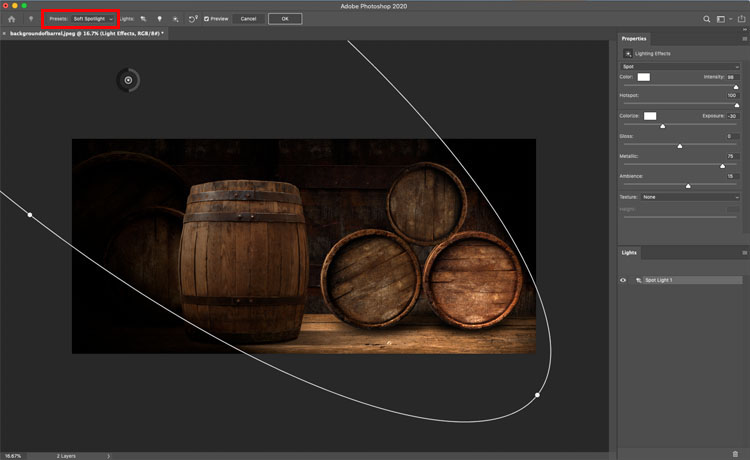
Pasul 2
Redimensionați poziția luminii astfel încât să trimiteți fasciculul în jos din partea stângă.
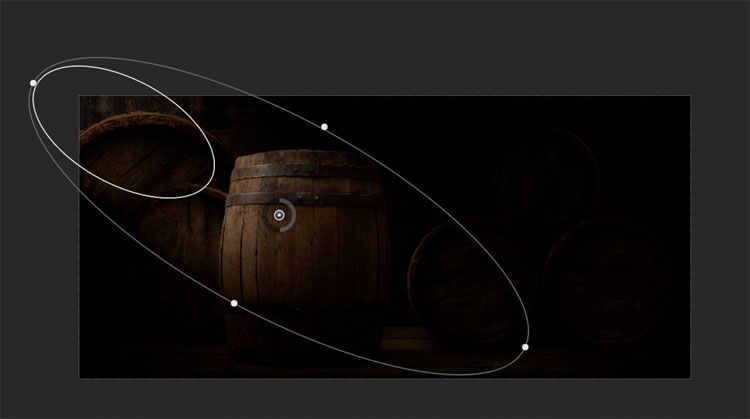
Iată setările pe care le folosesc
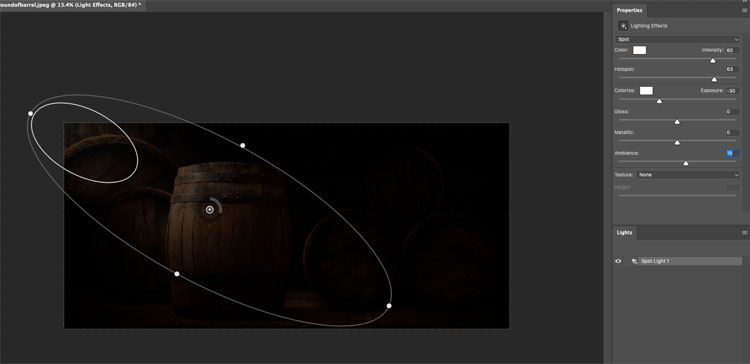
Etapa 3
Creșteți ambianța până când puteți vedea doar fundalul, dar este încă suficient de întuneric pentru ca lumina reflectoarelor să aibă un efect puternic.
(Acesta este un truc grozav pentru a simplifica o imagine aglomerată și pentru a oferi o zonă frumoasă pentru a adăuga text pentru designeri.)
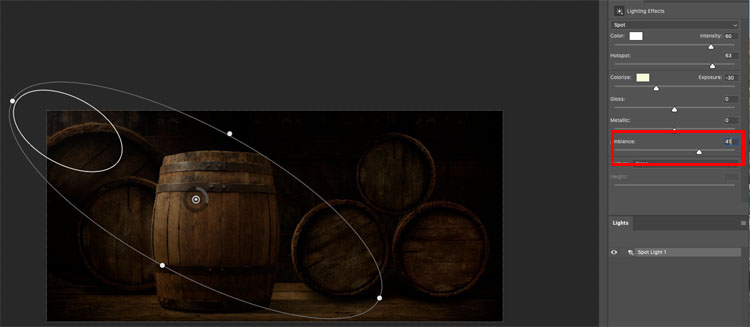
Pasul 4
Acum pentru puțină magie.
Sub textură, alegeți roșu. Acum încărcăm canalul roșu în efectele de iluminare (Vom face MULT mai multe cu texturi în următoarele tutoriale pe această temă, foarte curând).
Setați-l la cea mai mică valoare de 1.
Vezi cum a sărit textura de pe butoi. Acest lucru este mai realist pentru că atunci când iluminați lateral ceva (numit raking light) aruncă umbre mici și face să sară textura.
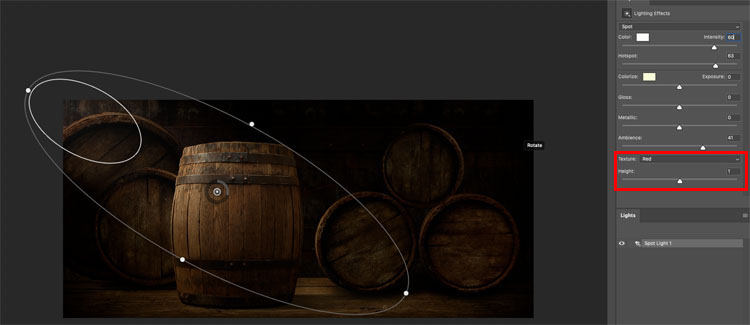
Și rezultatul.

Vă rog să reveniți în curând, adaug încă 2 părți:
Iluminarea unui portret este aici

precum și cum să faceți texturi nebunești realiste și cu aspect 3D cu acest filtru.
Sper că v-a plăcut acest tutorial. Vă rugăm să le spuneți tuturor prietenilor dvs. despre PhotoshopCAFE.
Vizitați sutele noastre de alte tutoriale gratuite aici, sau căutați ceea ce căutați în căutarea din partea de sus a paginii.
De asemenea, puteți naviga după subiecte în meniul tutoriale gratuite.
Dacă sunteți gata să vă ocupați serios de Photoshop, vedeți cursurile noastre complete aici
PS Nu uitați să vă alăturați listei noastre de distribuție și să mă urmăriți pe Social Media>
- Youtube.
(Am postat în ultima vreme niște povești amuzante pe Instagram și Facebook Stories)
Mulțumesc să vă văd aici la CAFE,
Colin
.