Interfața Camera Raw face extrem de ușoară editarea cu precizie a fișierelor de imagine RAW și poate evita necesitatea unor ajustări suplimentare (potențial distructive…) în Photoshop de la Adobe.
Dar, ce se întâmplă dacă nu aveți o cameră care filmează în format RAW? Puteți totuși să profitați de editarea nedistructivă a Camera Raw?
Ei bine, răspunsul la această întrebare este da.
Inclusiv dacă aparatul dvs. foto filmează doar în JPEG sau TIFF, puteți deschide și edita aceste fișiere în Adobe Camera Raw și profita de majoritatea beneficiilor asociate.
Ce tipuri de formate de fișiere poate deschide Camera Raw?
Poate că nu este aparent sau evident, dar pluginul Camera Raw de la Adobe poate deschide și edita numeroase formate de fișiere de imagine care includ:
- Filele RAW (.CRW (Canon), .NEF (Nikon), .ARW (Sony), .RAF (Fuji) & .DNG (Adobe))
- JPEG (Joint Photographic Experts Group)
- TIFF (Tagged Image File Format)
- PSD
Din păcate, Camera Raw nu poate deschide și nu acceptă fișiere de imagine PNG (Portable Network Graphic) sau GIF (Graphic Interchange Format).
Pentru o listă a tuturor modelelor de aparate foto acceptate, vă rugăm să vizitați pagina de asistență Adobe Camera Raw. Selectați marca aparatului dvs. foto pentru informații specifice privind extensiile de tip de fișier acceptate și versiunea necesară a software-ului.
Cum să deschideți Camera Raw în Adobe Bridge?
Dacă nu doriți să deschideți Photoshop, încercați să utilizați în schimb Adobe Bridge. Plug-in-ul Camera Raw este integrat direct în Adobe Bridge și, prin urmare, nu este nevoie să încărcați Photoshop.
Pentru a evita deschiderea imaginii în Photoshop, nu faceți dublu clic pe ea. În schimb, faceți clic dreapta pe imaginea dvs. și selectați Deschidere în Camera Raw. Acest lucru va deschide Camera Raw, dar se va încărca în Adobe Bridge în loc de Photoshop.
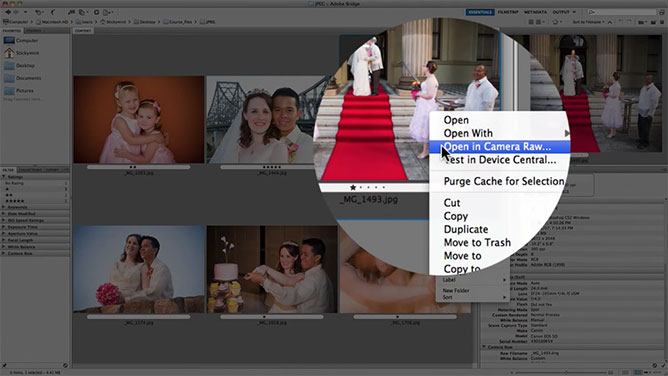
Vă veți economisi mult mai multă putere de calcul deschizând doar Camera Raw și Adobe Bridge în același timp, spre deosebire de a avea deschise Adobe Bridge și Photoshop. Pentru că, în mod evident, Photoshop folosește mult mai multă putere de procesare.
Cu modul în care sunt fișierele SLR digitale în zilele noastre, acestea sunt mult mai mari decât cele cu care majoritatea oamenilor sunt obișnuiți să lucreze.
Atunci, având mai puține aplicații deschise pe calculator, permite computerului dvs. să aibă mai multă putere de procesare dedicată în mod special editării fotografiilor.
Cum setați preferințele Camera Raw pentru deschiderea imaginilor?
Dacă urcați în colțul din stânga sus, unde se află instrumentele, veți observa că există o casetă de dialog Open Preference.
Dacă faceți clic pe aceasta, veți vedea că va apărea Camera Raw Preferences (Preferințe Camera Raw) care afișează setările generale.
General
Prima vă permite să alegeți unde doriți să stocați orice modificare a imaginilor pe computerul dumneavoastră. Puteți alege dacă doriți să stocați aceste setări ale imaginilor în fișiere XMP SideCar sau dacă doriți să le stocați direct în baza de date a lui Camera Raw.
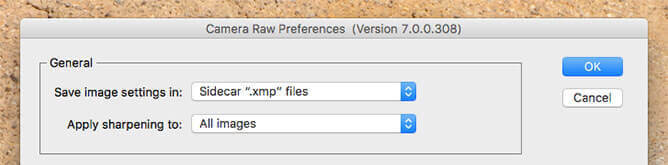
Eu prefer să folosesc baza de date a lui Camera Raw, dar depinde numai de dumneavoastră. În continuare, puteți alege, dacă doriți să aplicați sharpening la toate imaginile, sau doar la imaginile de previzualizare.
Default Image Settings
De aici, veți observa că veți avea câteva setări implicite ale imaginii. Aici puteți seta dacă doriți să aplicați ajustări automate de tonuri, amestecuri automate ale scalei de gri direct pe imagini imediat ce acestea sunt deschise în Camera Raw.
Acum, eu prefer să le las dezactivate, mai ales dacă am făcut modificări la un fișier Raw de care sunt destul de mulțumit, iar apoi îl deschid din nou. Pentru că dacă îl deschideți din nou cu aceste setări setate, Camera Raw își va face propria părere despre cum ar trebui să arate imaginea și va schimba efectiv toate aceste setări în locul dumneavoastră, ceea ce poate fi destul de enervant.
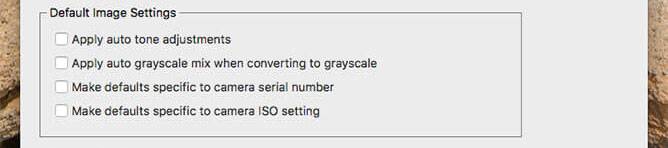
De aici, aveți opțiuni dacă doriți sau nu să specificați valorile implicite specifice numerelor de serie ale aparatului foto. Astfel, dacă aveți mai multe aparate foto cu care fotografiați și ați ales unul dintre acestea este aparatul foto preferat, puteți seta valorile implicite astfel încât acestea să fie aplicate numai la acel număr de serie specific.
Aveți, de asemenea, opțiunea de a aplica valorile implicite configurate în Camera Raw la anumite setări ISO.
De exemplu, dacă fotografiați în principal la ISO 100, atunci puteți avea toate valorile implicite și acutizarea și corecțiile obiectivului, toate configurate pentru ISO 100. Dar când deschideți un fișier care este setat la ISO 1600, puteți alege ca aceste setări să nu fie aplicate la acel fișier. Pentru că, de exemplu, este posibil ca acel fișier să fie mult mai zgomotos și nu doriți să se aplice aceeași sharpening la acea setare ISO.
Camera Raw Cache
De aici, avem Camera Raw cache, iar aici puteți decide câtă memorie doriți să alocați pentru Camera Raw.

De exemplu, dacă Camera Raw rulează destul de lent și aveți niște fișiere raw destul de mari la care lucrați, puteți alege să alocați o anumită cantitate de spațiu pe hard disk pentru Camera Raw.
Cu cât alocați mai mult, cu atât Camera Raw va funcționa mai rapid și mai bine pentru dvs. atunci când lucrați la fișiere mai mari.
Vă veți observa, de asemenea, că acest cache de curățare, tot aici. Uneori, dacă memoria cache se înfundă puțin, puteți alege să curățați memoria cache și puteți alege, de asemenea, să selectați o locație în care această memorie cache este de fapt stocată.
DNG File Handling
Lucrez mult cu fișiere DNG, așa că aici puteți alege unde sunt gestionate aceste fișiere.

Prefer să ignor fișierele SideCar XMP pentru că, evident, cu fișierele DNG, aceste informații sunt deja incluse într-un singur fișier DNG.
De asemenea, îmi place să actualizez previzualizările JPEG încorporate, astfel încât acestea să fie de fapt setate la dimensiune medie. Acest lucru se datorează faptului că prefer să reduc dimensiunea fișierelor mele DNG. Dacă le am setate la o dimensiune completă, atunci, în mod evident, dimensiunea fișierului va fi destul de mare decât dacă ar fi fost setat la dimensiune medie.
Jpeg & Manipulare Tiff
Acum, după cum sunt sigur că știți, Camera Raw poate deschide JPEG în două fișiere, astfel încât puteți alege modul în care aceste fișiere sunt manipulate în preferințele Camera Raw.
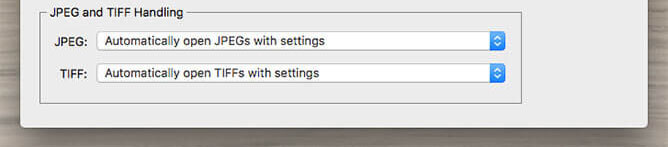
Acum, avem câteva setări automate aici, dar puteți alege, de asemenea, dacă doriți de fapt să dezactivați suportul JPEG și TIFF, dacă doriți.
Procese contrastante de deschidere a fișierelor de imagine
Acum, permiteți-mi să vă prezint câteva moduri diferite de deschidere a fișierelor JPEG și TIFF în Camera Raw.
După cum puteți vedea, am un dosar deschis aici, care conține doar fișiere JPEG. Să mergem acum și să dăm dublu clic pe unul dintre aceste JPEG-uri. După cum puteți vedea, s-a deschis în Adobe Photoshop, ceea ce nu este ceea ce ne dorim.
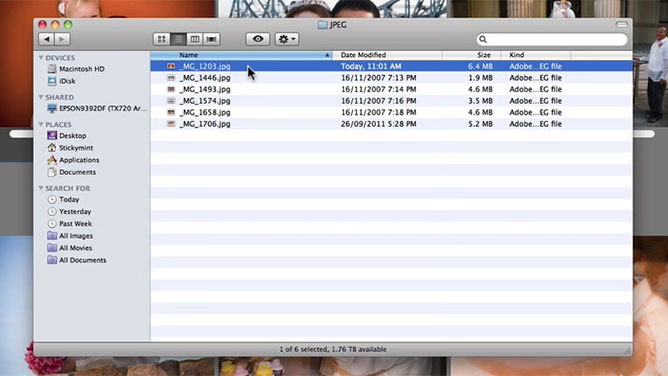
Să mergem și să închidem asta. Asta este în general ceea ce se întâmplă.
În schimb, Open In Photoshop…
Ce puteți face în loc să îl deschideți direct din folderul de acolo, dacă ar fi să îl deschidem în Photoshop, puteți selecta open și să vizualizați același folder.
Vezi că sunt toate JPEG-uri acolo.
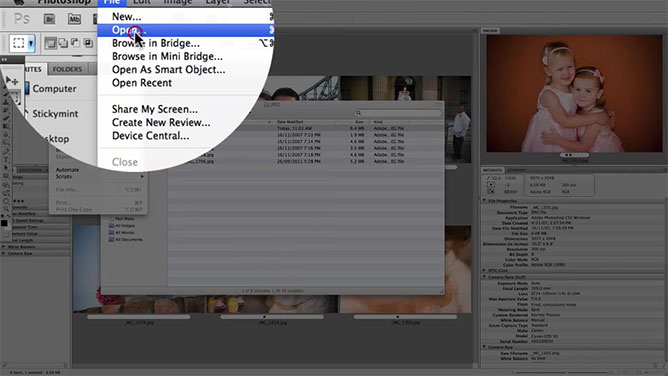
Voi deschide acest fișier aici. Dar, în loc să lăsați formatul setat pe JPEG, schimbați acest lucru și setați-l pe Camera Raw. Într-un fel, îl păcălim pe Photoshop să deschidă automat fișierul JPEG în Camera Raw, spre deosebire de deschiderea obișnuită în Photoshop.
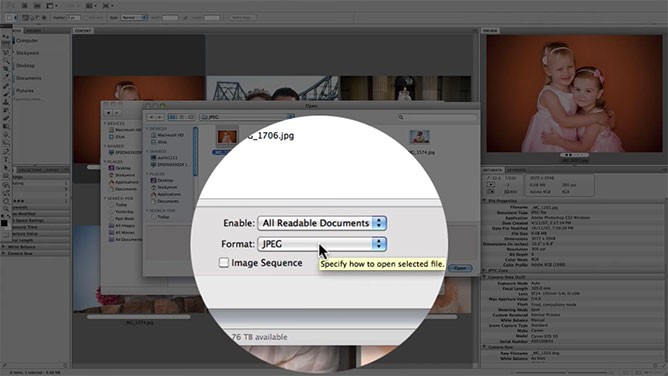
Îl setăm pe Camera Raw și apoi dăm clic pe open. După cum puteți vedea, acum este deschis în Camera Raw. Acesta este modul în care vă descurcați să deschideți JPEG-uri sau TIFF-uri în Camera Raw folosind Photoshop.
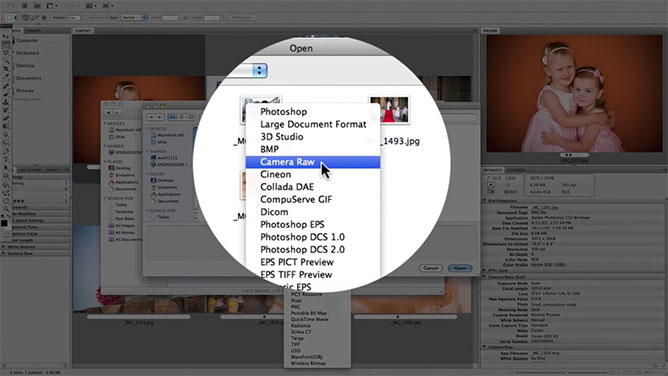
După ce începeți să faceți modificări la fișierele JPEG, veți observa că începe să scrie aceste corecții în metadatele JPEG-ului dumneavoastră. Deci, este nedistructiv.
Nu modifică fizic fișierul, decât dacă doriți să o facă. În acest caz, ar trebui să mergeți și să îl salvați ca un fișier nou sau să îl deschideți ca o copie a JPEG-ului dvs. original pentru a modifica fizic informațiile fișierului original.
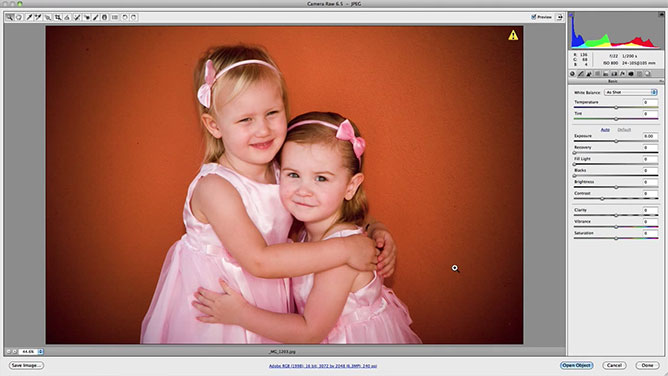
Dar, în acest exemplu particular, orice corecție pe care o fac la acest fișier, este doar stocată în metadate, ceea ce este foarte frumos, mai ales dacă doriți vreodată să săriți înapoi sau să reveniți direct în Camera Raw în sine și să faceți alte corecții la fișierele JPEG sau TIFF.
Astfel spus, vreau să spun că puteți face majoritatea tuturor ajustărilor diferite pe care le aveți la dispoziție în Camera Raw la JPEG-urile dvs. Adică în limitele rezonabilului. Pentru că, evident, fișierele dvs. JPEG nu sunt fișiere Raw. Deci, ele nu conțin la fel de multe informații ca un fișier Raw.
Dar, aveți la dispoziție toate opțiunile reale ale panoului și toate instrumentele. Deci, puteți face în primul rând majoritatea ajustărilor pe care le aveți la dispoziție pentru fișierele JPEG și TIFF. Deci, nu sunteți cu adevărat limitat.
Pentru a face corecții simple, puteți să treceți și să vă descurcați prin panou făcând mici corecții aici și acolo. Nu vă ia atât de mult timp până când obțineți un rezultat de care sunteți rezonabil de mulțumit.
În comparație
În comparație cu Photoshop, trebuie să configurați diferite straturi, să folosiți diferite filtre și diferite ajustări, cum ar fi niveluri, curbe, balans de culoare, culoare selectivă, o întreagă gamă de lucruri de acest gen pentru a încerca să reproduceți corecții de culoare similare pe care le puteți face în Camera Raw în câteva secunde sau câteva minute.
Există o mare diferență în ceea ce privește ușurința de utilizare folosind Camera Raw față de încercarea de a recrea aceleași rezultate în Photoshop. Acesta este unul dintre principalele avantaje ale dorinței de a utiliza Camera Raw pentru a vă edita fișierele JPEG și TIFF.
Cum să deschideți mai multe Jpeg-uri în Camera Raw?
Simplu, selectați imaginile pe care doriți să le deschideți și țineți apăsat Command (Mac) sau Control (Windows) sau Shift. Apoi treceți la clic dreapta și selectați „Open in Camera Raw”.
Altul avantaj principal al Camera Raw este capacitatea de a corecta pe loturi prin deschiderea mai multor fișiere JPEG și de a le ajusta pe toate deodată.
Puteți aplica și sincroniza setările pe o serie de fotografii, economisind timp, în loc să încercați să faceți aceste ajustări în Photoshop.
Este foarte asemănător cu utilizarea Lightroom de la Adobe, de exemplu.
.