Active Directory este un instrument esențial utilizat pentru a conecta și gestiona Windows Server Technical Preview. Deși Active Directory este un instrument al Windows, acesta nu este instalat în mod implicit în Windows 10. Microsoft l-a pus la dispoziție online, astfel încât, dacă orice utilizator dorește să utilizeze instrumentul îl poate obține de pe site-ul Microsoft. Utilizatorii pot găsi și instala cu ușurință instrumentul pentru versiunea lor de Windows 10 de pe Microsoft.com. Iată cum să activați și să folosiți Active Directory în Windows 10.
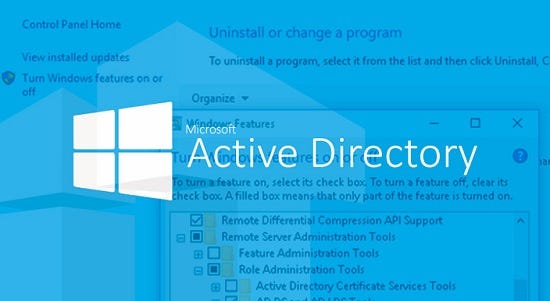
Înainte de a începe să folosiți pașii, asigurați-vă că sistemul este conectat la internet.
- Conectați-vă la PC și așteptați să pornească complet.
- Apoi, porniți un browser.
- Vizitați „www.microsoft.com/en-us/download/details.aspx?id=45520”. Acest lucru va deschide pagina de unde puteți descărca instrumentul pentru Windows 10.
Nota: Dacă utilizați altă versiune de Windows 10 decât Windows 10 Professional sau Enterprise, atunci instrumentul instalat nu va rula. - Descoperiți puțin în jos și căutați butonul „Download”. Acesta va fi de culoare roșie.
- Click pe butonul ‘Download’. Puteți, de asemenea, să alegeți limba dvs. folosind căsuța derulantă de lângă „Select Language.”
- Acum, bifați căsuța File Name. Dacă faceți clic pe căsuța File Name (Nume fișier), se vor bifa toate fișierele date mai jos în listă.
- Click pe butonul ‘Next’ (Următorul).
- Selectați ‘Save File’ (Salvare fișier) în caseta pop-up și apoi faceți clic pe ‘OK’. Nu uitați, trebuie să faceți acest lucru pentru toate fișierele pentru a le descărca pe toate. Când fișierele încep să se descarce pe computer, puteți verifica progresul în ‘Downloads’ (în Google Chrome folosind Ctrl + J).
- După ce toate fișierele se descarcă complet, deschideți folderul ‘Downloads’. Acesta este folderul în care se stochează toate descărcările în PC.
- În folderul Downloads, faceți dublu clic pe primul fișier pentru a-l instala.
- Instalați toate cele patru fișiere unul câte unul.
După ce instrumentul a fost instalat cu succes. Puteți urma instrucțiunile de mai jos pentru a activa și utiliza Active Directory în PC-ul dumneavoastră cu Windows 10.
Cum să activați Active Directory în Windows 10
După ce ați adăugat Remote Server Administration Tools în sistemul dumneavoastră, puteți activa cu ușurință Active Directory din panoul de control. Iată cum.
- Deschideți Căutare și găsiți „Control Panel.”
- Selectați primul rezultat al căutării și apăsați „Enter”. Acum ar trebui să vedeți fereastra panoului de control pe ecran.
- Click pe opțiunea „Programs” (Programe) din panoul de control.
- Sub Programs and Features (Programe și caracteristici), faceți click pe „Turn Windows features on or off” (Activează sau dezactivează caracteristicile Windows) (a doua opțiune).
- În caseta de dialog care apare, derulați în jos și găsiți „Remote Server Administration Tools” (Instrumente de administrare a serverului la distanță).
- Click pe caseta „+” înainte de „Remote Server Administration Tools” (Instrumente de administrare a serverului la distanță). Acest lucru va extinde o listă de instrumente.
- Găsește „Role Administration Tools” (Instrumente de administrare a rolurilor) și, de asemenea, fă clic pe butonul „+” al acestuia.
- Apoi, bifează căsuța de „AD DS Tools”. PC-ul dvs. va începe să instaleze unele fișiere și, după instalare, vă va cere să reporniți calculatorul.
- Click pe butonul ‘Restart now’, când apare.
Acum, așteptați ca PC-ul dvs. cu Windows 10 să pornească din nou. De data aceasta, acesta va reporni cu Active Directory activat; accesați instrumentul din ‘Windows Administrative Tools’.”
Ellen Cooper este o persoană creativă care a scris bloguri și articole despre securitatea cibernetică. Ea scrie despre cele mai recente actualizări cu privire la mcafee.com/activate și despre cum poate îmbunătăți experiența de lucru a utilizatorilor. Articolele ei au fost publicate în multe reviste electronice populare, bloguri și site-uri web.
.