Dacă există un instrument pe care trebuie să îl cunoașteți în Photoshop, acesta este grila. Acest ghid neimpresionant este un instrument indispensabil pentru proiectele dvs. de layout și cea mai bună parte? Nu trebuie să învățați cum să faceți o grilă decât o singură dată. Trebuie doar să vă salvați creația pentru a o refolosi atunci când este necesar.
5 pași de bază pentru a face o grilă în Photoshop
Facerea unei grile în Photoshop este un proces relativ simplu. Urmați acești cinci pași pentru a crea acest dispozitiv util.
Pasul 1: Creați un document nou
Primul lucru pe care trebuie să îl faceți este să deschideți Photoshop și să creați un document. Va trebui să setați pixelii în acest moment. Dacă proiectați pentru o rezoluție a monitorului de 1024×768, vă recomandăm să setați documentul la 960×768 pixeli.

Pasul 2: Creați un nou layout de grilă
Acum este timpul să creați o nouă grilă Photoshop. Faceți clic pe „View”, apoi pe „Show” și în final pe „Grid”. Odată ce ați ajuns la această fereastră, puteți seta ghiduri de preferințe pentru grila dvs., ceea ce vă oferă mai mult control asupra a ceea ce face aceasta. Puteți schimba lucruri precum culoarea grilei, distanța dintre liniile grilei și numărul de subdiviziuni dintre liniile principale.
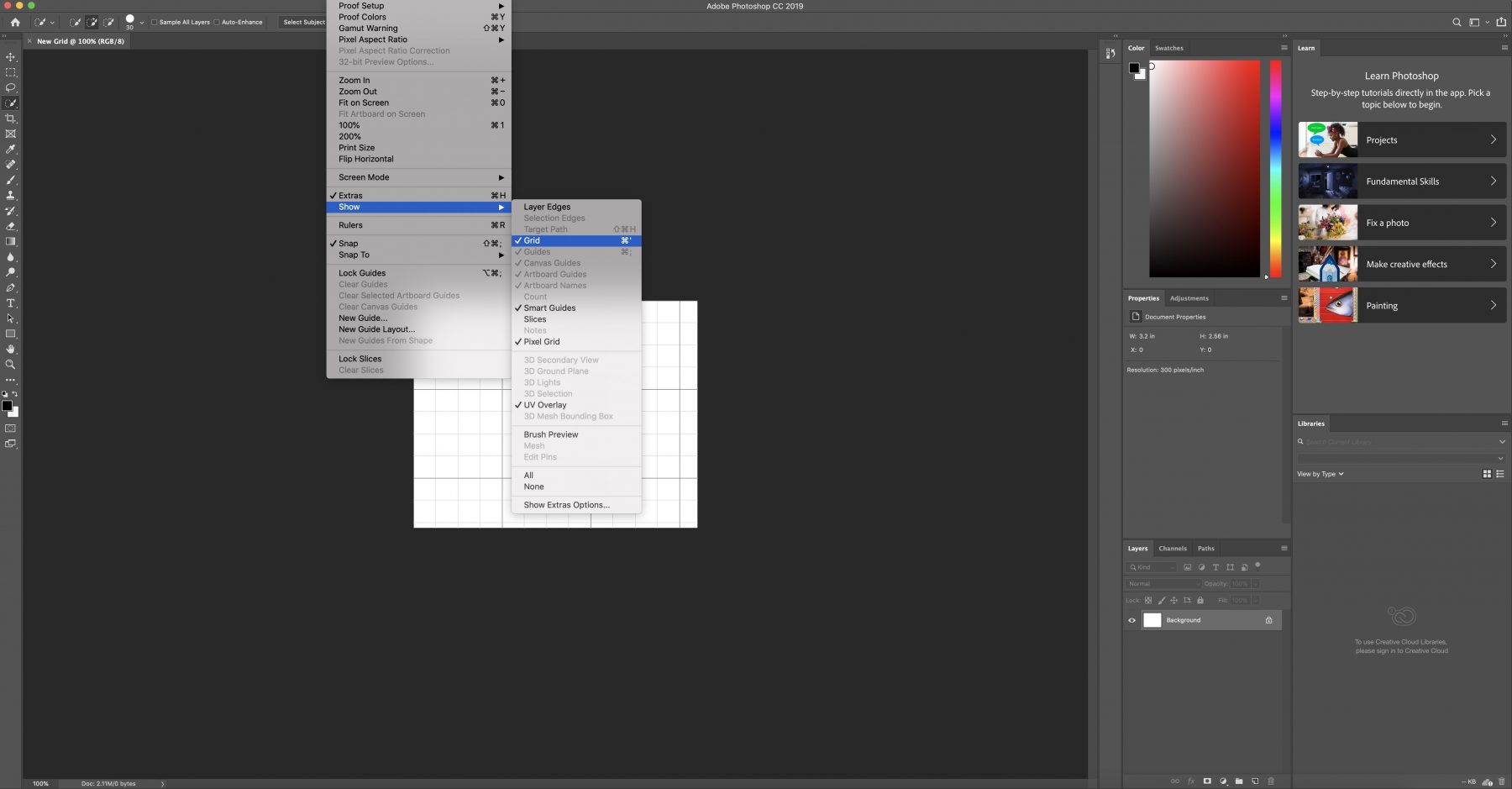
Pasul 3: Creați forme
După ce ați setat preferințele pentru grila dvs. din Photoshop, este timpul pentru partea distractivă: folosirea ei pentru a crea forme. Mergeți la „Custom Shape Tools” (Instrumente de forme personalizate) și selectați-o pe cea pe care doriți să o utilizați. Trageți-o până la pătratul pe care îl doriți și eliberați forma.
Se va fixa la dimensiunea pătratului. Repetați de câte ori este necesar în acel rând.
După ce sunteți mulțumit de felul în care arată rândul dumneavoastră, îl puteți duplica sau îl puteți muta într-o secțiune complet nouă.
Pentru a face acest lucru, mergeți la „Layers Palette”, care este locul unde controlați modul în care se repetă rândurile dumneavoastră. Folosiți acest instrument până când obțineți aspectul dorit.
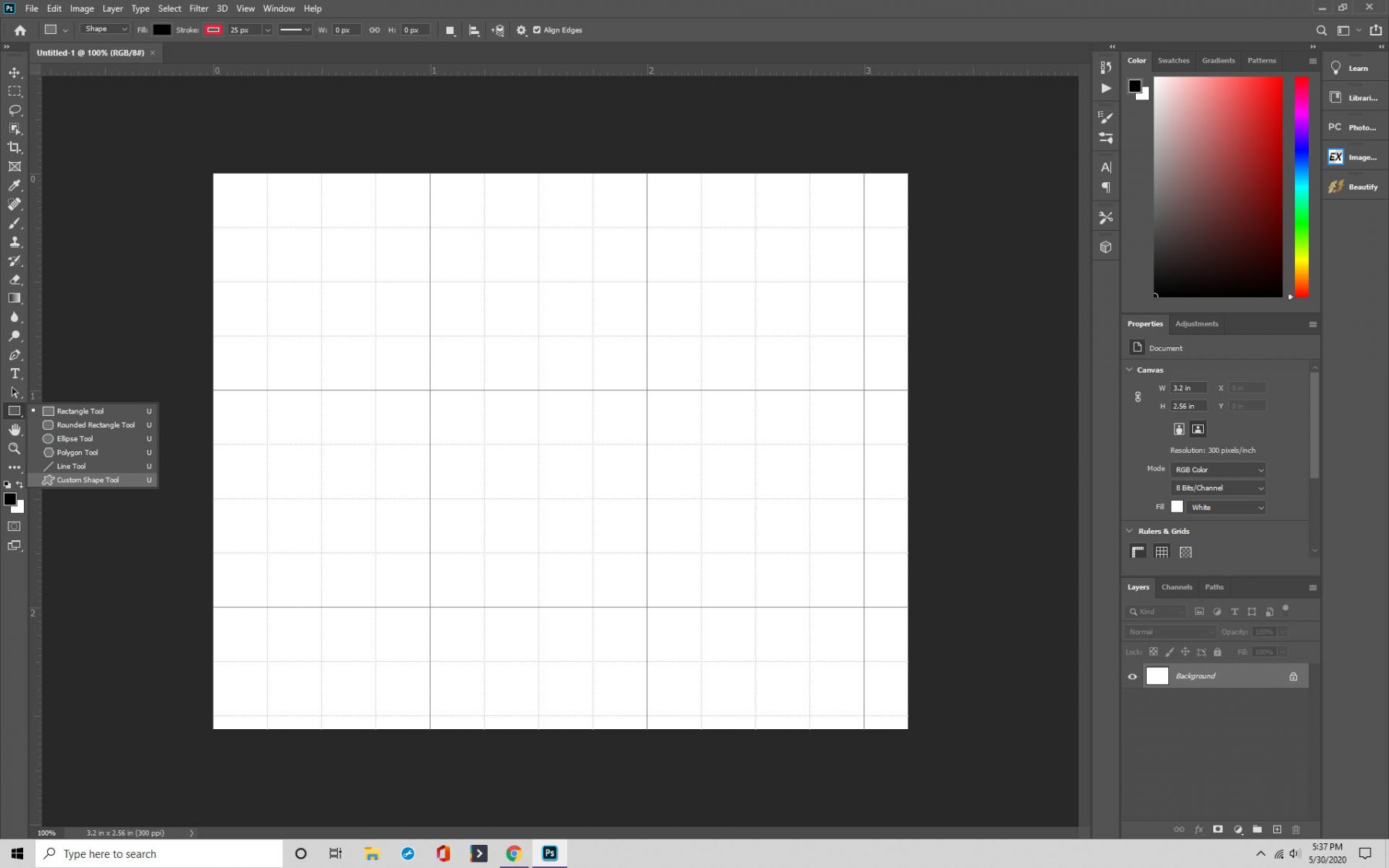
Pasul 4: Legătura
O altă modalitate de a utiliza grila este prin legarea unei imagini la fiecare formă pe care o creați. Începeți prin a alege layer-ul în care doriți să plasați imaginea și apoi faceți clic pe „File” și „Place.”
În acest punct, selectați imaginea și apoi navigați la „Layer”. Faceți clic pe „Create Clipping Mask”, iar imaginea dvs. va apărea în grila pe care ați indicat-o.
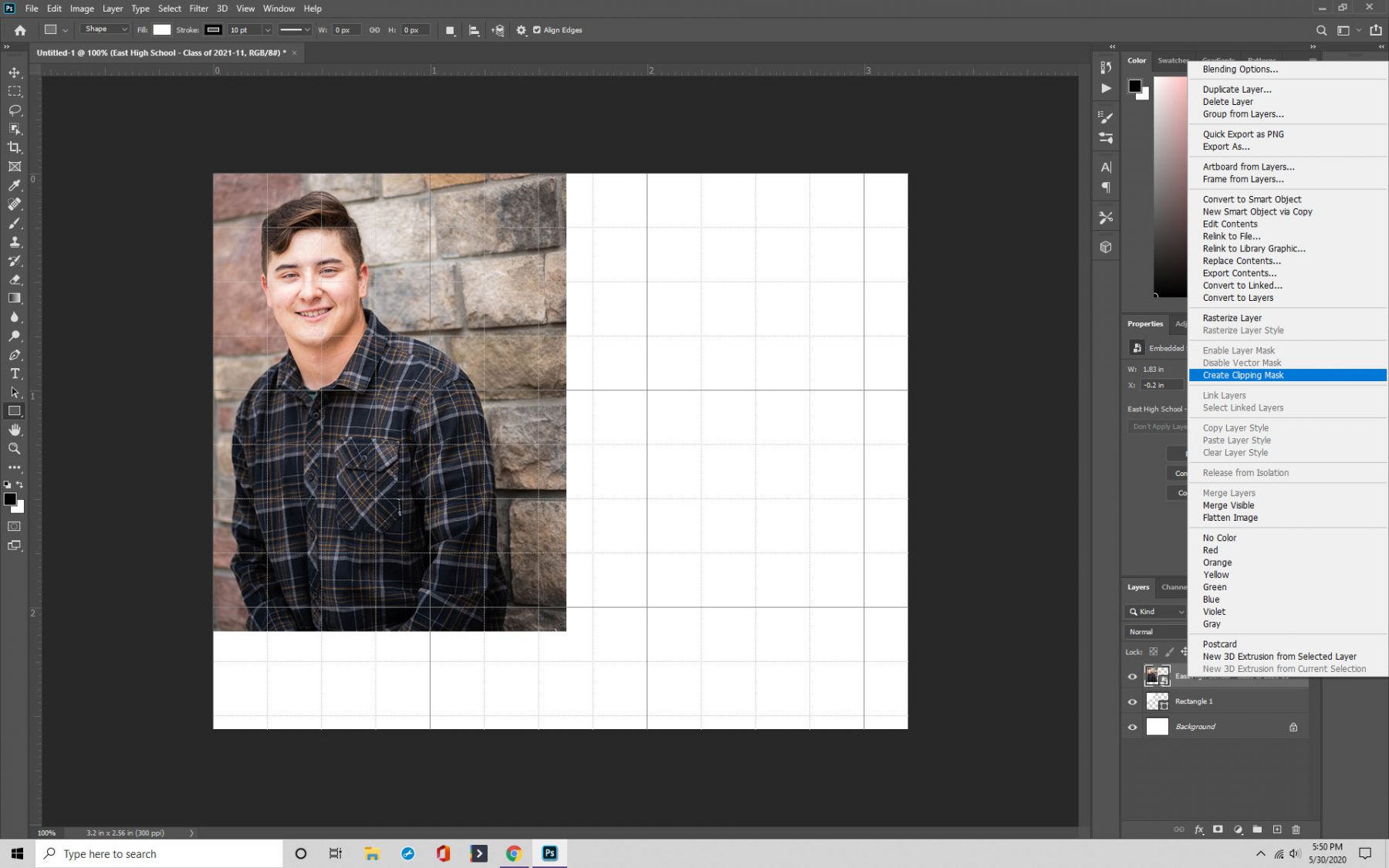
Pasul 5: Salvați
Deși realizarea unei grile în Photoshop este ușoară, vă recomandăm să salvați grilele pentru a avea acces ușor la ele în viitor. De asemenea, le puteți partaja cu alții.
Presați Cmd/Ctrl+S, și va apărea o casetă de salvare. Acum puteți numi grila dvs. și îi puteți atribui un tip de fișier. Cele mai comune sunt .PSD și .TIF.
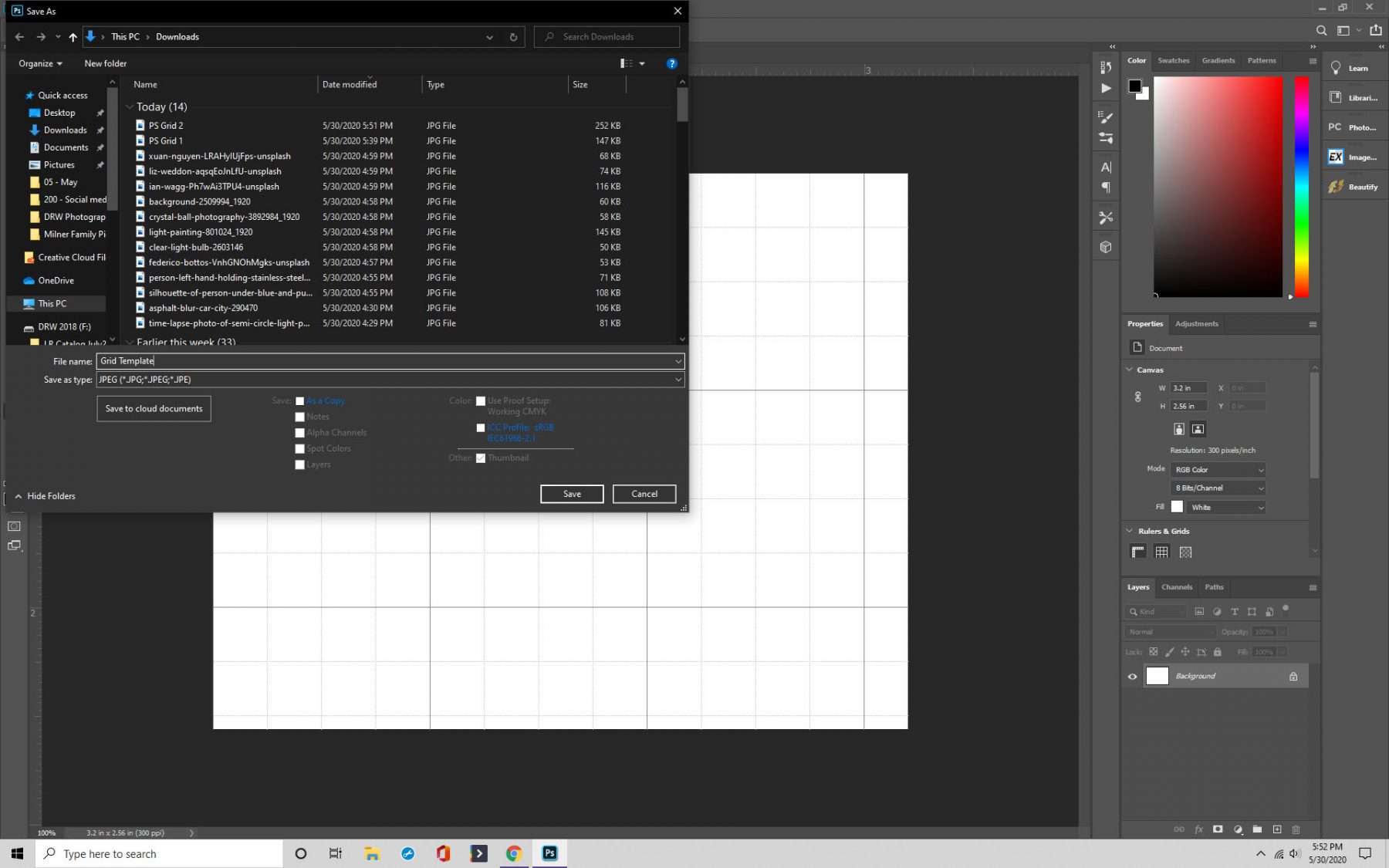
Facerea de linii luminoase pe o grilă în Photoshop ca în Tron
Acum să trecem în revistă procesul pentru a face linii luminoase pe o grilă.
Pasul 1: Creați un document nou
Ca și înainte, începeți prin a deschide Photoshop și a crea un document cu specificațiile pe care le doriți.
În timp ce faceți acest lucru, pasul fundamental este să vă asigurați că selectați „Transparent” din lista de selecție de la „Background Contents”. În caz contrar, nu veți vedea nimic în spatele grilei dumneavoastră.
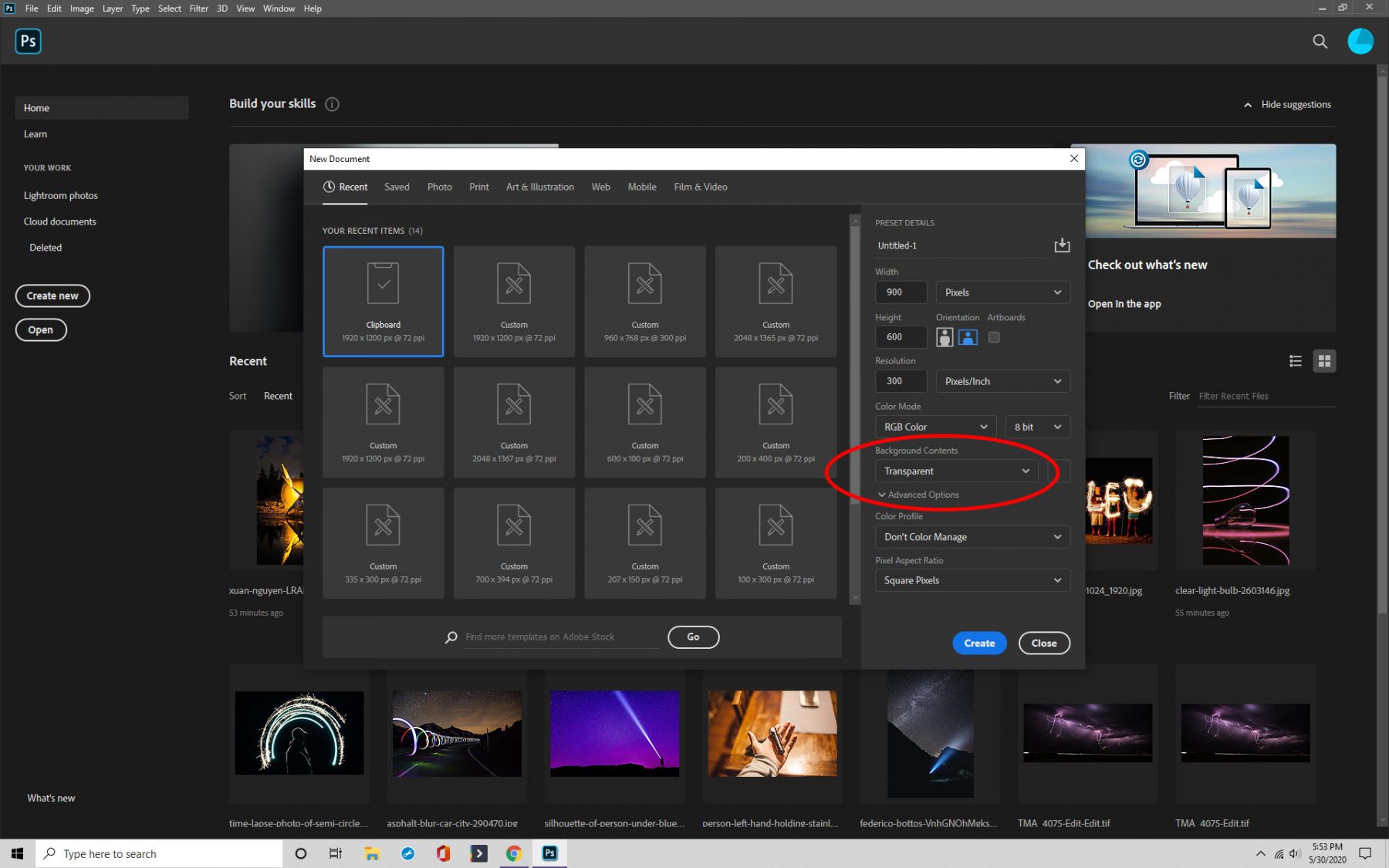
Pasul 2: Setări
După ce v-ați configurat documentul în Photoshop, este timpul să alegeți culoarea și să modificați setările pe care trebuie să le ajustați pentru a obține liniile strălucitoare.
Navigați la „Edit,” și apoi faceți clic pe „Stroke”. În această casetă, lățimea ar trebui să fie unu și ar trebui să setați „Location” la inside.
Pasul 3: Save
Dacă doriți să puteți reveni la model, salvați-l mergând la „Edit” și apoi făcând clic pe „Define Pattern”. Dați-i un nume și apăsați save.
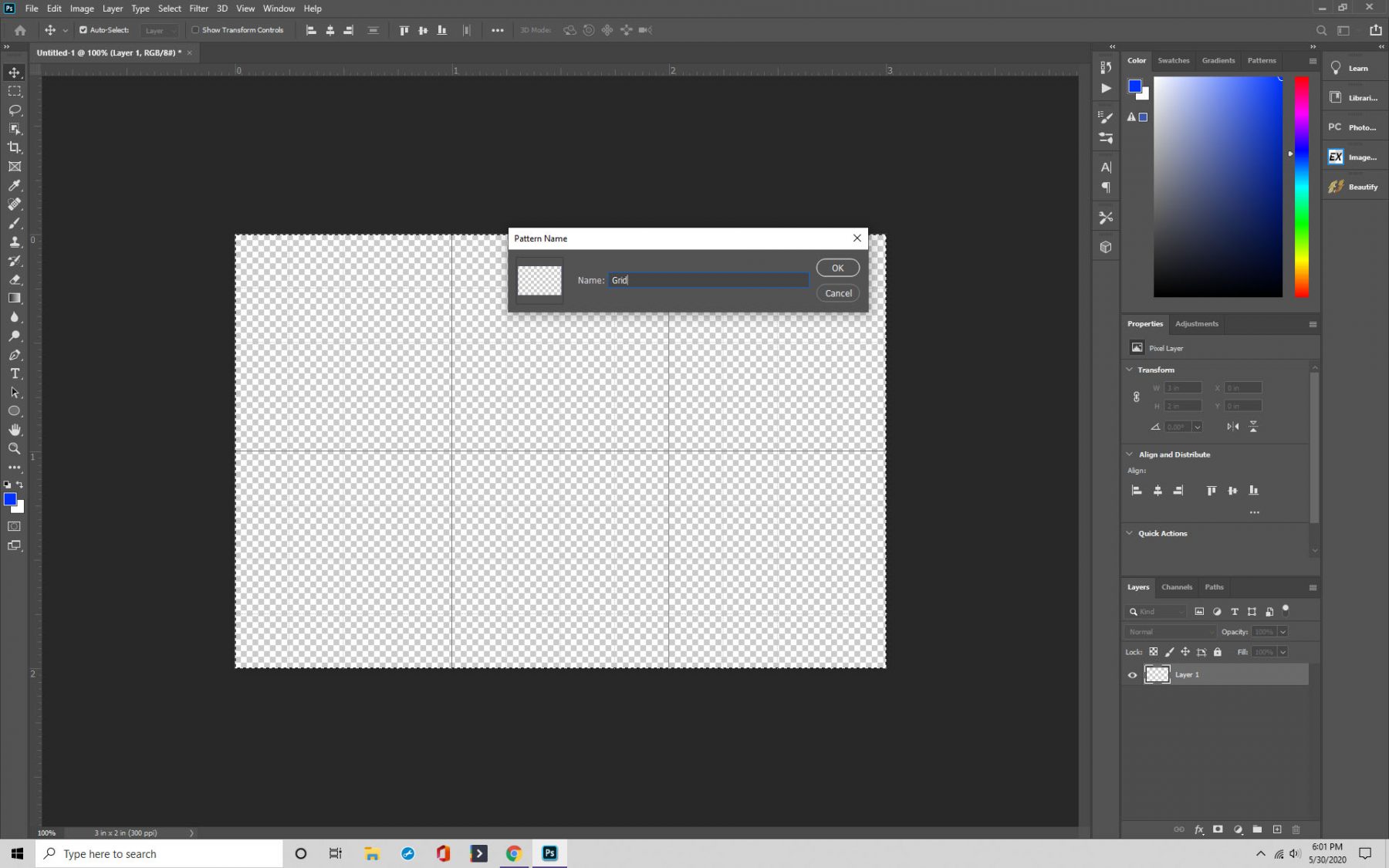
Pasul 4: Utilizați modelul personalizat
Acum este timpul să vorbim despre utilizarea modelului pe care l-ați creat. Pentru a utiliza modelul dvs. personalizat, faceți documentul negru și apoi creați un nou strat gol.
Adaugați modelul mergând la „Edit” și făcând clic pe „Fill”. Veți putea găsi modelul dvs. în secțiunea de conținut.

Pasul 5: Folosiți instrumentul de transformare liberă
Postul următor este să folosiți instrumentul de transformare liberă, iar acest lucru se face apăsând Ctrl/Cmd+T, care îl face să apară.
Click dreapta pe mouse, alegeți „Perspective” din caseta care apare, iar apoi puteți trage caseta din imagine.

Pasul 6: Faceți-o să strălucească
Pasul final este să navigați la „Layer Styles” și să selectați „Outer Glow”. Felicitări – ați obținut efectul Tron dorit.
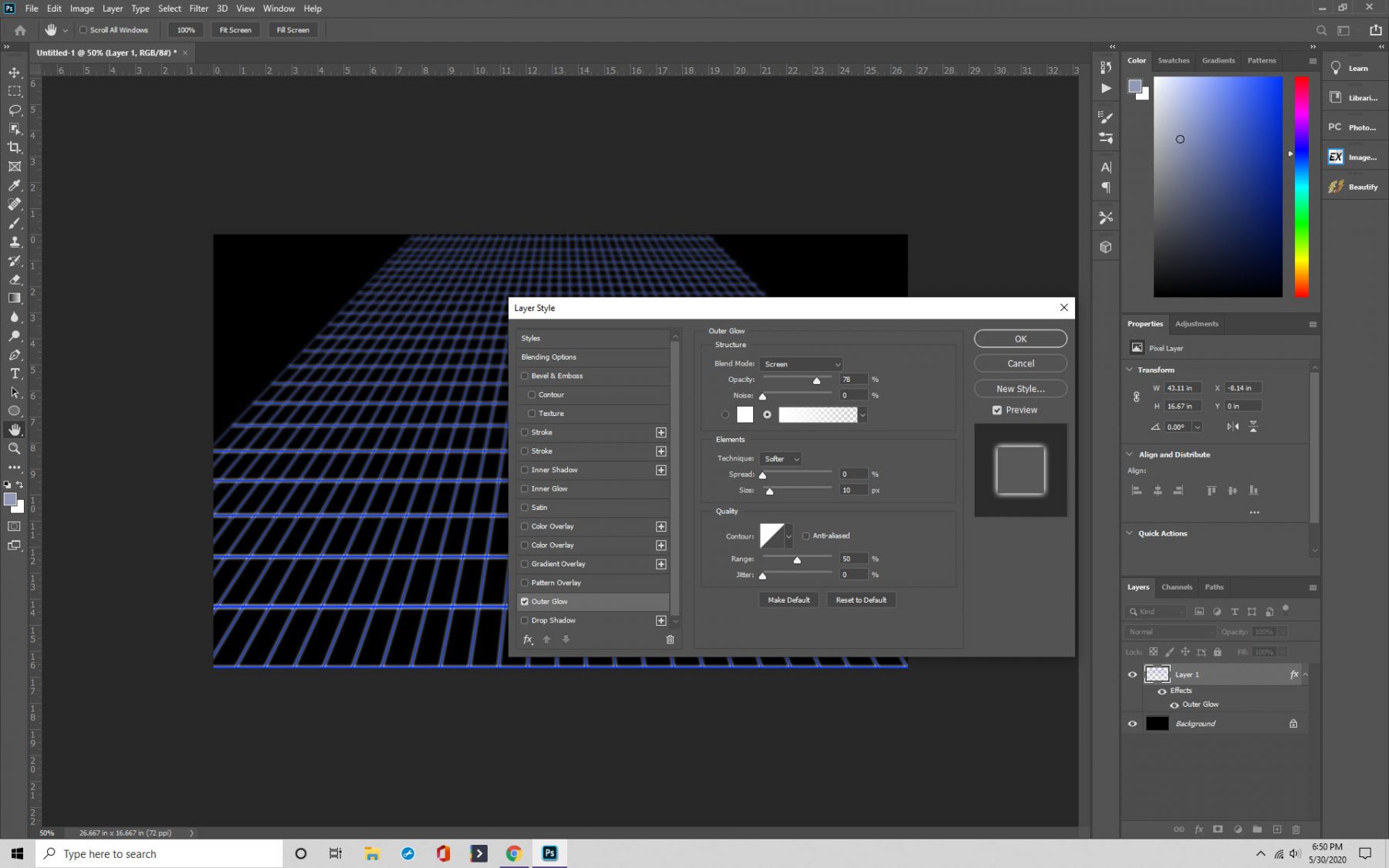
Adding Guides in Photoshop
O altă caracteristică utilă pe care dorim să o împărtășim cu dumneavoastră sunt ghidurile și riglele din Photoshop.
Este un instrument esențial pentru punerea în pagină a documentelor, făcând lucruri precum plasarea obiectelor și desenarea formelor mult mai simple. Iată cum să le folosim.
Pasul 1: Adăugarea riglei
Primul nostru pas este adăugarea riglei în Photoshop. Deschideți programul și creați un nou document sau folosiți unul existent.
Voi dori apoi să navigați la „View” și să faceți clic pe „Rulers”. Două rigle ar trebui să fi apărut acum pe ecran.
De asemenea, puteți schimba ce măsurătoare folosește regula, în funcție de preferințele dumneavoastră. Treceți cursorul peste riglă în partea de sus sau laterală și apoi faceți clic dreapta pe butonul mouse-ului. Alegeți măsura pe care o preferați, cum ar fi pixeli, picas, inci, milimetri sau mai mult.
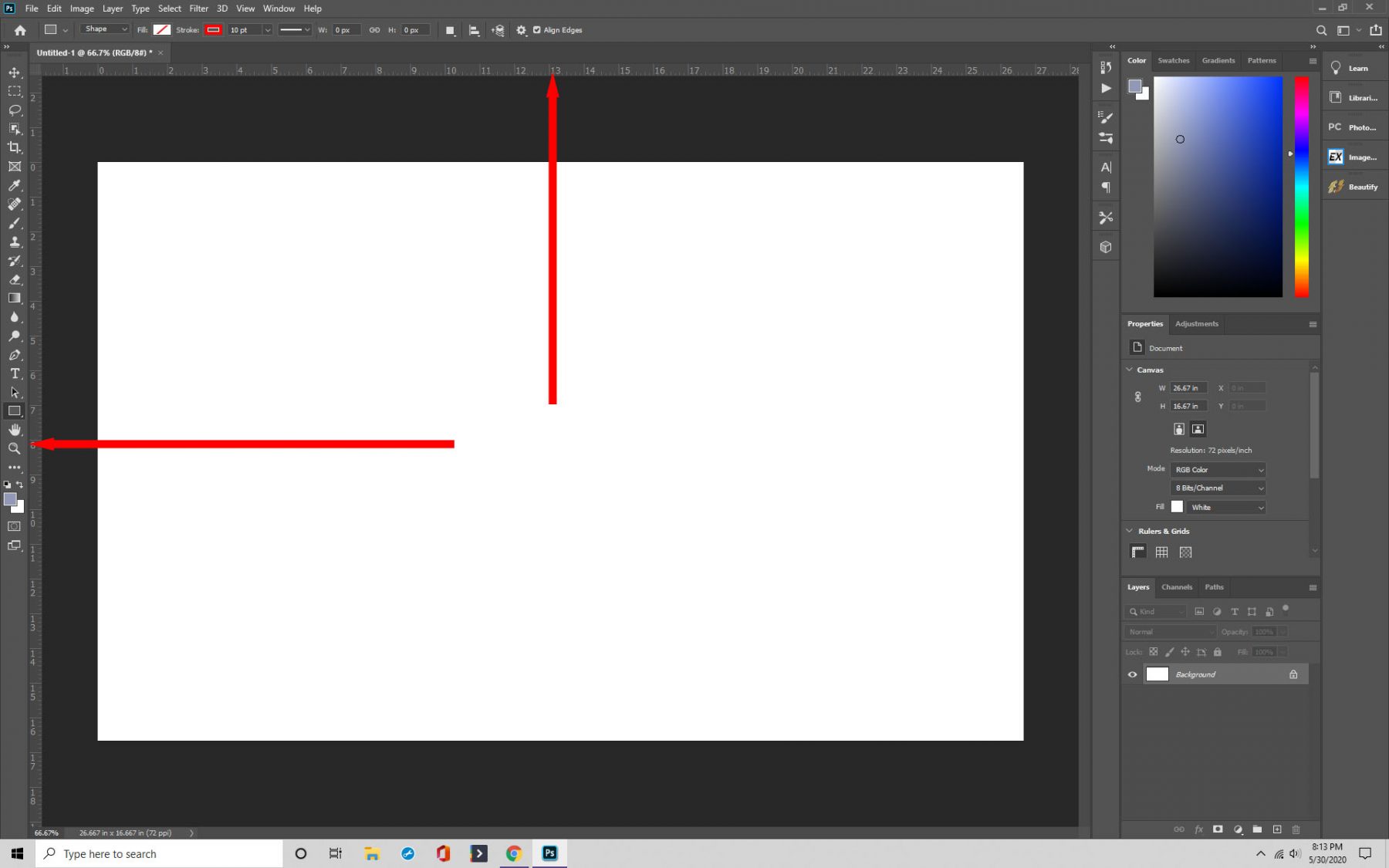
Pasul 2: Ghiduri
Acum sunteți gata să folosiți riglele ca ghid, ceea ce este foarte ușor de făcut. Faceți clic pe riglă și trageți-o acolo unde aveți nevoie de ea. Amintiți-vă doar că înainte de a putea muta riglele, trebuie să aveți selectat instrumentul de deplasare.
Puteți, de asemenea, să le mențineți la locul lor. Blocați riglele în poziție navigând la „View” și făcând clic pe „Lock Guides.”
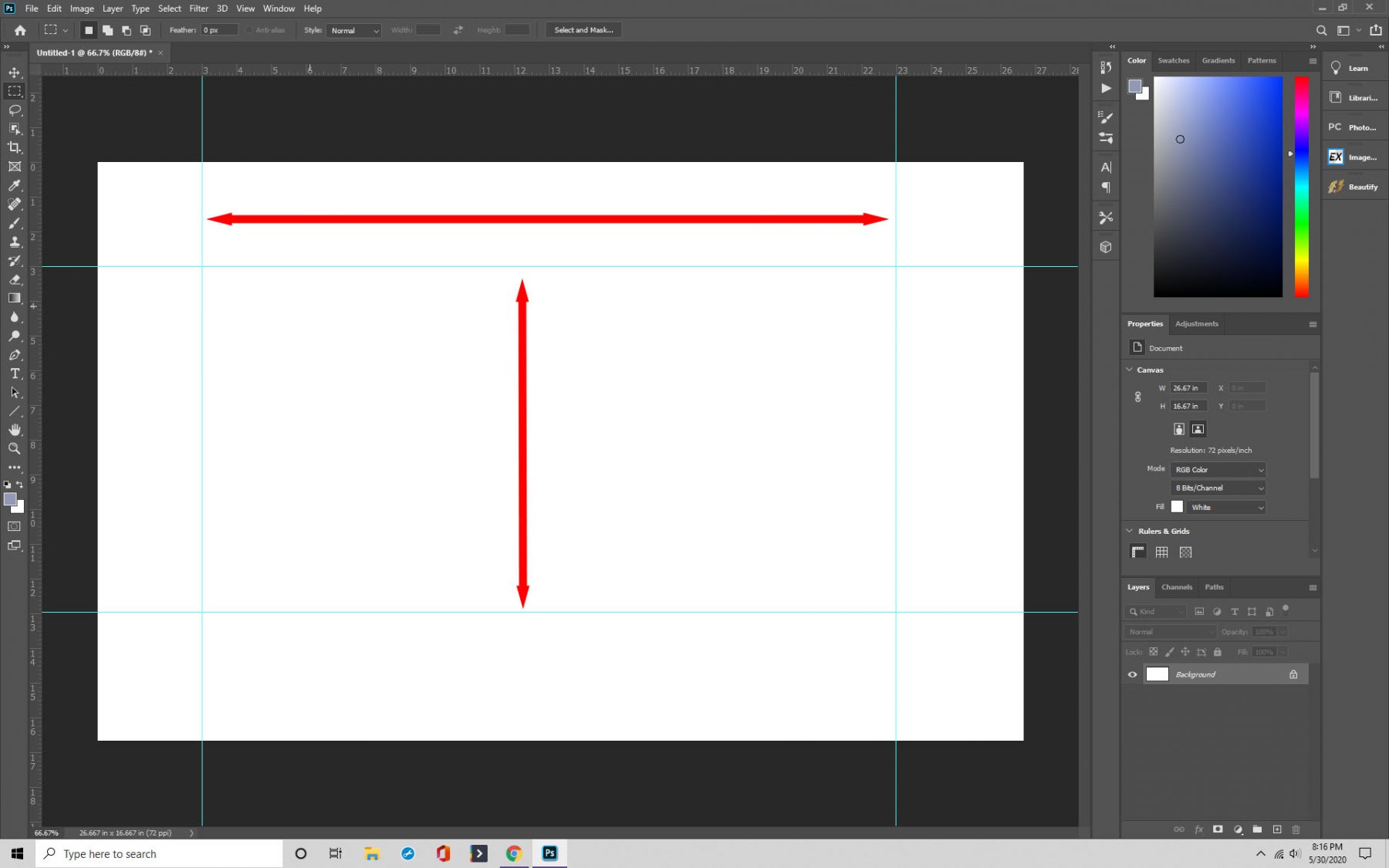
Pasul 3: Snap
Snappingul este un alt lucru util pe care îl puteți face cu ghizii în Photoshop. Snapping înseamnă că atunci când plasați un obiect pe grila dumneavoastră, acesta se va „snap” automat în poziție. Este util pentru alinierea straturilor, textului și cam tot ce doriți.
Pentru a-l activa, faceți clic pe View>Snap sau View>Snap To, în funcție de versiunea de Photoshop sau Photoshop CC pe care o utilizați.
Asigurați-vă că bifați căsuța corespunzătoare „Guides and Grid”, precum și căsuța din meniul View. Acum, când faceți clic pe grilă, obiectele pe care le puneți acolo se vor fixa la locul lor.
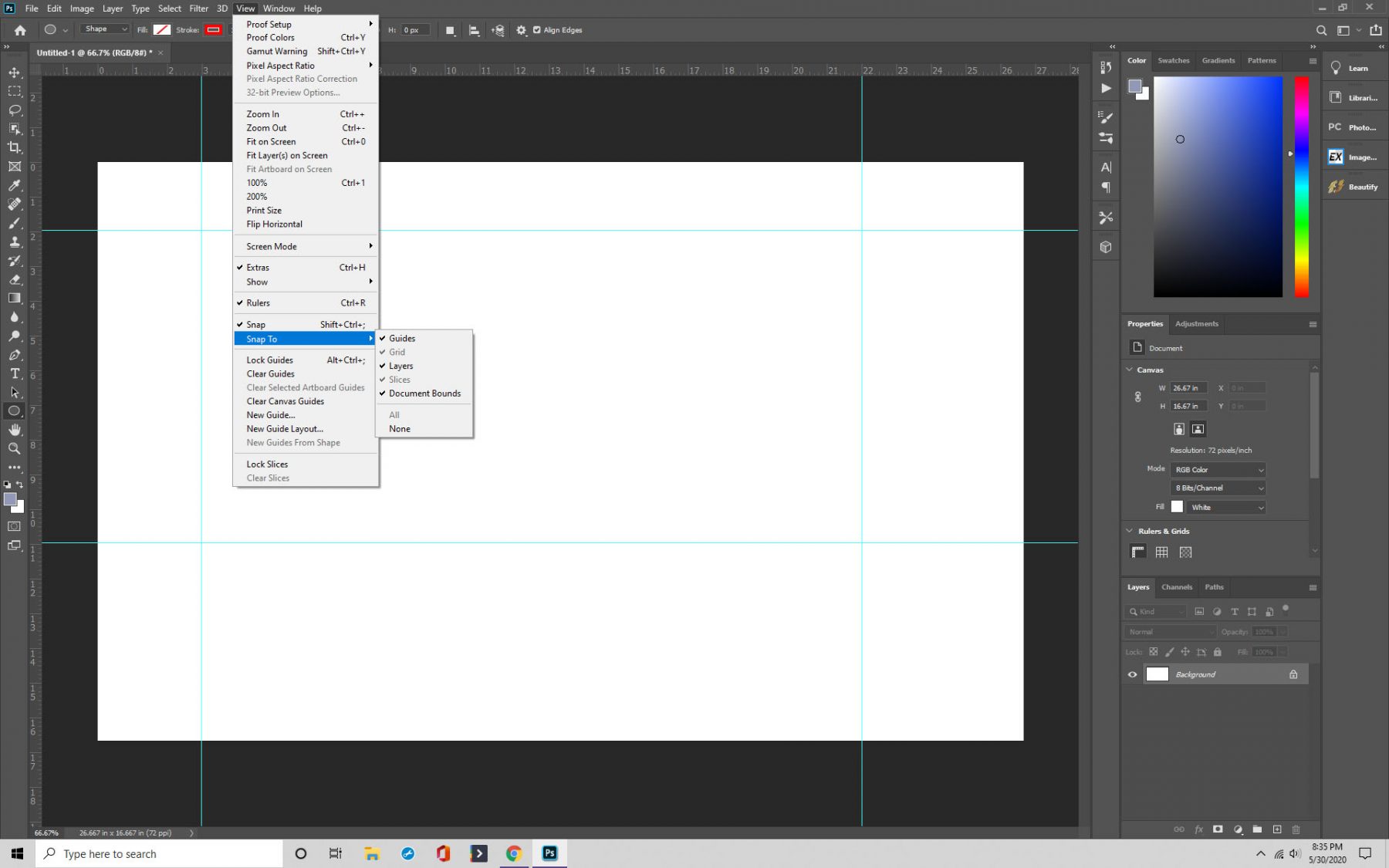
Pasul 4: Îndepărtarea și ascunderea ghidajelor
În cele din urmă, puteți îndepărta sau ascunde ghidajele, după cum este necesar.
Dacă doriți să le ascundeți, faceți clic pe View > Show > Grid. Ele vor fi acum ascunse. Și pentru a le elimina, navigați la „View”, unde veți găsi „Clear Guides.”
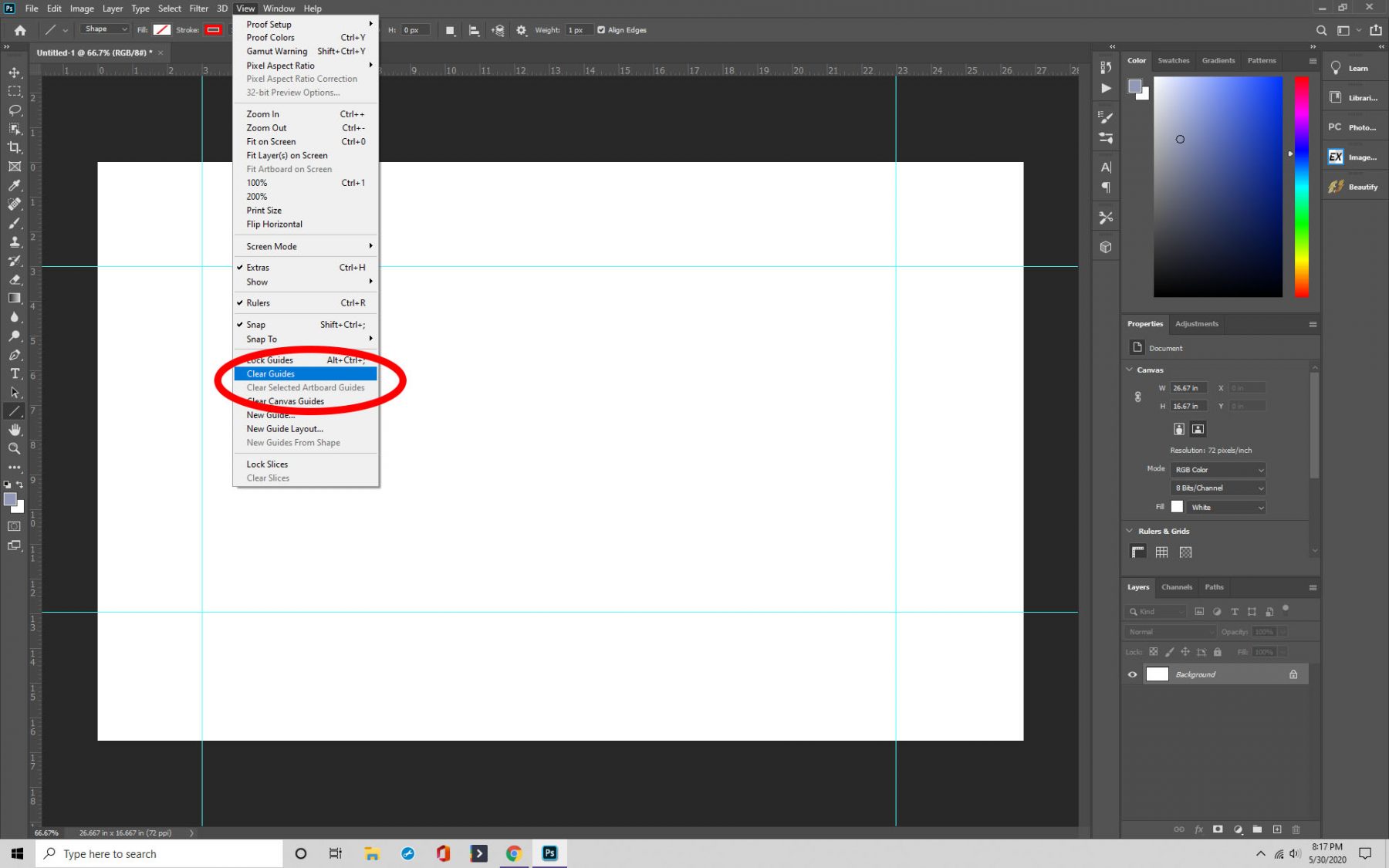
Gânduri finale
Facerea unei grile este utilă pentru multe lucruri, în special pentru lucruri precum proiectele de peisaj sau arhitectură. Vă recomandăm să învățați cum să folosiți grilele pentru a profita la maximum de experiența dumneavoastră în Photoshop.