Symulator Arduino jest wirtualnym przedstawieniem obwodów Arduino w świecie rzeczywistym. Możemy tworzyć wiele projektów używając symulatora bez potrzeby posiadania jakiegokolwiek sprzętu.
Symulator pomaga początkującym i profesjonalnym projektantom uczyć się, programować i tworzyć swoje projekty bez tracenia czasu na gromadzenie sprzętu.
Zalety korzystania z symulatora
Istnieją różne zalety korzystania z symulatora, które są wymienione poniżej:
- Oszczędza pieniądze, ponieważ nie ma potrzeby kupowania wyposażenia sprzętowego do wykonania projektu.
- Zadanie tworzenia i nauki Arduino jest łatwe dla początkujących.
- Nie musimy się martwić o uszkodzenie płyty i powiązanych urządzeń.
- Nie jest wymagana niechlujna struktura przewodów.
- Pomaga studentom wyeliminować ich błędy i pomyłki przy użyciu symulatora.
- Obsługuje debugowanie linia po linii, i pomaga łatwo znaleźć błędy.
- Możemy uczyć się kodu i budować projekty w dowolnym miejscu z naszym komputerem i połączeniem internetowym.
- Możemy również dzielić się naszym projektem z innymi.
Typy symulatorów
Dostępne są różne symulatory. Niektóre z nich są dostępne za darmo, podczas gdy niektóre wymagają licencji, aby uzyskać dostęp do symulatorów.
Niektóre typy symulatorów są wymienione poniżej:
- Autodesk Tinkercad
- Emulator Arduino Simulator
- Autodesk Eagle
- Proteus Simulator
- Virtronics Arduino Simulator
- ArduinoSim
Autodesk Eagle jest zaawansowanym symulatorem, który jest używany do projektowania modeli 2D i 3D PCB, projektów modułowych, schematów wieloarkuszowych, synchronizacji w czasie rzeczywistym itp.
Jak uzyskać dostęp do symulatora?
Tutaj używamy Autodesk Tinkercad Simulator.
Kroki dostępu do TINKERCAD są wymienione poniżej:
1. Otwórz oficjalną stronę internetową tinkercad. URL: https://www.tinkercad.com/
Wyświetli się okno, jak pokazano poniżej:
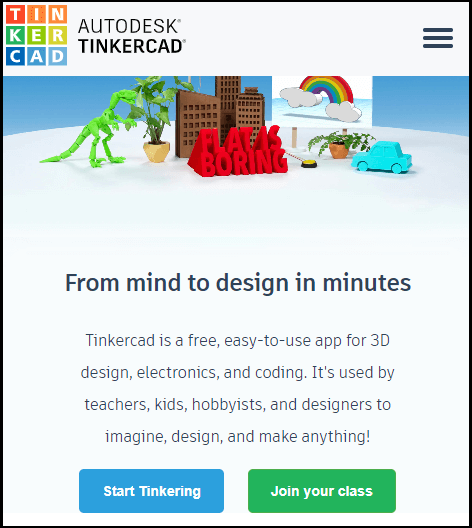
2. Kliknąć na trzy poziome linie obecne w prawym górnym rogu.
3. Kliknąć na opcję „Zaloguj się”, jeśli posiadasz konto w Autodesk. W przeciwnym razie należy kliknąć opcję 'JOIN NOW’, jeśli nie posiadamy konta, jak pokazano poniżej:
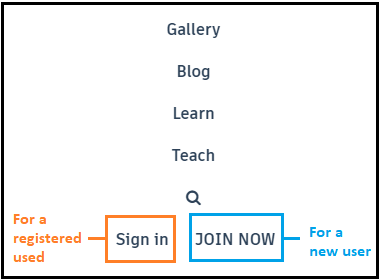
Okno SIGN IN pojawi się jako:
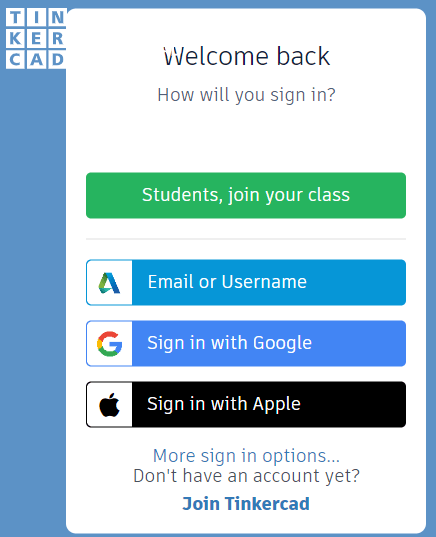
Możemy wybrać dowolną metodę logowania. Określamy nazwę użytkownika i hasło.
Mamy już konto w Autodesk, więc zalogujemy się bezpośrednio za pomocą nazwy użytkownika i hasła.
Okno JOIN pojawi się jako:
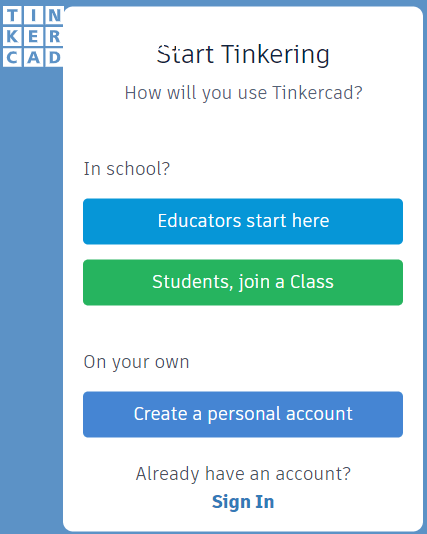
Wybierz preferencje zgodnie z wymaganiami i zaloguj się za pomocą Gmaila itp.
4. Teraz pojawi się okno jak poniżej:
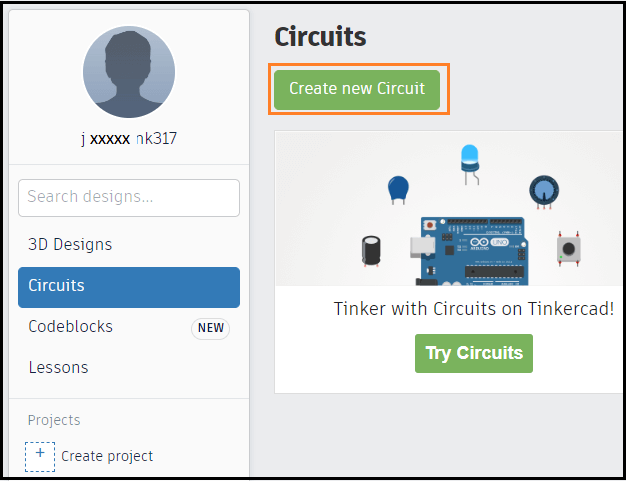
5. Kliknij na opcję 'Utwórz nowy obwód’, aby rozpocząć projektowanie obwodu Arduino, jak pokazano powyżej.
Opcja 'Obwody’ pokaże również poprzednie obwody utworzone przez użytkownika. Opcja projektowania jest używana do tworzenia projektów 3D, które nie są przydatne w Arduino.
6. Jesteśmy teraz gotowi do rozpoczęcia pracy z Autodesk Tinkercad. Możemy zacząć tworzyć nasze projekty.
Autodesk Tinkercad Simulator
Jest to również symulator, który służy do projektowania wirtualnych obwodów.
Cechy programu Tinkercad
Cechy programu Tinkercad są wymienione poniżej:
- Glow and move circuit assembly. Oznacza to, że możemy używać komponentów obwodu zgodnie z wymaganiami projektu. Blask tutaj oznacza świecenie diody LED.
- Zintegrowany projekt produktu. Oznacza to, że komponenty elektroniczne użyte w obwodzie są prawdziwe.
- Programowanie Arduino. Możemy bezpośrednio napisać program lub kod w edytorze symulatora.
- Możemy również rozważyć kilka gotowych przykładów dostarczonych przez tinkercad dla lepszego zrozumienia.
- Symulacja w czasie rzeczywistym. Możemy prototypować nasze projekty w przeglądarce przed wdrożeniem ich w czasie rzeczywistym.
Jak korzystać z symulatora?
Zaloguj się w Autodesk Tinkercad, jak wyjaśniono powyżej. Teraz wykonaj następujące kroki:
- Kliknij na opcję 'Utwórz nowy obwód’, jak pokazano poniżej:
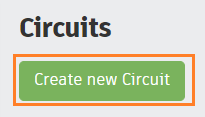
- Wyświetli się okno. Musimy przeciągnąć i upuścić żądane komponenty na ekranie projektu. Jest to pokazane poniżej:
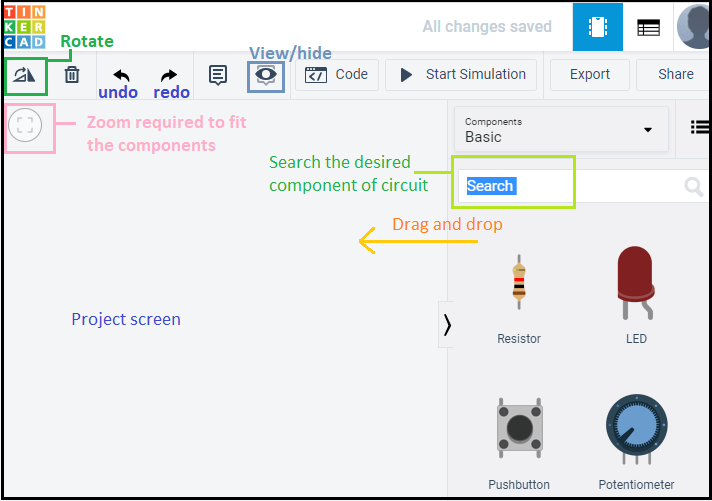
- Kliknij na listę rozwijaną komponentów i wybierz opcję 'Wszystkie’.
Lista rozwijana pojawi się jako:
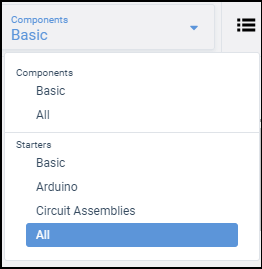
Wybrana opcja 'All’ wyświetli wszystkie komponenty i przykłady startowe, gdy przewiniemy trochę w dół, jak pokazano poniżej:
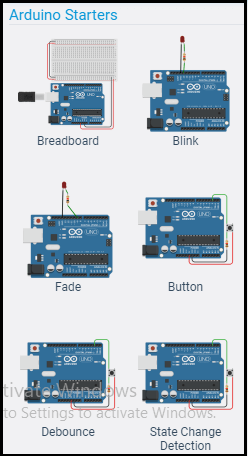
Przykład kodu do mrugania diodą LED
Zrozummy na przykładzie do mrugania diodą LED. Możemy użyć obu metod (mruganie diodą LED w podstawowych projektach i tej podanej poniżej) do mrugania diodą LED.
Kroki są wymienione poniżej:
- Wyszukujemy UNO R3 i przeciągamy płytkę na ekran projektu. Możemy wybrać dowolną płytkę zgodnie z wymaganiami.
- Wyszukujemy diodę LED i 1 rezystor 220 omów i upuszczamy je na ekranie projektu.
Po wybraniu rezystora pojawi się pole do ustawienia oporu, jak pokazano poniżej:
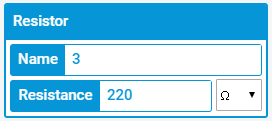
W tym przypadku wybraliśmy czerwony kolor dla diody LED. Możemy również wybrać inne kolory.
Po wybraniu diody LED, pojawi się okienko do ustawienia koloru, jak pokazano poniżej:
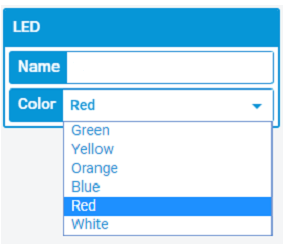
- Teraz podłącz przewody. Aby podłączyć przewody, wystarczy wybrać punkt na płytce do zacisku elementu. Nie musimy szukać przewodów w polu wyszukiwania.
- Obwód będzie teraz wyglądał następująco:
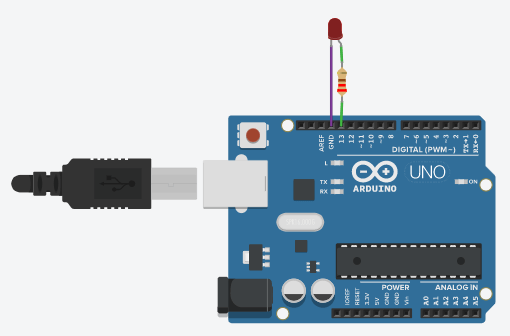
- Wybierz „Tekst” zamiast widoku blokowego, jak pokazano poniżej:
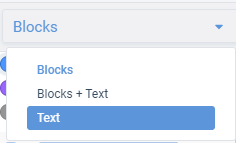
- Kliknij na przycisk kodu, aby napisać kod, jak pokazano poniżej:
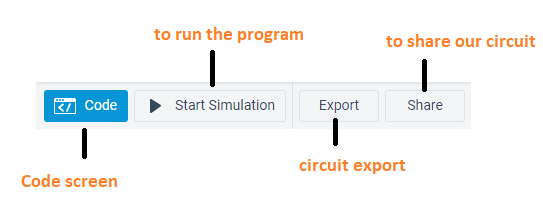
- Ekran kodowania pojawi się jako:
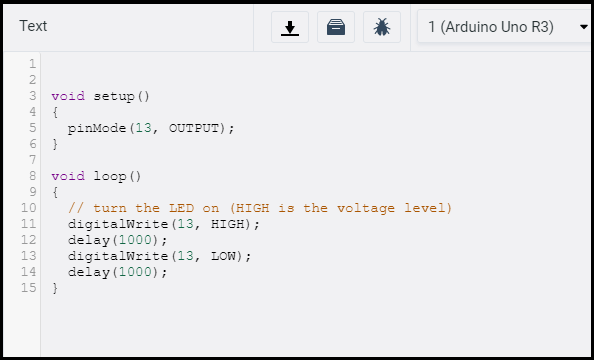
Wyświetla również błąd w kodzie, jeśli taki występuje.
- Kliknij na 'Start Simulation’ aby wgrać kod na płytkę.
Dioda LED zaświeci się na 1 sekundę i przygasi na 1 sekundę.
Świecenie diody LED jest pokazane poniżej:
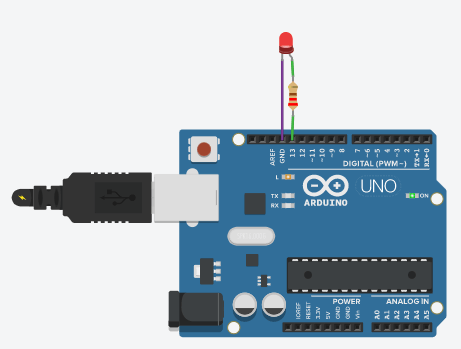
Kliknij na 'Stop Simulation’, aby zatrzymać miganie diody LED, jak pokazano poniżej:

Monitor szeregowy
Monitor szeregowy jest obecny na dole ekranu kodowania.
Będzie wyglądał jak na poniższym obrazku:
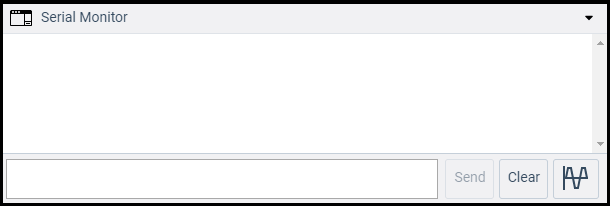
.