If there is a tool you need to know about in Photoshop, it’s the grid. Ten niedrukujący przewodnik jest niezbędnym narzędziem dla twoich projektów układów, a co najlepsze? Wystarczy tylko raz nauczyć się, jak tworzyć siatkę. Po prostu zapisz swoje dzieło, aby użyć go ponownie w razie potrzeby.
5 podstawowych kroków do utworzenia siatki w Photoshopie
Utworzenie siatki w Photoshopie jest stosunkowo prostym procesem. Wykonaj pięć kroków, aby utworzyć to przydatne urządzenie.
Krok 1: Utwórz nowy dokument
Pierwszą rzeczą, jaką musisz zrobić, jest otwarcie Photoshopa i utworzenie dokumentu. W tym momencie będziesz musiał ustawić piksele. Jeśli projektujesz dla rozdzielczości monitora 1024×768, zalecamy ustawienie dokumentu na 960×768 pikseli.

Krok 2: Utwórz nowy układ siatki
Teraz nadszedł czas, aby utworzyć nową siatkę Photoshopa. Kliknij na „Widok”, następnie „Pokaż”, a na końcu na „Siatka”. Po przybyciu do tego okna, możesz ustawić przewodniki preferencji dla swojej siatki, co daje większą kontrolę nad tym, co robi. Możesz zmienić takie rzeczy, jak kolor siatki, odległość między liniami siatki i liczbę podpodziałów między liniami głównymi.
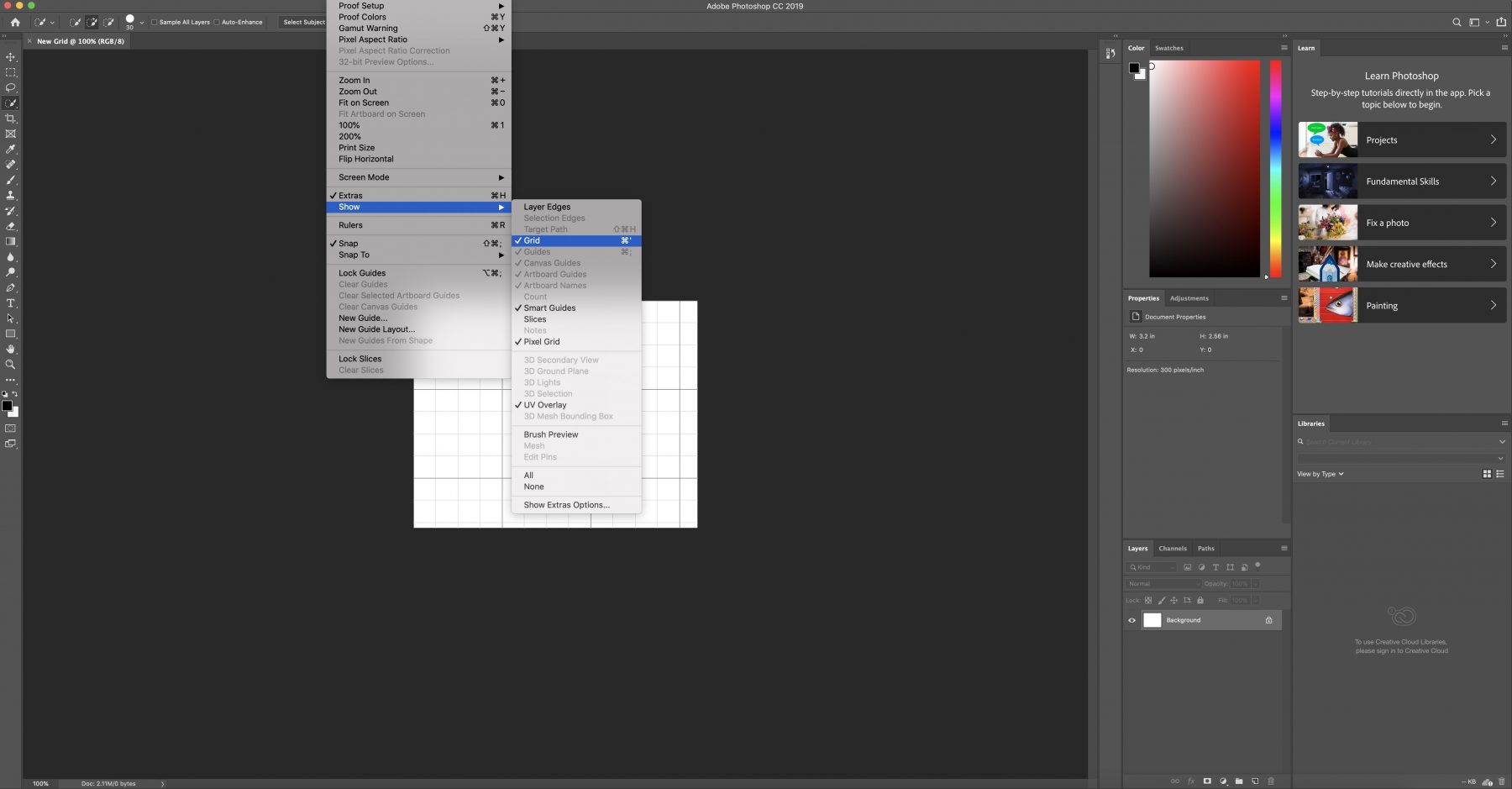
Krok 3: Tworzenie kształtów
Po ustawieniu preferencji dla siatki Photoshopa nadszedł czas na zabawę: używanie jej do tworzenia kształtów. Przejdź do „Niestandardowych narzędzi kształtu” i wybierz ten, którego chcesz użyć. Przeciągnij go do kwadratu, który chcesz i zwolnij kształt.
Przyciągnie się do rozmiaru kwadratu. Powtórz tyle razy, ile potrzeba w tym rzędzie.
Gdy jesteś zadowolony z wyglądu swojego rzędu, możesz go zduplikować lub przenieść do nowej sekcji całkowicie.
Aby to zrobić, przejdź do „Palety warstw”, gdzie kontrolujesz sposób powtarzania wierszy. Używaj tego narzędzia, aż osiągniesz pożądany wygląd.
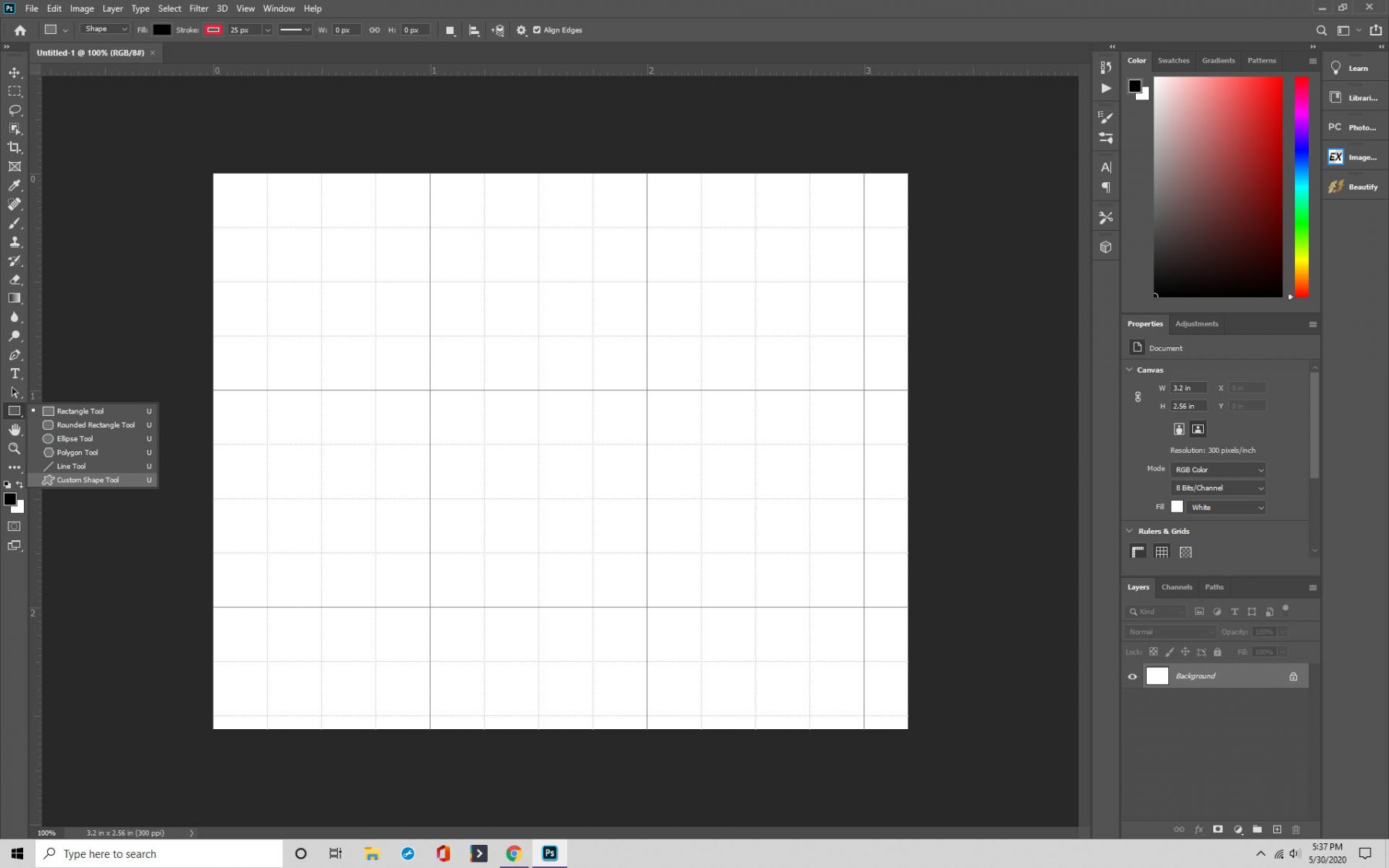
Krok 4: Łączenie
Innym sposobem użycia siatki jest łączenie obrazu z każdym utworzonym kształtem. Zacznij od wybrania warstwy, na której chcesz umieścić obraz, a następnie kliknij „Plik” i „Umieść.”
W tym momencie wybierasz obraz, a następnie przechodzisz do „Warstwy”. Kliknij „Utwórz maskę przycinającą”, a twój obraz pojawi się w siatce, którą wskazałeś.
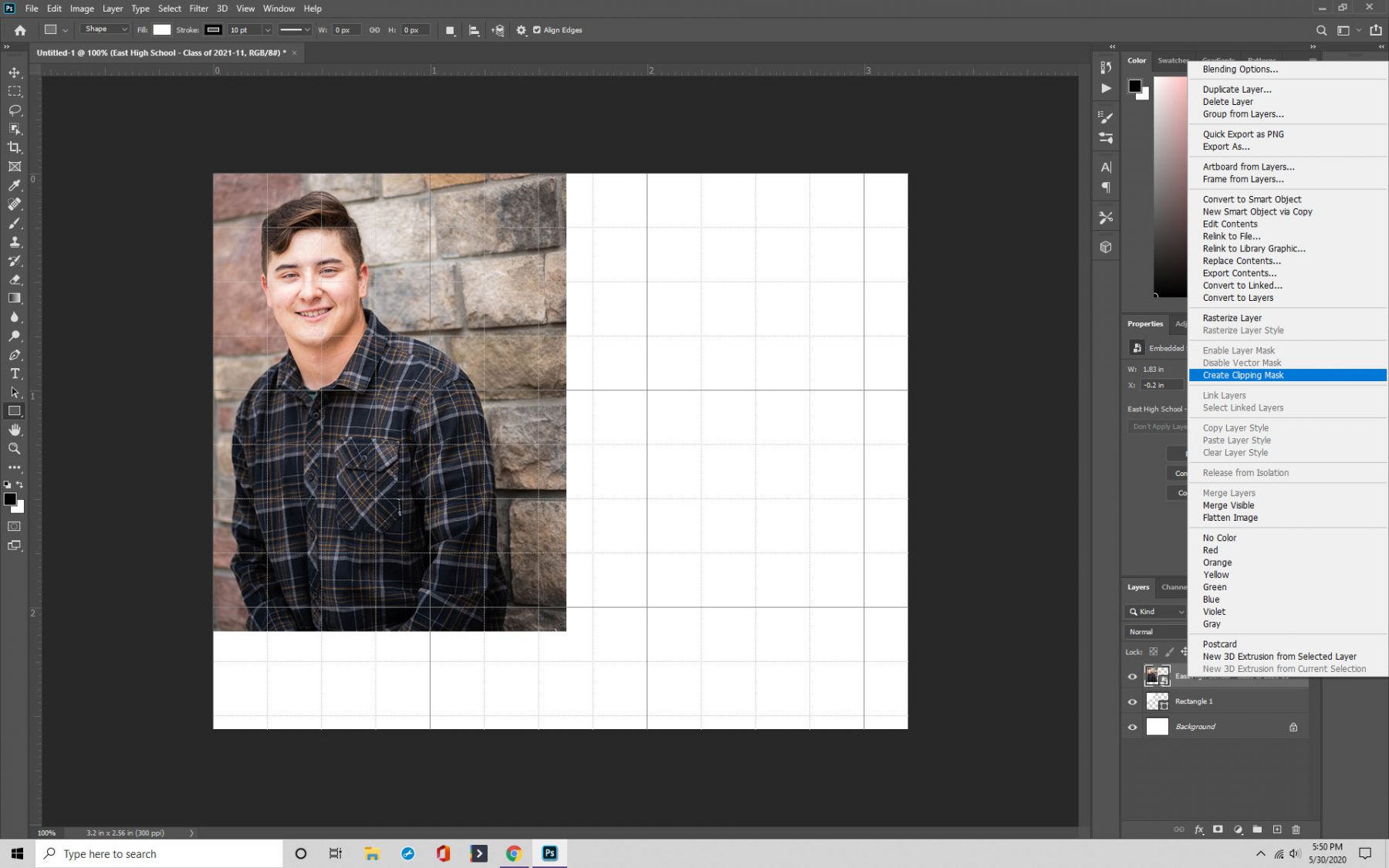
Krok 5: Zapisz
Mimo że tworzenie siatki w Photoshopie jest łatwe, zalecamy zapisywanie siatek, aby mieć do nich łatwy dostęp w przyszłości. Można je również udostępniać innym osobom.
Naciśnij klawisze Cmd/Ctrl+S, a zostanie wyświetlone okno zapisu. Możesz teraz nadać nazwę swojej siatce i przypisać jej typ pliku. Najpopularniejsze z nich to .PSD i .TIF.
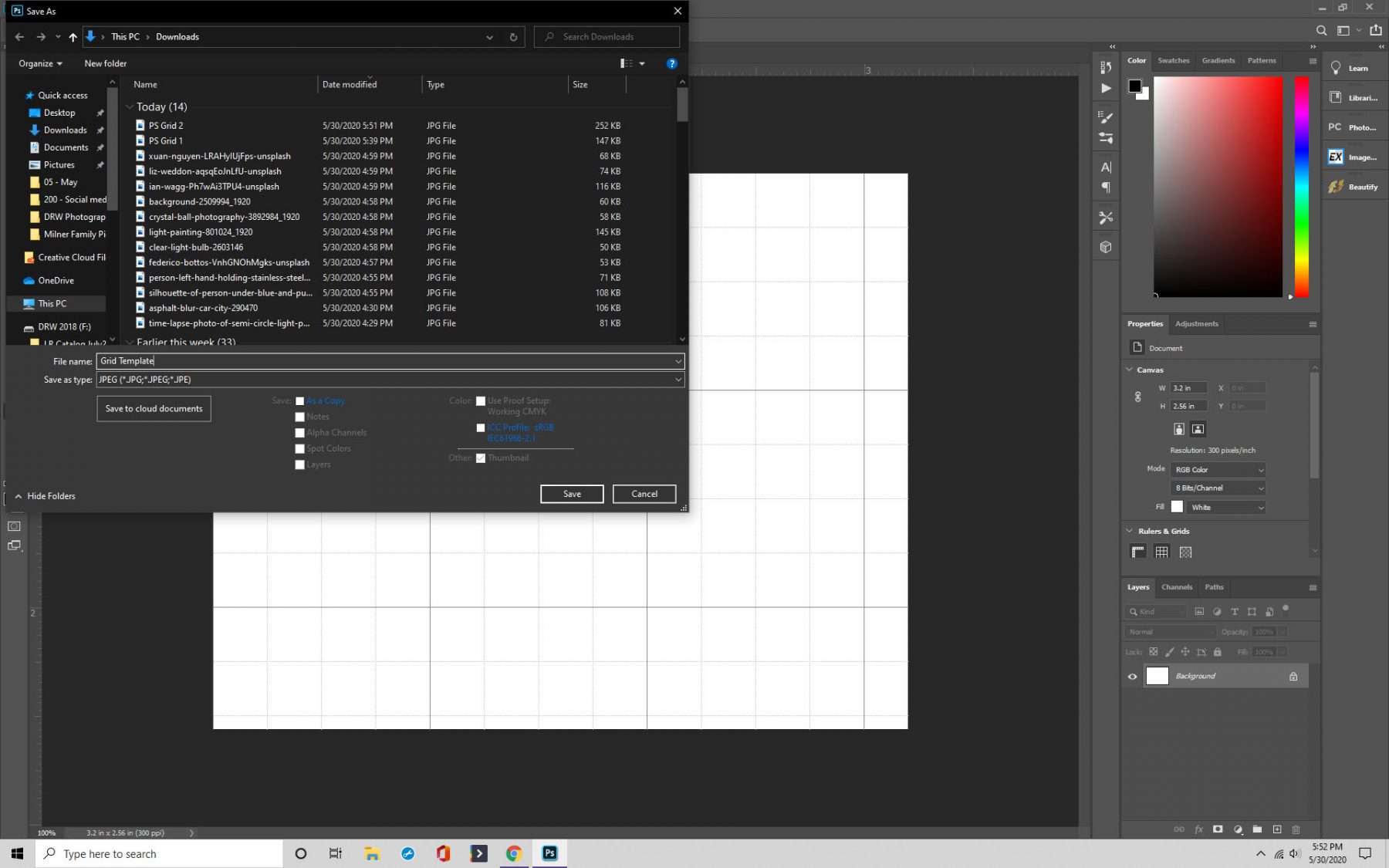
Tworzenie świecących linii na siatce w Photoshopie jak w Tronie
Przejrzyjmy teraz proces tworzenia świecących linii na siatce.
Krok 1: Utwórz nowy dokument
Tak jak poprzednio, zaczynasz od otwarcia programu Photoshop i utworzenia dokumentu o żądanych parametrach.
Jak to robisz, podstawowym krokiem jest upewnienie się, że wybierasz „Przezroczysty” z listy pod „Zawartość tła”. W przeciwnym razie nie zobaczysz niczego za swoją siatką.
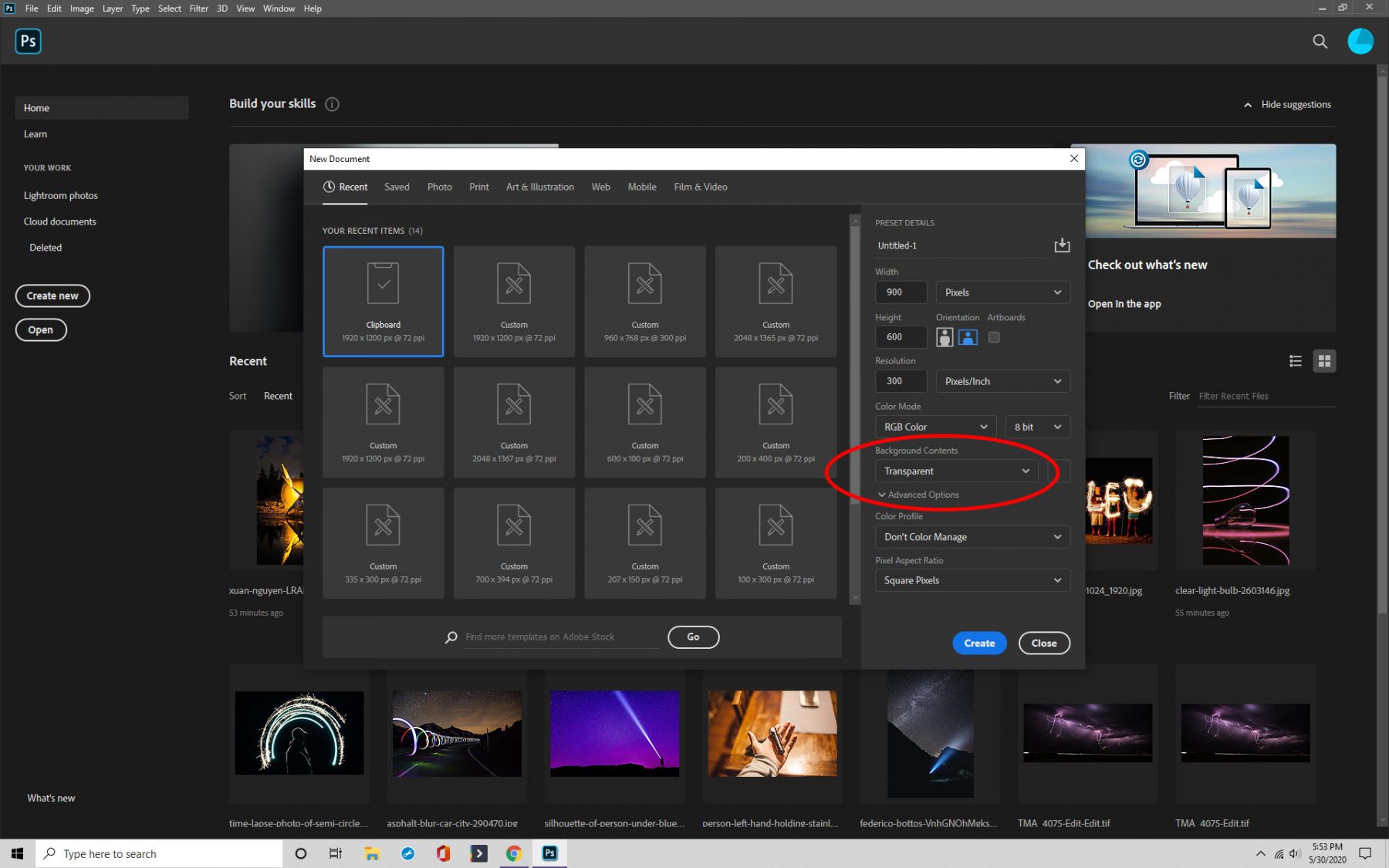
Krok 2: Ustawienia
Gdy już masz swój dokument skonfigurowany w Photoshopie, nadszedł czas na wybór koloru i zmianę ustawień, które musisz dostosować, aby uzyskać świecące linie.
Przejdź do „Edycja,” a następnie kliknij na „Obrys.” W tym polu, szerokość powinna być jedna, i powinieneś ustawić „Lokalizacja” do wewnątrz.
Krok 3: Zapisz
Jeśli chcesz być w stanie wrócić do wzoru, zapisz go, przechodząc do „Edycja”, a następnie klikając na „Zdefiniuj wzór.” Nadaj mu nazwę i naciśnij Zapisz.
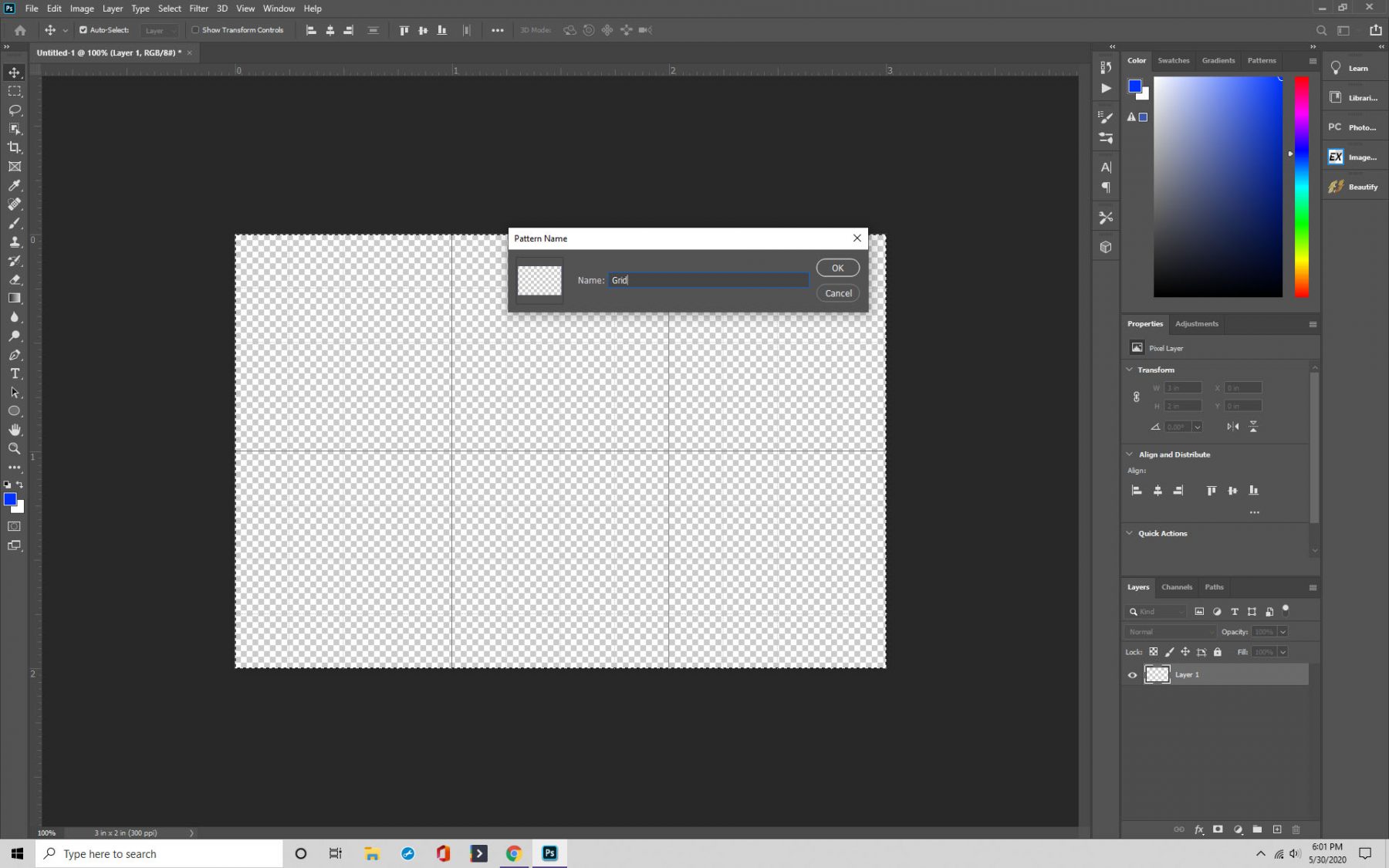
Krok 4: Użyj swojego niestandardowego wzoru
Teraz nadszedł czas, aby porozmawiać o używaniu wzoru, który stworzyłeś. Aby użyć niestandardowego wzoru, zrób dokument czarny, a następnie utwórz nową pustą warstwę.
Dodaj wzór, przechodząc do „Edycja” i klikając na „Wypełnienie”. Będziesz w stanie znaleźć swój wzór w sekcji zawartości.

Krok 5: Użyj narzędzia swobodnego przekształcania
Następnym krokiem jest użycie narzędzia swobodnego przekształcania, a robisz to naciskając Ctrl/Cmd+T, co powoduje jego pojawienie się.
Kliknij prawym przyciskiem myszy, wybierz „Perspektywa” z okna, które się pojawi, a następnie możesz przeciągnąć pole z obrazu.

Krok 6: Make it Glow
Ostatnim krokiem jest przejście do „Style warstw” i wybranie „Outer Glow”. Gratulacje – osiągnąłeś pożądany efekt Trona.
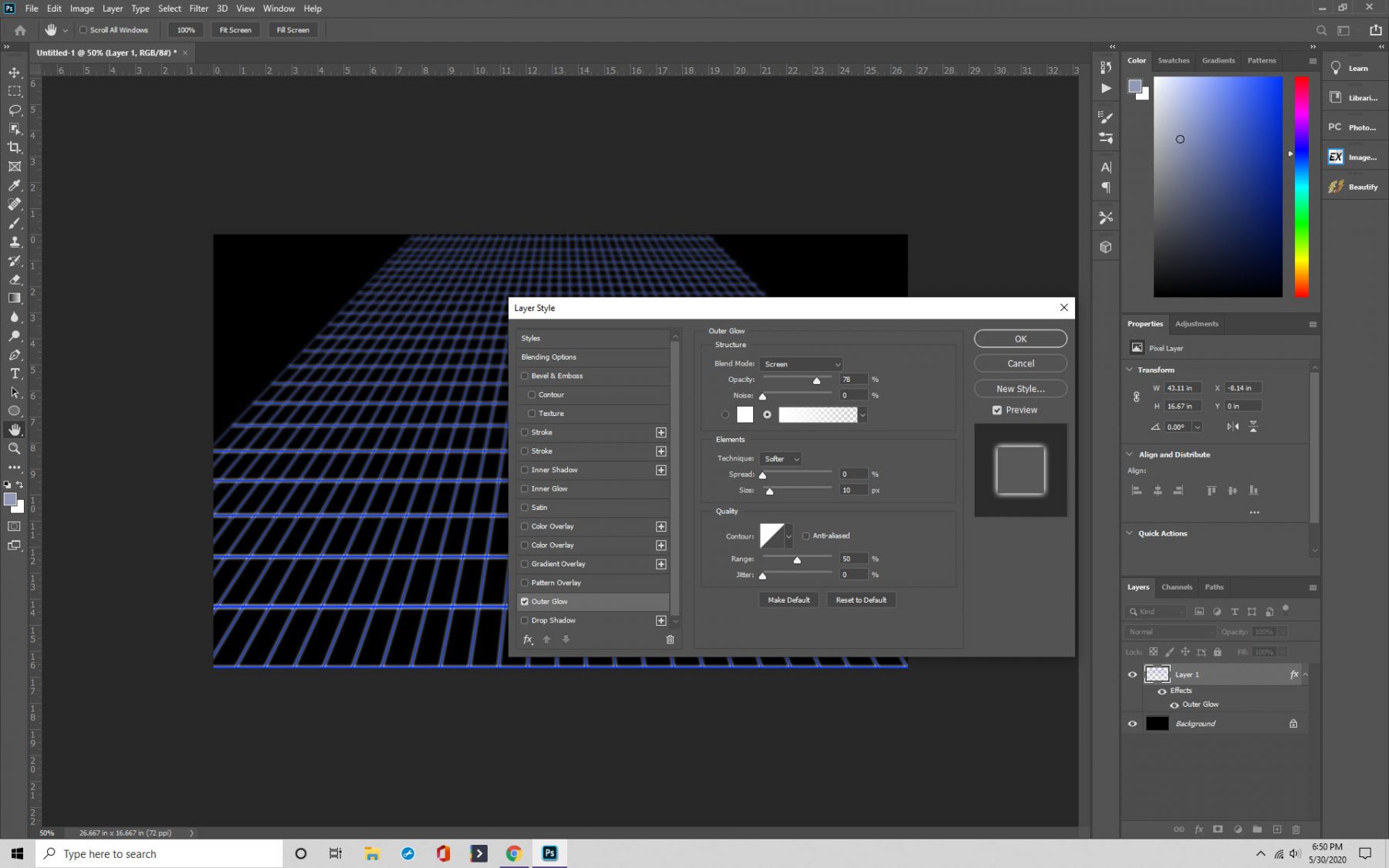
Dodawanie prowadnic w Photoshopie
Kolejną przydatną funkcją, którą chcemy się z Tobą podzielić, są prowadnice i linijki w Photoshopie.
Są one krytycznym narzędziem układu dokumentu, dzięki czemu takie rzeczy, jak umieszczanie obiektów i rysowanie kształtów, są znacznie prostsze. Oto jak z nich korzystać.
Krok 1: Dodawanie linijki
Naszym pierwszym krokiem jest dodanie linijki w Photoshopie. Otwórz program i utwórz nowy dokument lub użyj istniejącego.
Będziesz następnie chciał przejść do „Widoku” i kliknąć na „Linijki”. Dwie linijki powinny teraz pojawić się na ekranie.
Możesz również zmienić miarę, której używa reguła w zależności od Twoich preferencji. Najedź kursorem na linijkę u góry lub z boku, a następnie kliknij prawym przyciskiem myszy. Wybierz preferowaną miarę, taką jak piksele, pikasy, cale, milimetry lub inne.
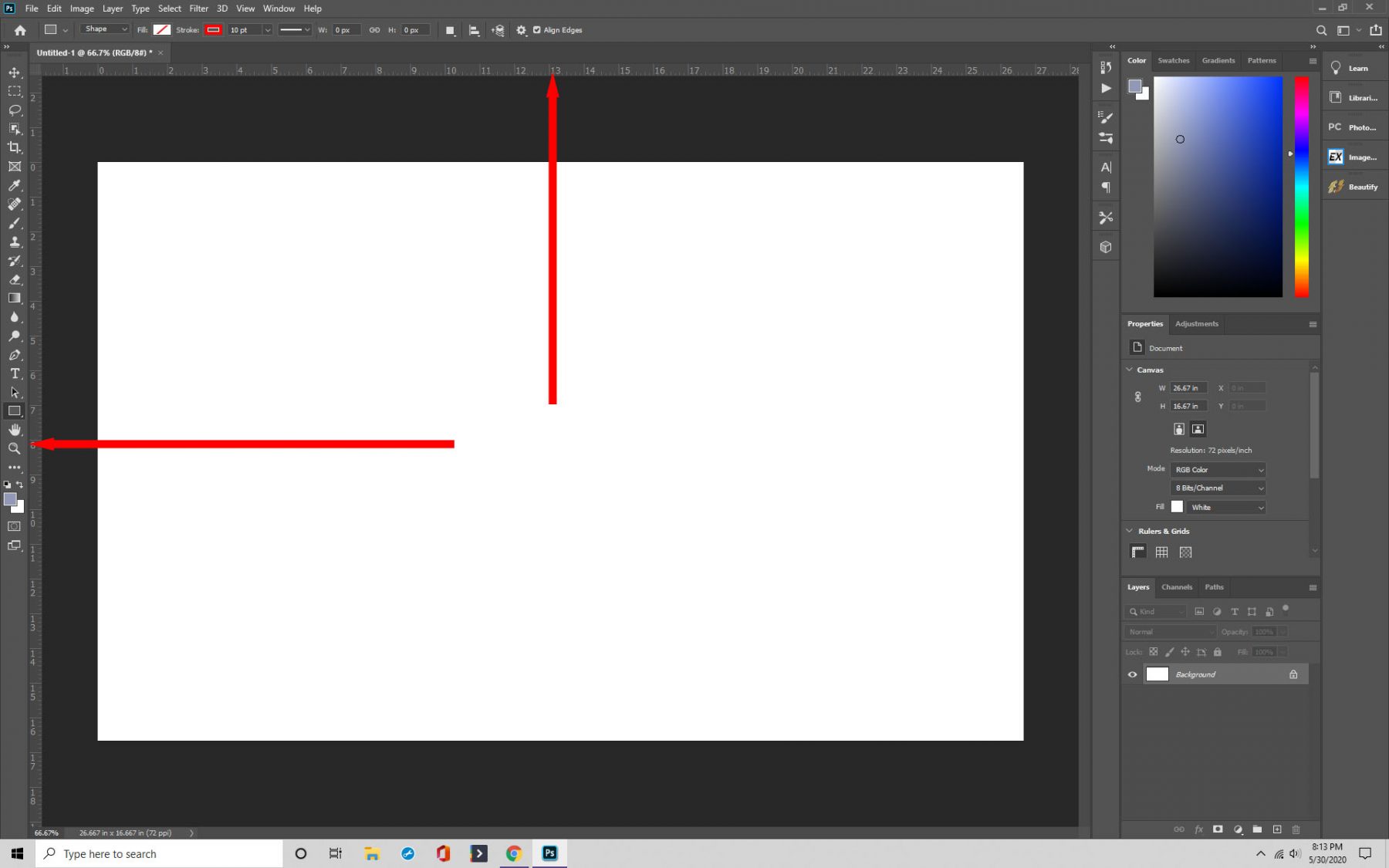
Krok 2: Przewodniki
Teraz możesz użyć linijki jako przewodnika, co jest bardzo proste. Kliknij na linijkę i przeciągnij ją tam, gdzie chcesz. Pamiętaj tylko, że zanim będziesz mógł przesuwać linijki, musisz mieć wybrane narzędzie do przesuwania.
Możesz również zatrzymać je w miejscu. Zablokuj linijki w pozycji, przechodząc do „Widoku” i klikając „Zablokuj prowadnice.”
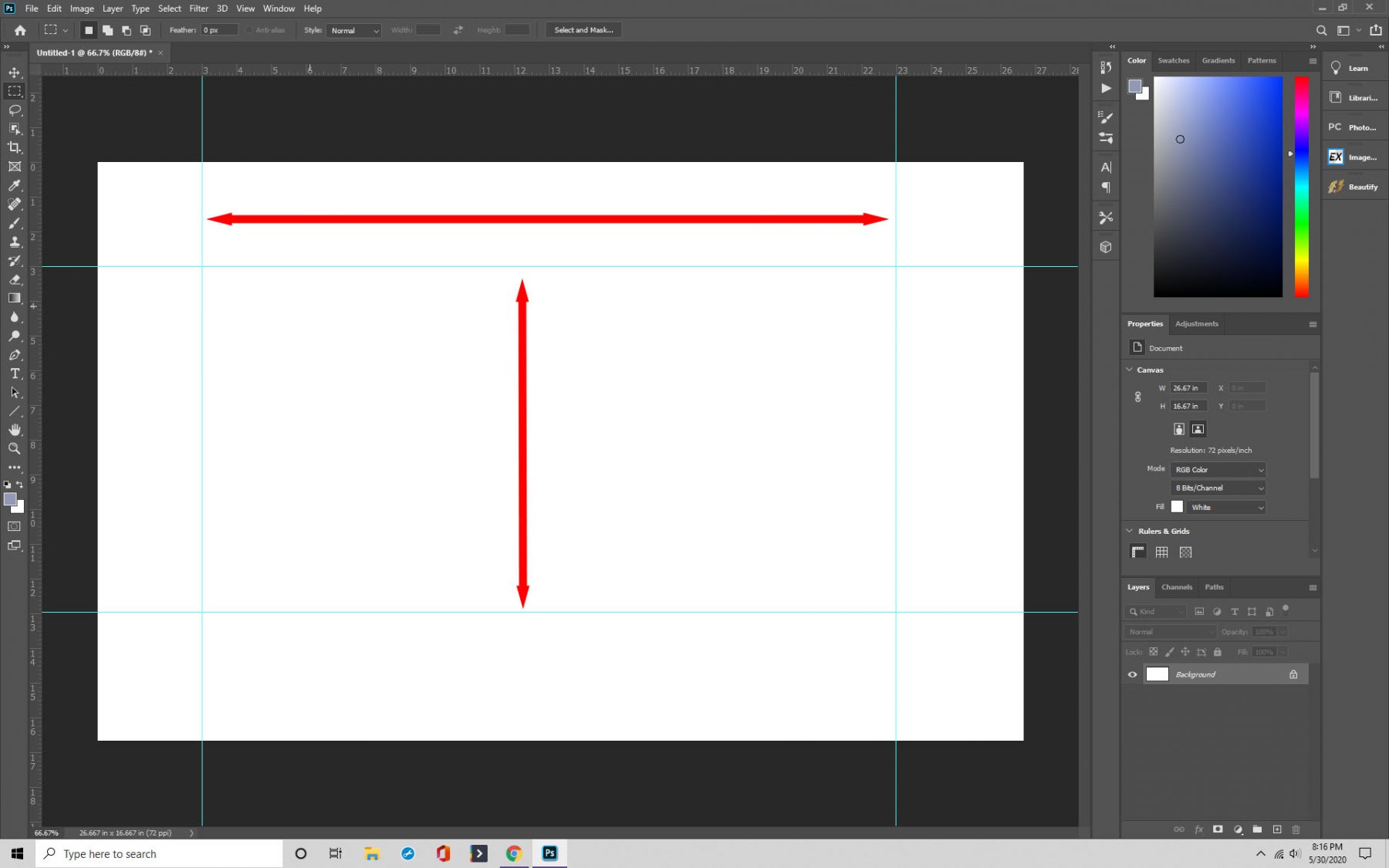
Krok 3: Przyciąganie
Przyciąganie to kolejna przydatna rzecz, którą można zrobić z prowadnicami w Photoshopie. Przyciąganie oznacza, że po umieszczeniu obiektu na siatce zostanie on automatycznie „przytrzaśnięty” we właściwym położeniu. Jest to pomocne przy wyrównywaniu warstw, tekstu i prawie wszystkiego, co chcesz.
Aby to włączyć, kliknij przycisk View>Snap lub View>Snap To, w zależności od wersji programu Photoshop lub Photoshop CC, której używasz.
Upewnij się, że zaznaczone jest pole odpowiadające opcji „Prowadnice i siatka”, a także pole w menu Widok. Teraz po kliknięciu siatki obiekty, które tam umieścisz, zatrzasną się na miejscu.
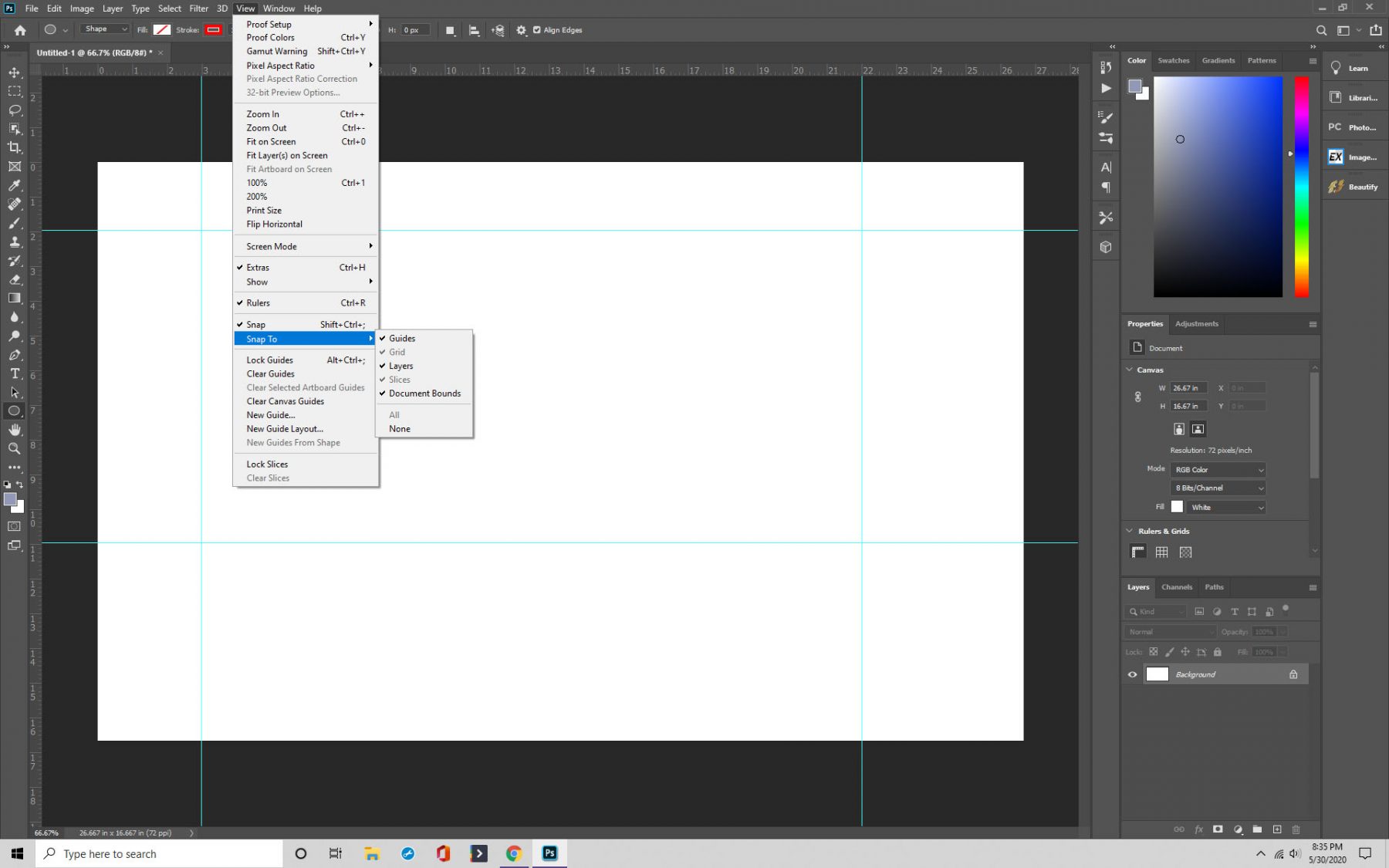
Krok 4: Usuwanie i ukrywanie prowadnic
Na koniec możesz usunąć lub ukryć prowadnice w razie potrzeby.
Jeśli chcesz je ukryć, kliknij polecenie Widok > Pokaż > Siatka. Zostaną one teraz ukryte. Aby je usunąć, przejdź do zakładki „Widok”, gdzie znajdziesz opcję „Wyczyść prowadnice.”
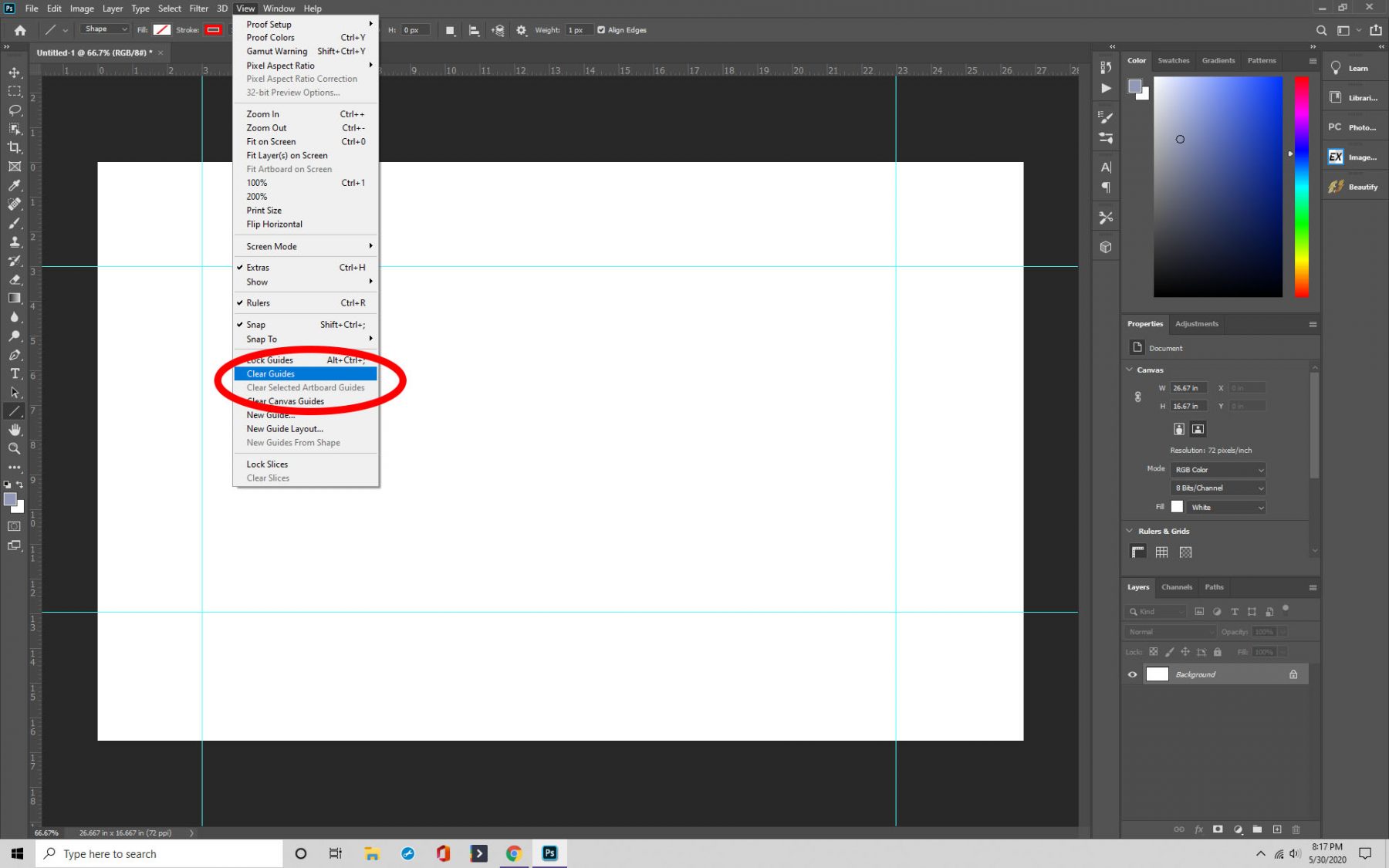
Pomysły końcowe
Robienie siatki jest przydatne do wielu rzeczy, zwłaszcza takich jak projekty krajobrazu lub architektury. Zalecamy nauczenie się korzystania z siatek, aby w pełni wykorzystać swoje doświadczenie z Photoshopem.