Aplikacja Slow Shutter Cam to fantastyczne narzędzie do tworzenia zdjęć iPhone’a z długą ekspozycją. Pozwala ona łatwo uchwycić piękne rozmycie ruchu i smugi światła, a także wspaniałe zdjęcia przy słabym oświetleniu. W tym poradniku dowiesz się, jak używać aplikacji Aparat z wolną migawką do robienia różnych rodzajów zdjęć z długim czasem naświetlania za pomocą iPhone’a – w tym jedwabiście gładkich wodospadów, smug światła z wykorzystaniem reflektorów samochodowych, abstrakcji z wolną migawką i wysokiej jakości zdjęć przy słabym oświetleniu.
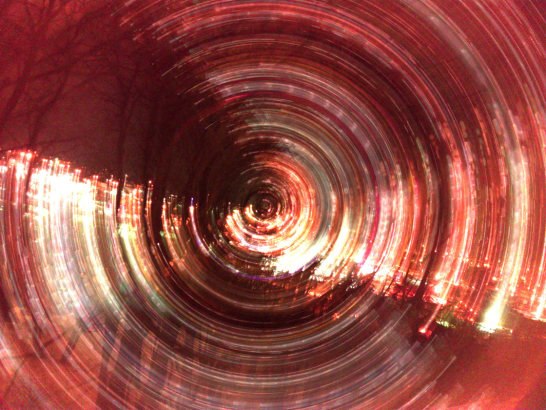
Co to jest fotografia z długim czasem naświetlania?
Fotografia z długą ekspozycją – często określana jako fotografia z wolną migawką – to metoda fotografowania, która polega na robieniu zdjęć przy użyciu wolnej prędkości migawki.
Szybkość migawki odnosi się do długości czasu, w którym migawka aparatu pozostaje otwarta podczas robienia zdjęcia. Im dłużej migawka pozostaje otwarta, tym wolniejszy będzie czas otwarcia migawki.


Kiedy używasz wolnego czasu otwarcia migawki, każdy ruch w scenie zostanie uchwycony jako rozmycie ruchu lub smuga światła.
Niskie prędkości migawki pozwalają również aparatowi uchwycić więcej światła, dlatego są przydatne do uchwycenia większej liczby szczegółów podczas fotografowania w nocy.

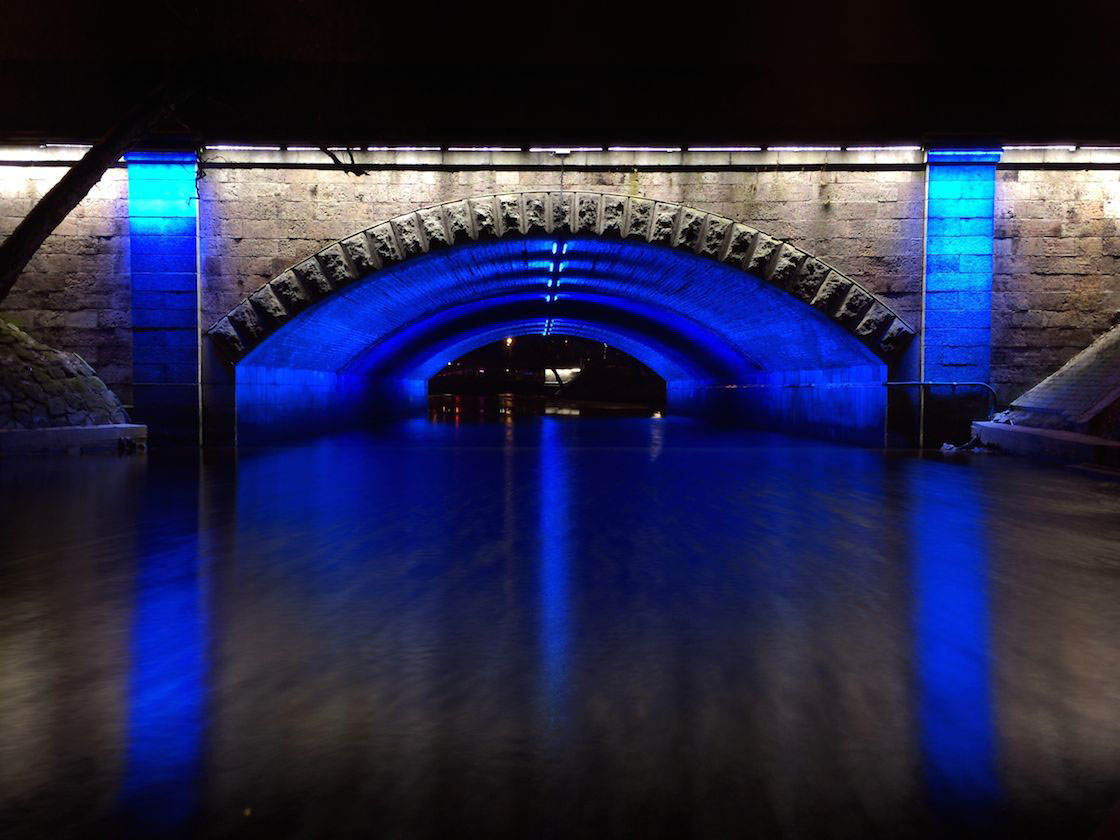
Prawdą jest, że zdolność iPhone’a do zmiany szybkości migawki nie jest tak wyrafinowana jak w przypadku lustrzanki cyfrowej, ale aplikacja Slow Shutter Cam wykonała niesamowitą pracę polegającą na cyfrowym naśladowaniu wyglądu tradycyjnej fotografii z wolną migawką.
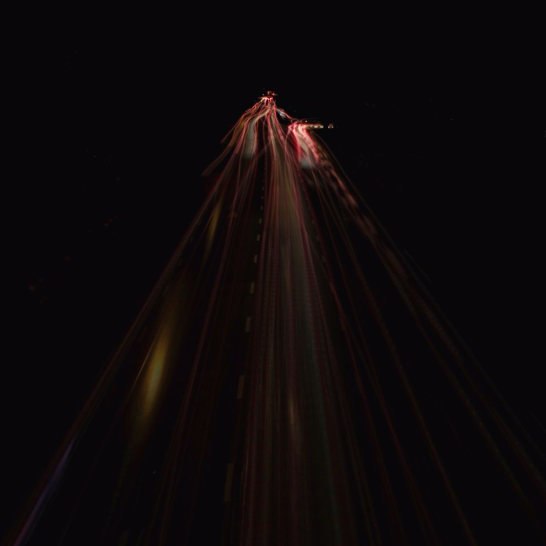
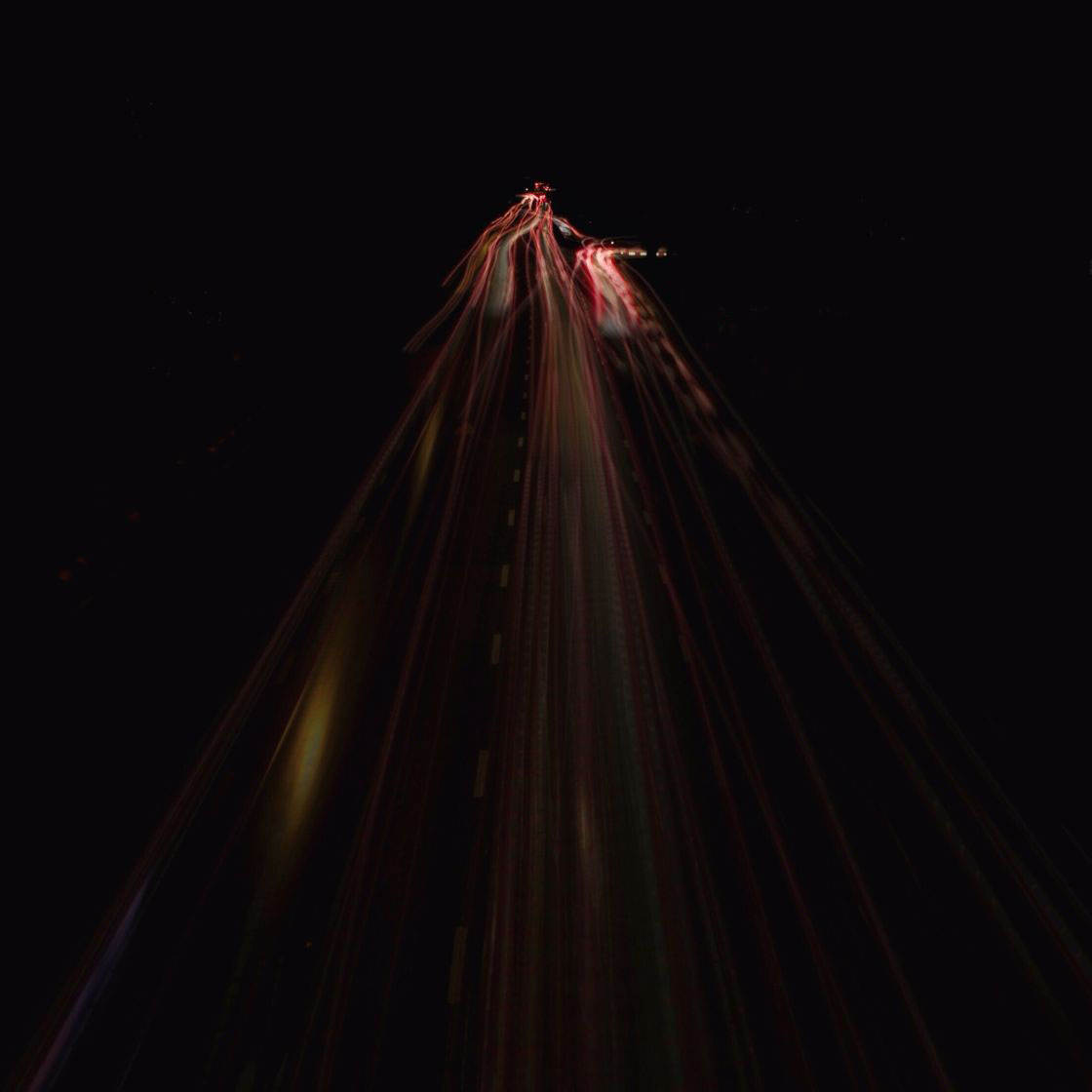
Slow Shutter Cam pozwala na wybór spośród kilku różnych rodzajów technik długiej ekspozycji, a mianowicie Motion Blur, Light Trail i Low Light. Pozwala również kontrolować ustawienia, takie jak czas otwarcia migawki, czułość na światło i siłę rozmycia.
Aplikację Slow Shutter Cam można pobrać z App Store za 1,99 USD i jest ona przeznaczona do pracy zarówno z iPhonem, jak i iPadem.
Teraz odkryjmy, jak korzystać z aplikacji Slow Shutter Cam, aby tworzyć smugi światła, rozmycie ruchu i zdjęcia w słabym świetle za pomocą iPhone’a.
Twórz abstrakcyjne zdjęcie z wolną migawką
Jednym z najłatwiejszych sposobów na stworzenie ciekawego zdjęcia z długim czasem naświetlania jest fotografowanie nieruchomego obiektu przy jednoczesnym przesuwaniu aparatu w określonym kierunku.
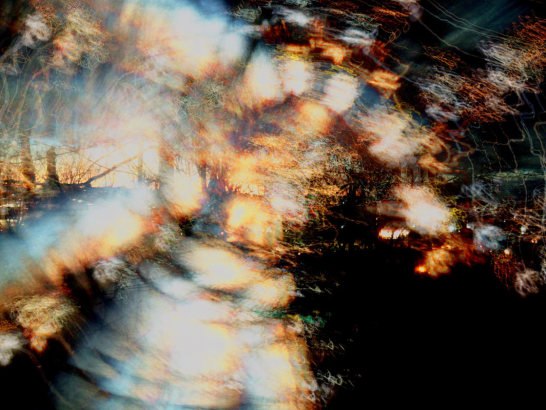

Ruch aparatu w połączeniu z wolną migawką powoduje powstawanie smug światła, które tworzą wyjątkowe abstrakcyjne zdjęcia artystyczne.
Pierwszą rzeczą, którą musisz zrobić, jest znalezienie sceny, która ma małe punkty światła i silne pionowe lub poziome cechy, takie jak poniższy przykład kilku świateł miejskich za zestawem drzew wieczorem:
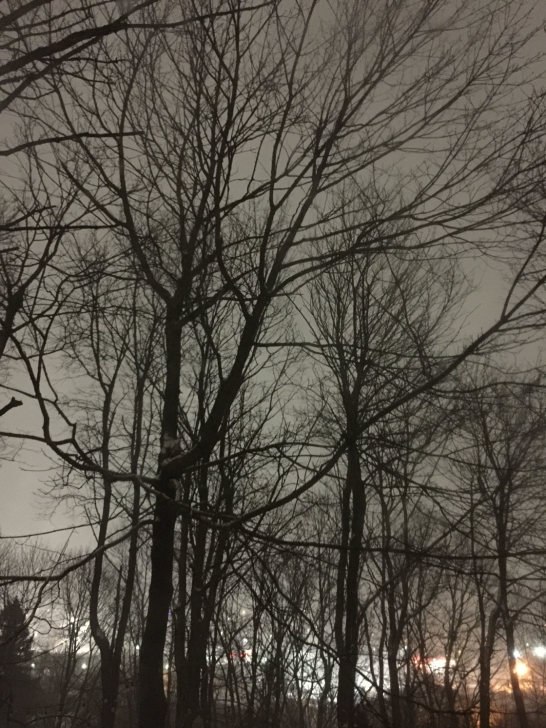
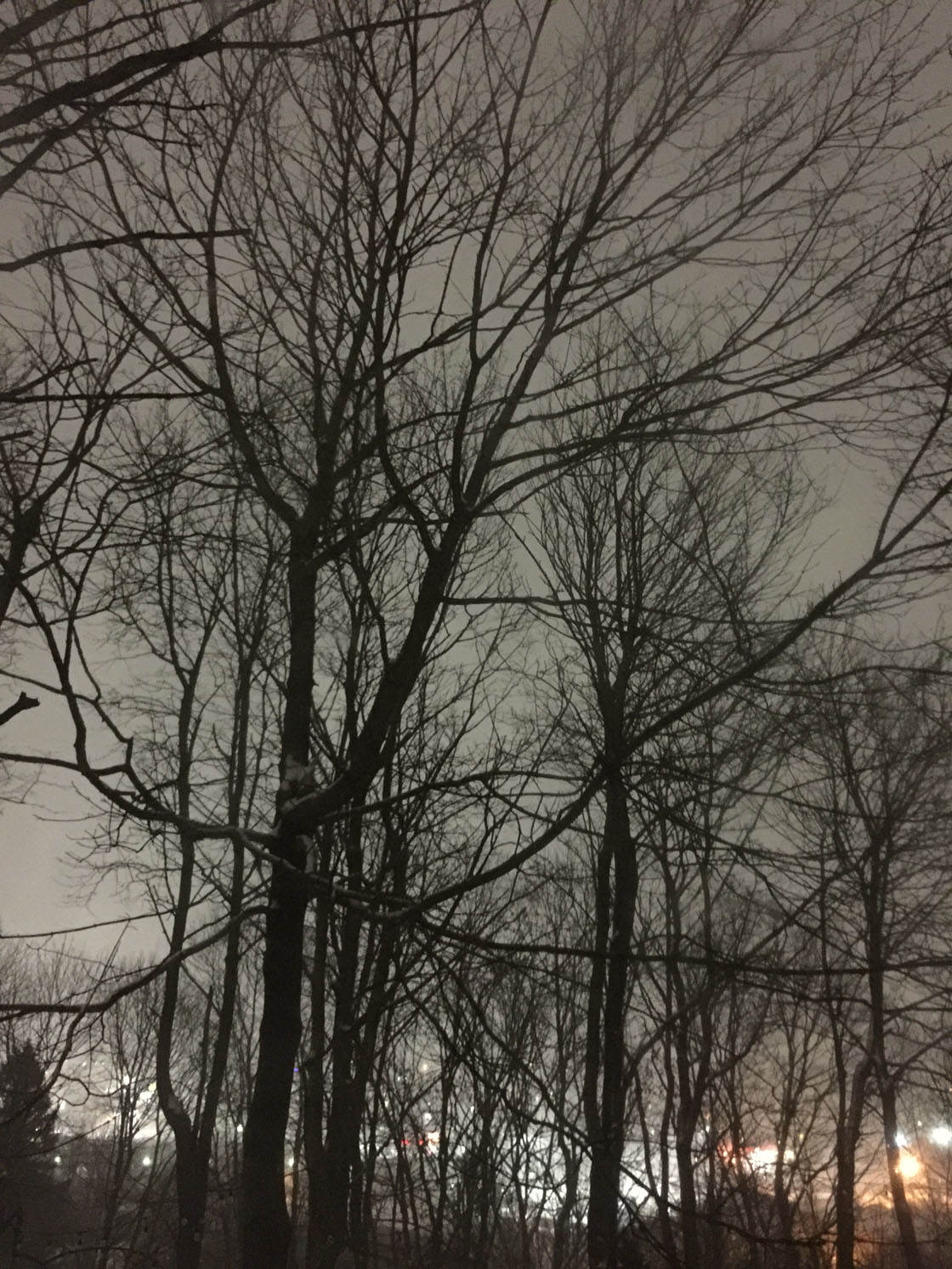
Otwórz aplikację Slow Shutter Cam i ustaw kompozycję tak, jak lubisz:
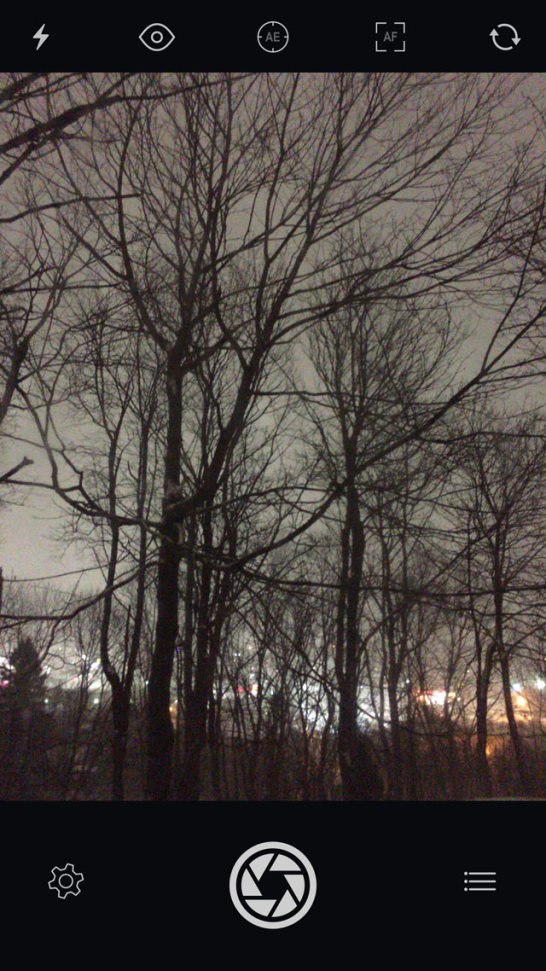

Na dole po lewej stronie ekranu dotknij ikony koła zębatego, aby wyświetlić opcje trybu przechwytywania:
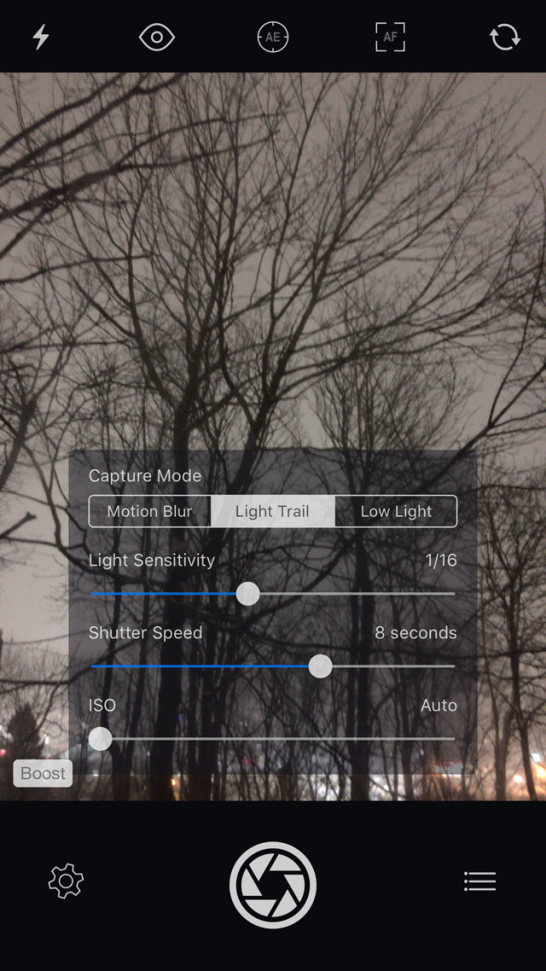
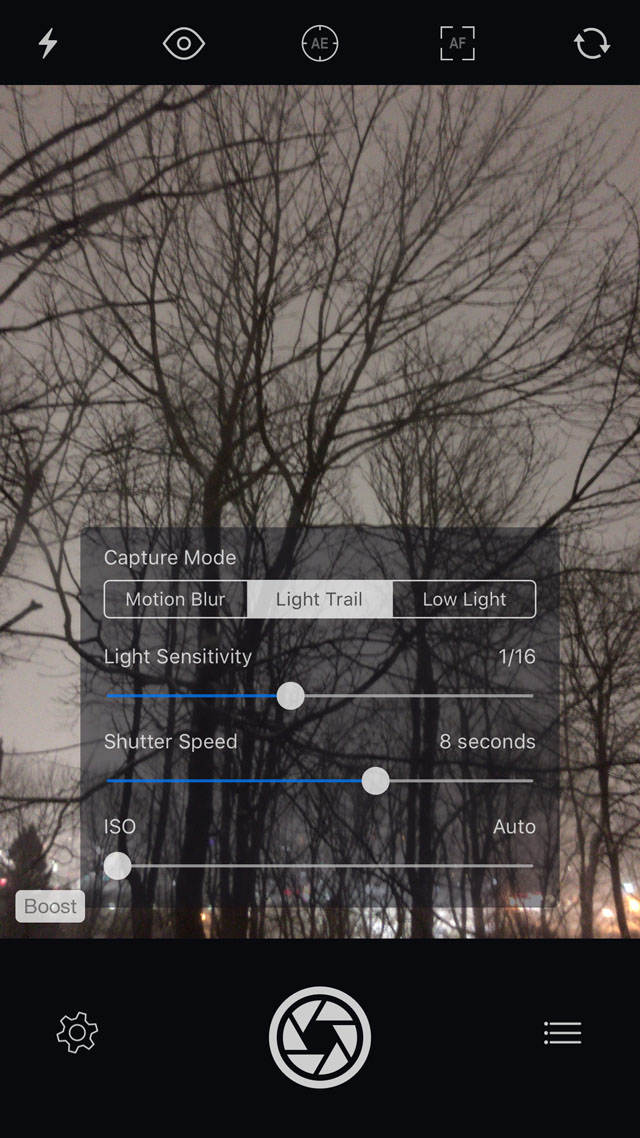
W aplikacji Slow Shutter Cam dostępne są trzy tryby przechwytywania: Rozmycie ruchu, Ścieżka światła i Słabe światło. Wybierz opcję Ścieżka światła, a zobaczysz trzy suwaki, które pozwalają dostroić ustawienia ekspozycji przed zrobieniem zdjęcia.
Dla mojej sceny ustawiłem Czułość na światło na 1/16, Czas otwarcia migawki na 8 sekund, a ISO na Auto. Pamiętaj jednak, że będziesz musiał eksperymentować z różnymi czułościami na światło i czasami otwarcia migawki w zależności od ilości światła w fotografowanej scenie.
Przy ustawianiu wartości suwaka pamiętaj, że im dłuższy czas otwarcia migawki, tym wyraźniejsza będzie smuga światła. Opcja Czułość na światło pozwala rozjaśnić lub przyciemnić zdjęcie. Ustawienie ISO również wpływa na ekspozycję (jasność), ale pamiętaj, że możesz uzyskać ziarniste zdjęcia, gdy ustawienie ISO jest wysokie.
Gdy jesteś gotowy, przejdź dalej i naciśnij duży przycisk migawki w dolnej środkowej części ekranu. Natychmiast (ale powoli) przesuń aparat pionowo w górę i w dół, aby utworzyć smugę światła.
Po 8-sekundowej ekspozycji (lub jakkolwiek długo trwa twoja własna smuga światła) zobaczysz gotowe zdjęcie z trzema opcjami na dole ekranu – Wyczyść, Edytuj i Zapisz:
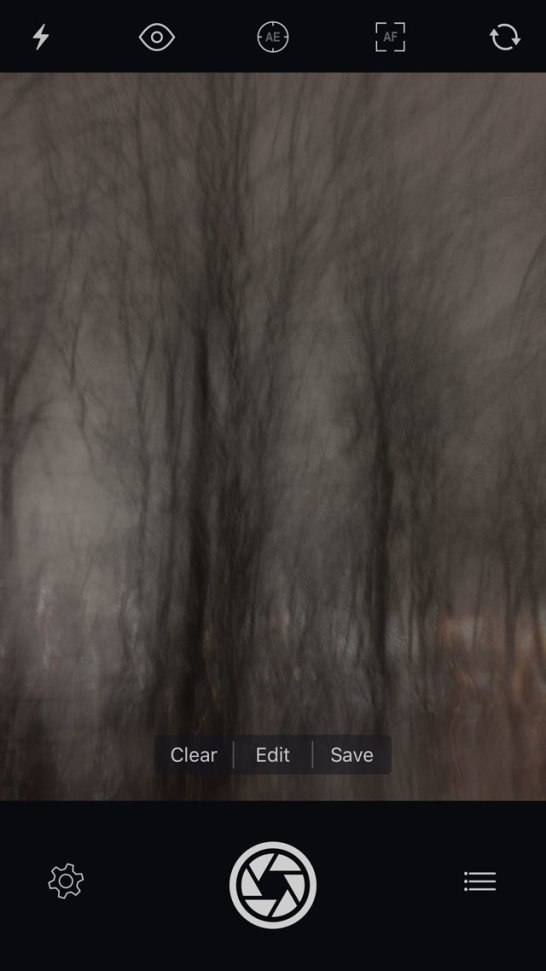
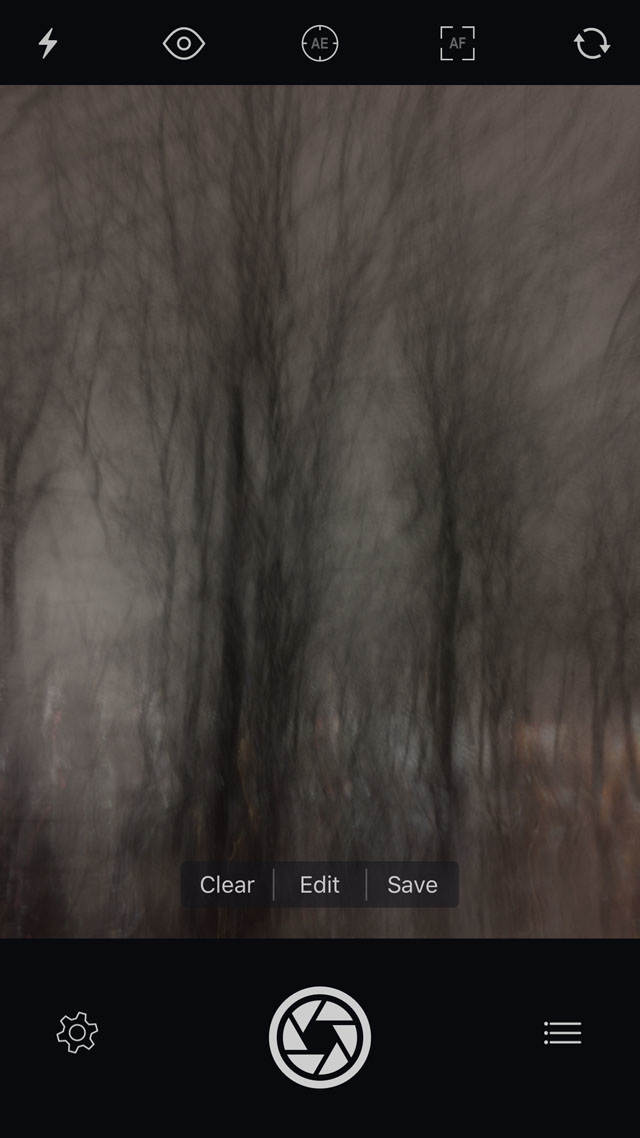
Tknij opcję Edytuj, która otwiera pięć różnych narzędzi edycji na dole ekranu: Zamrożenie, Jasność, Kontrast, Nasycenie i Barwa. Dotknij opcji Jasność i dostosuj poziom jasności zdjęcia według własnego uznania:
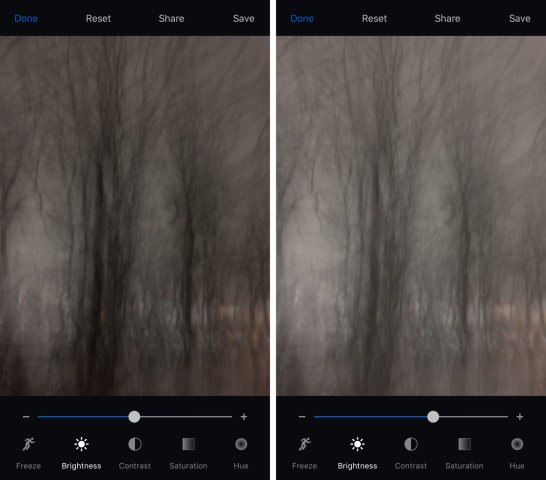
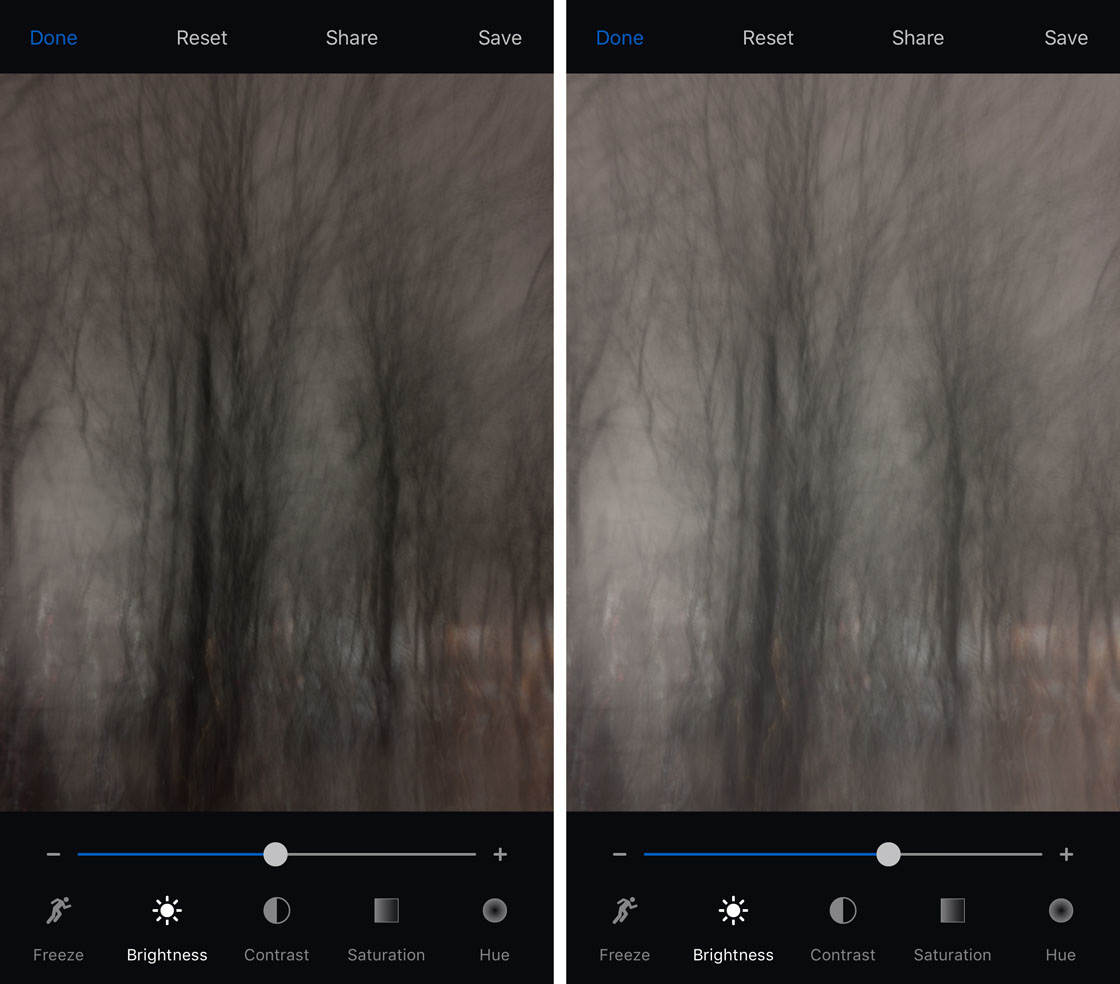
Nie przejmuj się, jeśli twoje zdjęcie wydaje się trochę „płaskie” w tej chwili – po przejściu przez wszystkie narzędzia do edycji będziesz mieć „wyrazisty” obraz.
Następnym narzędziem jest Kontrast, który sprawia, że cienie są ciemniejsze, a światła jaśniejsze. Na początek ustaw kontrast na prawo, aby uzyskać maksymalny efekt, a następnie przywróć go trochę, jeśli uważasz, że masz zbyt duży kontrast:

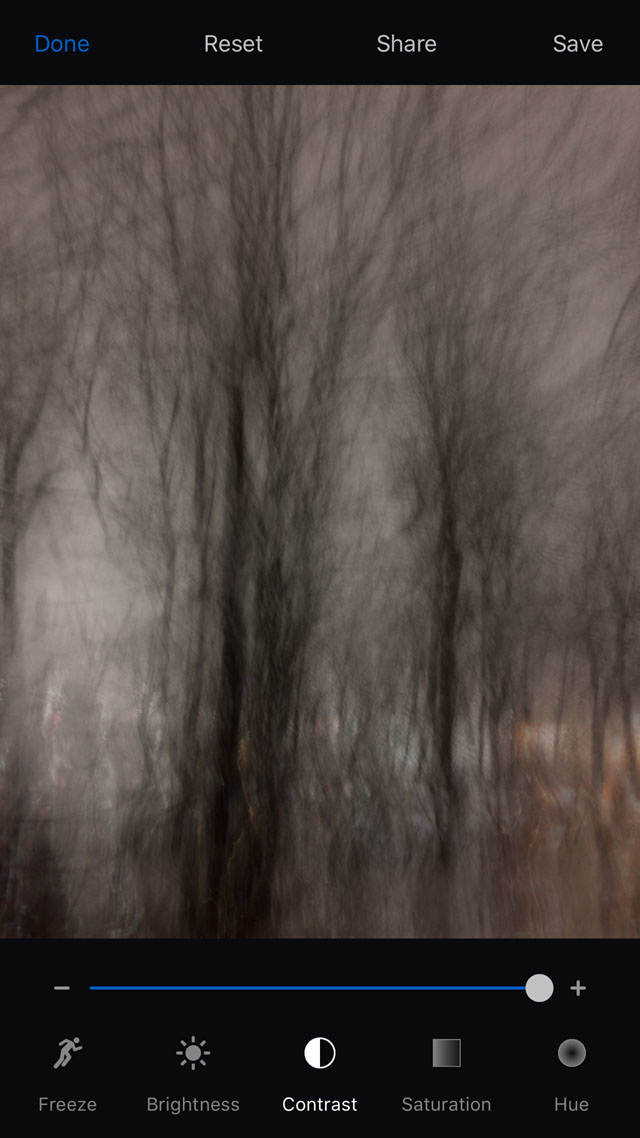
Nasycenie jest ważnym narzędziem do tworzenia abstrakcyjnych smug światła, ponieważ może sprawić, że światła będą bardziej kolorowe i żywe. Spróbuj ustawić nasycenie na pełną wartość, aż do prawej strony:


Jeśli podoba Ci się to, co widzisz, nie ma potrzeby wykonywania dalszych czynności. Możesz jednak poczuć, że chciałbyś zmienić temperaturę kolorów swojego obrazu, aby uczynić go „cieplejszym” lub „chłodniejszym”. Jeśli tak, możesz pobawić się opcją Hue (Barwa).
W poniższym przykładzie widać, że regulacja Barwy zmieniła kolor obrazu z ciepłego pomarańczowego na chłodny niebieski:


Jeśli zastanawiasz się, o co chodzi z opcją Zamrożenie, to jest to po prostu sposób na sprawdzenie, jaka była Twoja kompozycja w pierwszej części zdjęcia smugi światła i jaka była Twoja kompozycja na końcu ekspozycji. Nie ma potrzeby, aby to dostosować, chyba że chcesz mniej wyraźny efekt:
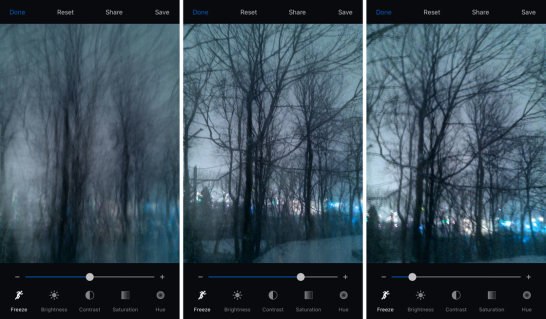
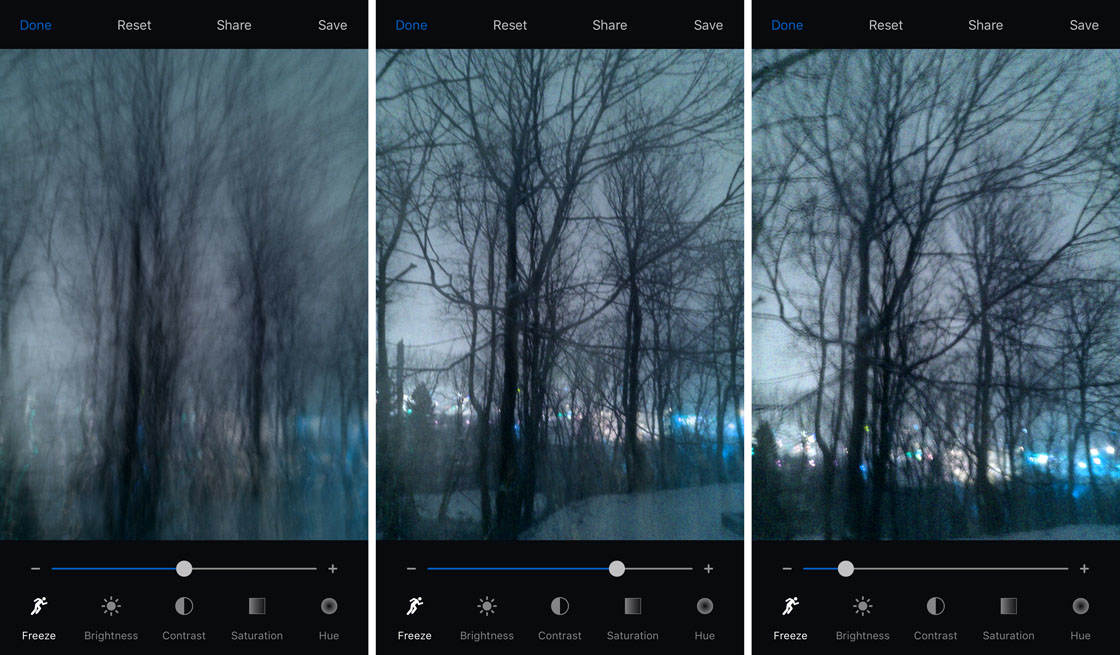
Gdy jesteś zadowolony z tego, jak wygląda Twoje abstrakcyjne zdjęcie smugi światła, możesz zapisać je w bibliotece zdjęć iPhone’a (w aplikacji Zdjęcia), stukając Zapisz w prawym górnym rogu.
Będziesz miał wtedy możliwość zapisania go w różnych aplikacjach i usługach, które są subskrybowane. Jeśli chcesz zapisać zdjęcie tylko w bibliotece zdjęć, stuknij opcję Zapisz obraz:
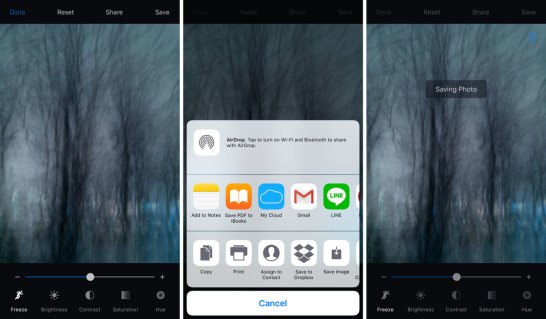
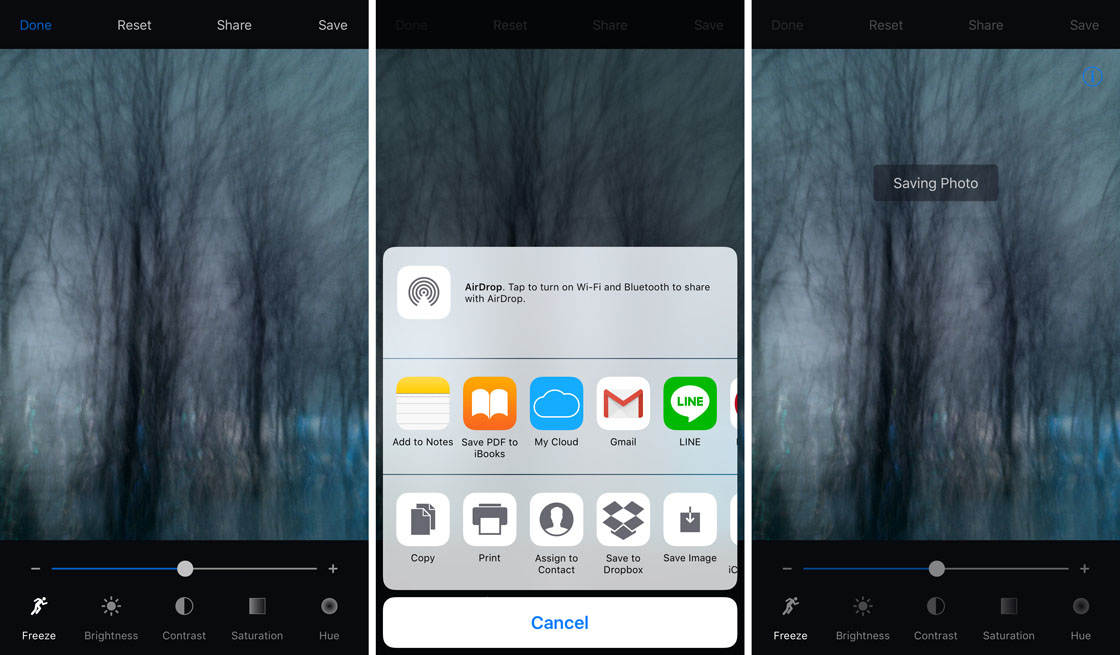
Poniżej znajduje się moje ostateczne edytowane zdjęcie z wolnej migawki:


Jeśli nie podoba Ci się sposób, w jaki zmieniła się Twoja edycja, możesz łatwo ponownie edytować swoje zdjęcie smugi światła w aplikacji Aparat z wolną migawką. Po prostu stuknij przycisk Resetuj u góry ekranu i rozpocznij edycję ponownie, stukając opcję Edytuj:

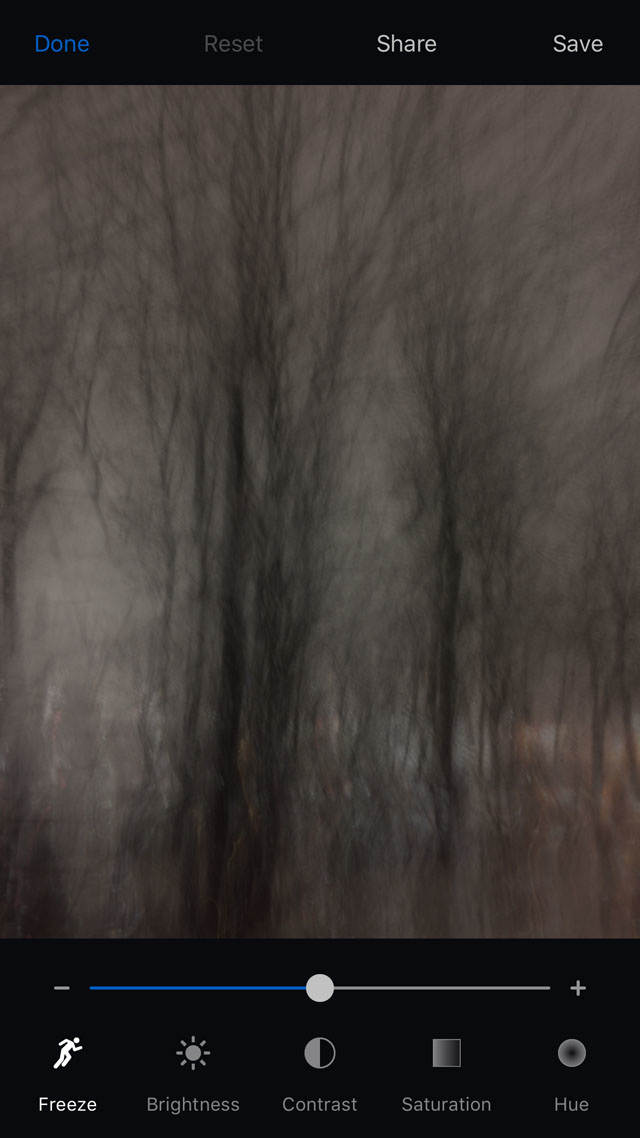
Jeśli wolisz wyrzucić zdjęcie, ponieważ nie wyszło tak, jak chciałeś, stuknij opcję Wyczyść u dołu ekranu, a następnie Wyczyść przechwytywanie. Zostaniesz przeniesiony z powrotem do podglądu na żywo w aparacie, abyś mógł zacząć robić kolejne zdjęcie z wolną migawką:
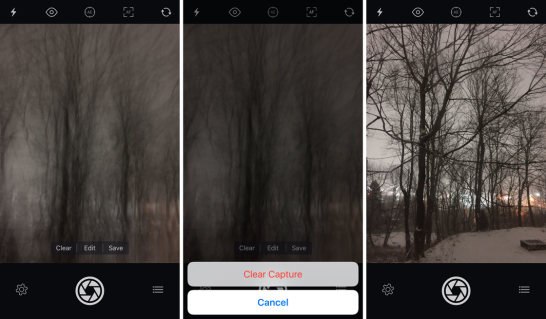
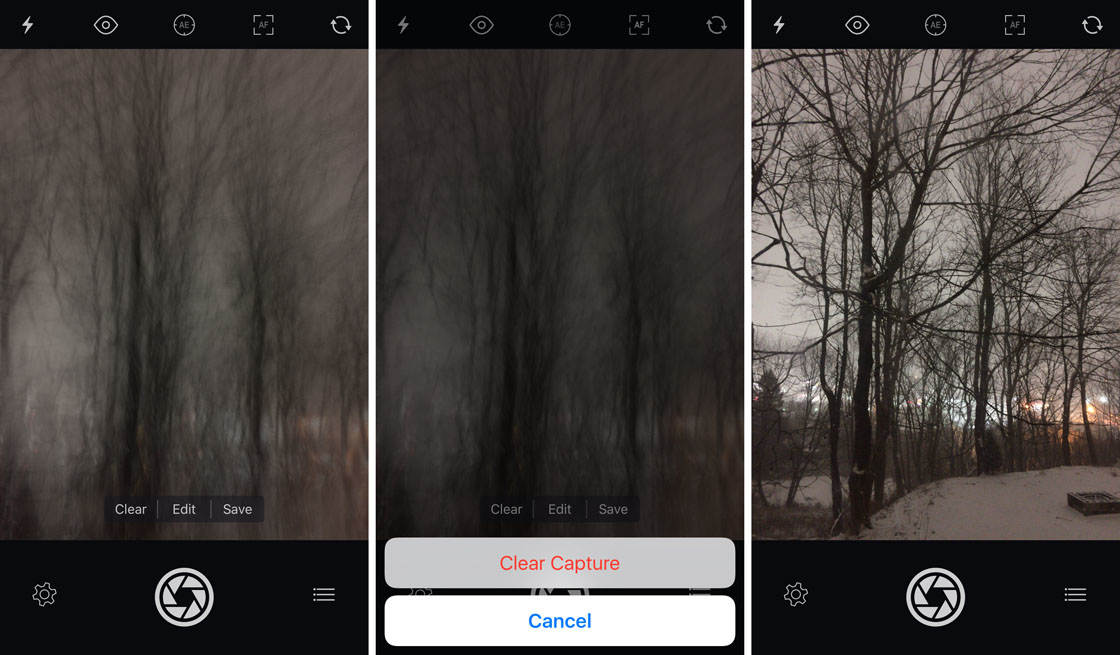
Pamiętaj, że ta abstrakcyjna technika smugi światła nie jest ograniczona do ruchu pionowego. Możesz również spróbować poruszać aparatem w innych kierunkach, takich jak poziomo, po przekątnej lub zupełnie losowo:
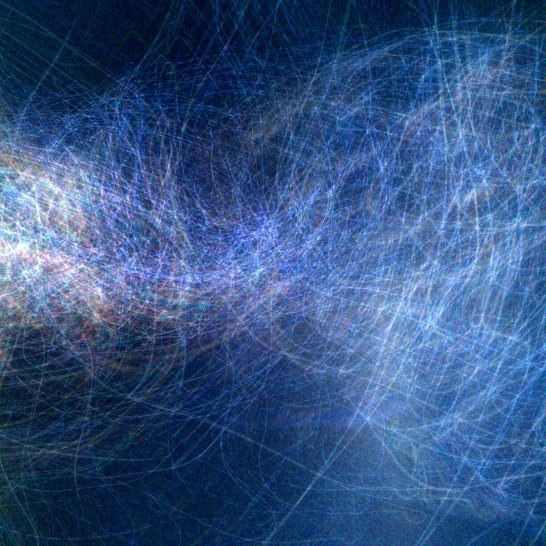
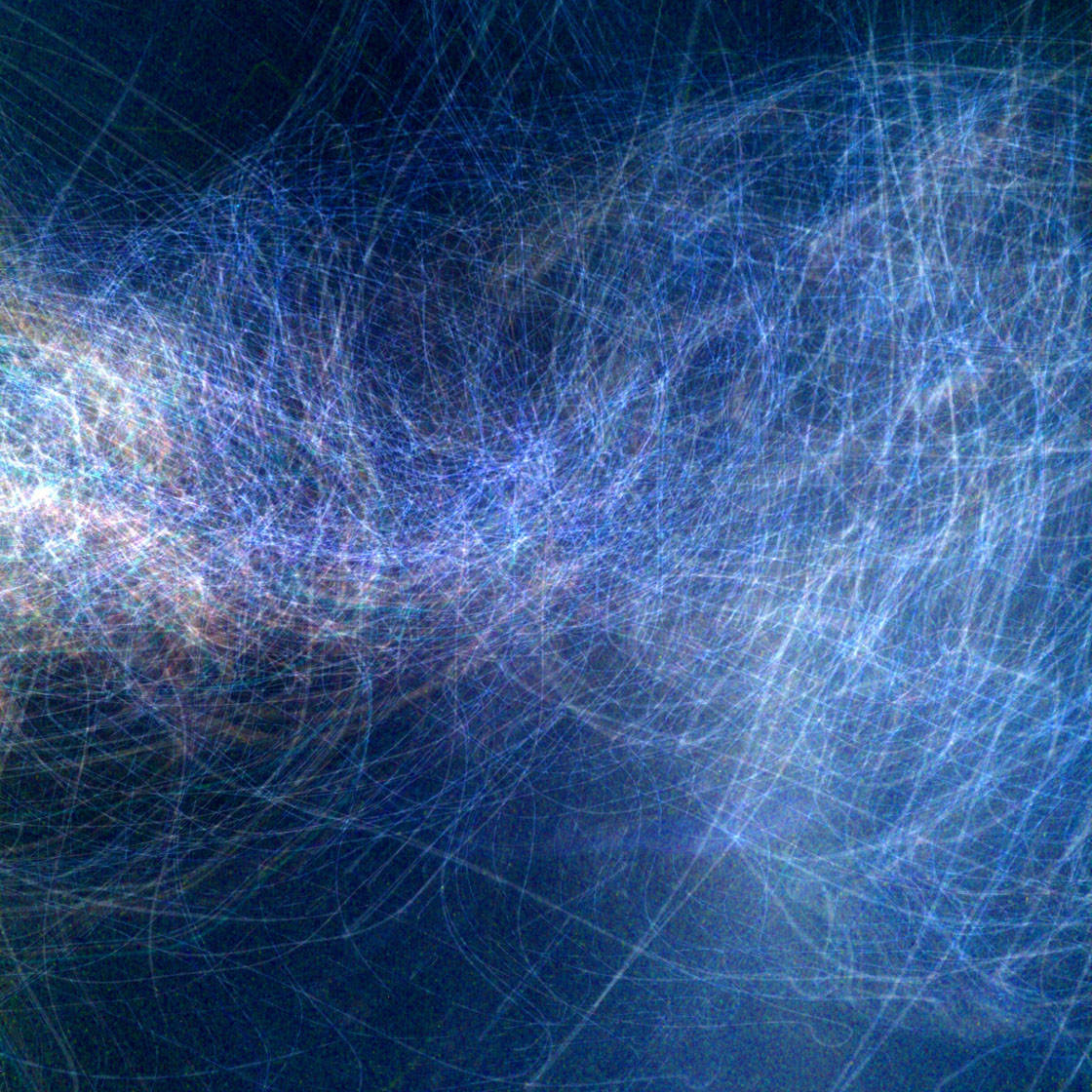
Możesz również wykonać koliste smugi światła, obracając aparat w ruchu okrężnym:
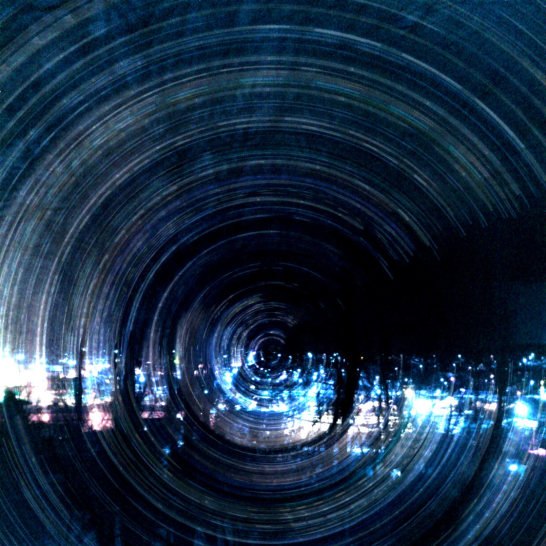
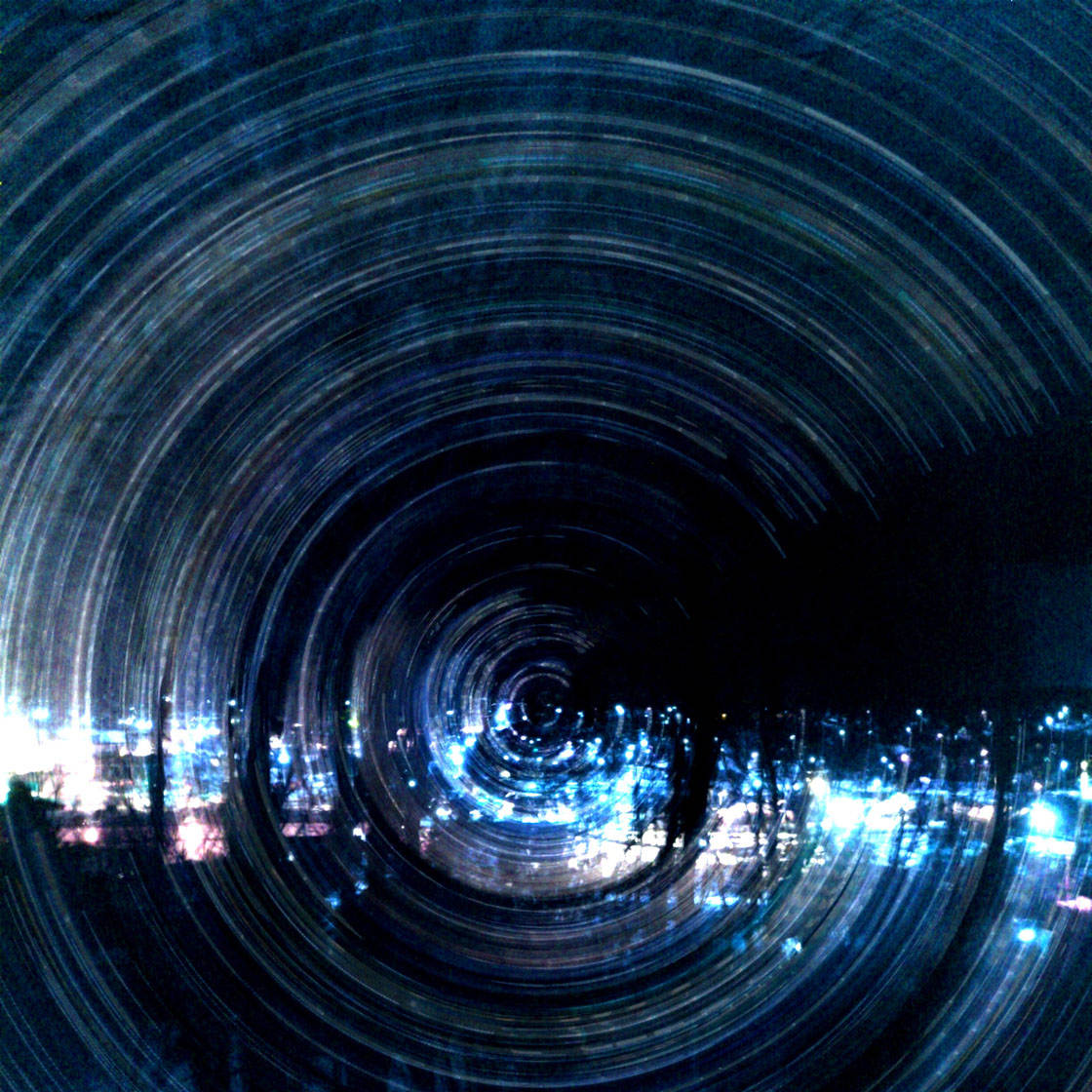
Jednym z najlepszych narzędzi do tworzenia kolistych smug światła jest mini statyw iOtrip. Ten system jest idealny do zdjęć obrotowych, ponieważ mocowanie statywu pozwala na płynne obracanie iPhone’a o 360 stopni podczas robienia zdjęcia:


Po prostu znajdź ładne miejsce, takie jak te drzewa, ustaw statyw iOtrip z iPhone’em, a następnie zrób zdjęcie smugi światła, obracając telefon w pełnym okręgu. Poniżej znajdują się dwa wyniki przy użyciu tej techniki:

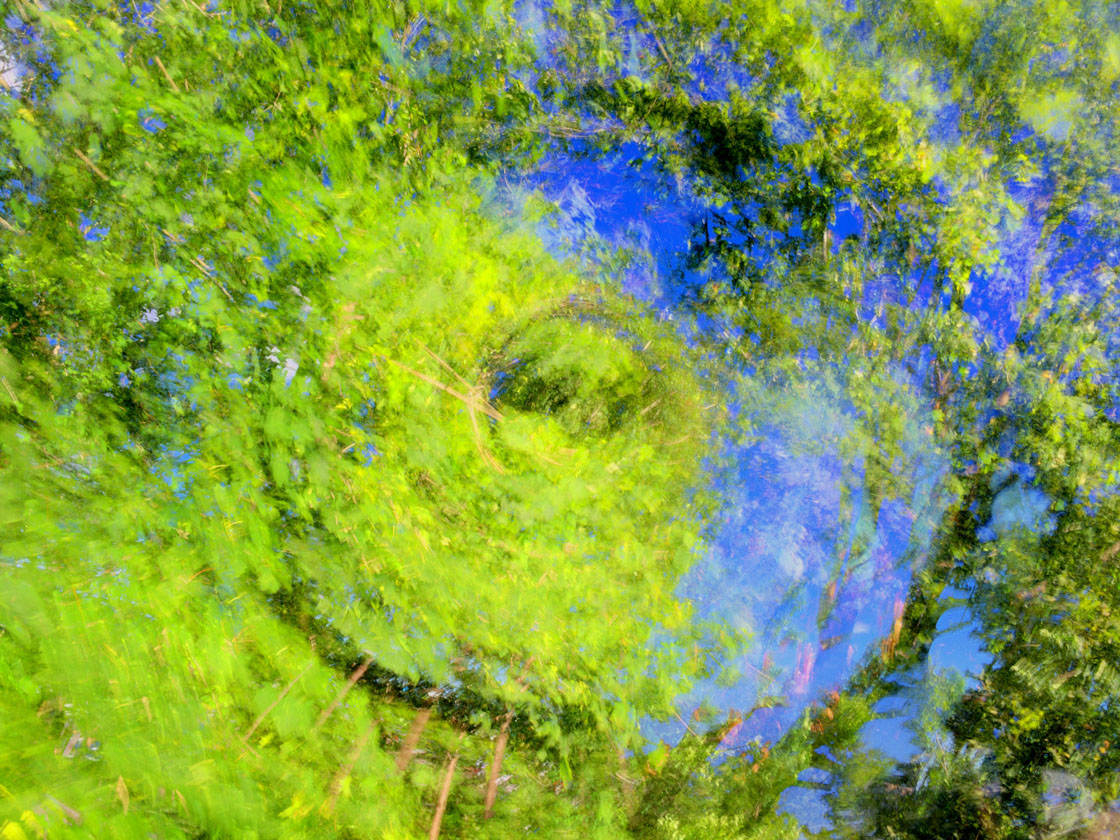
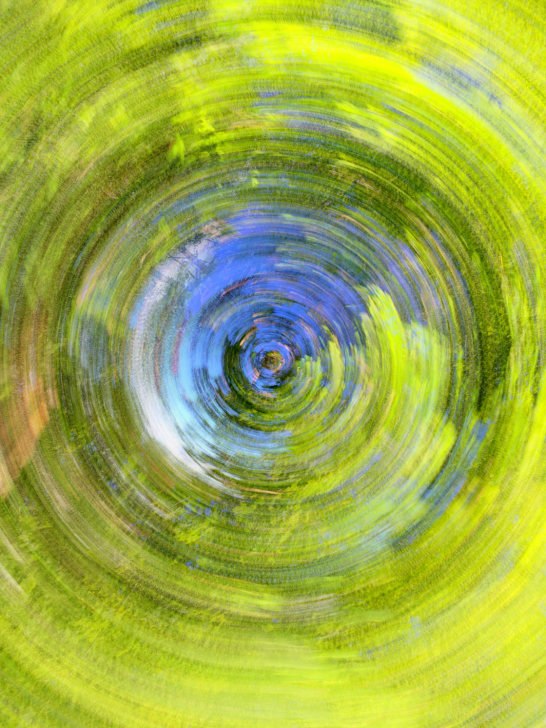
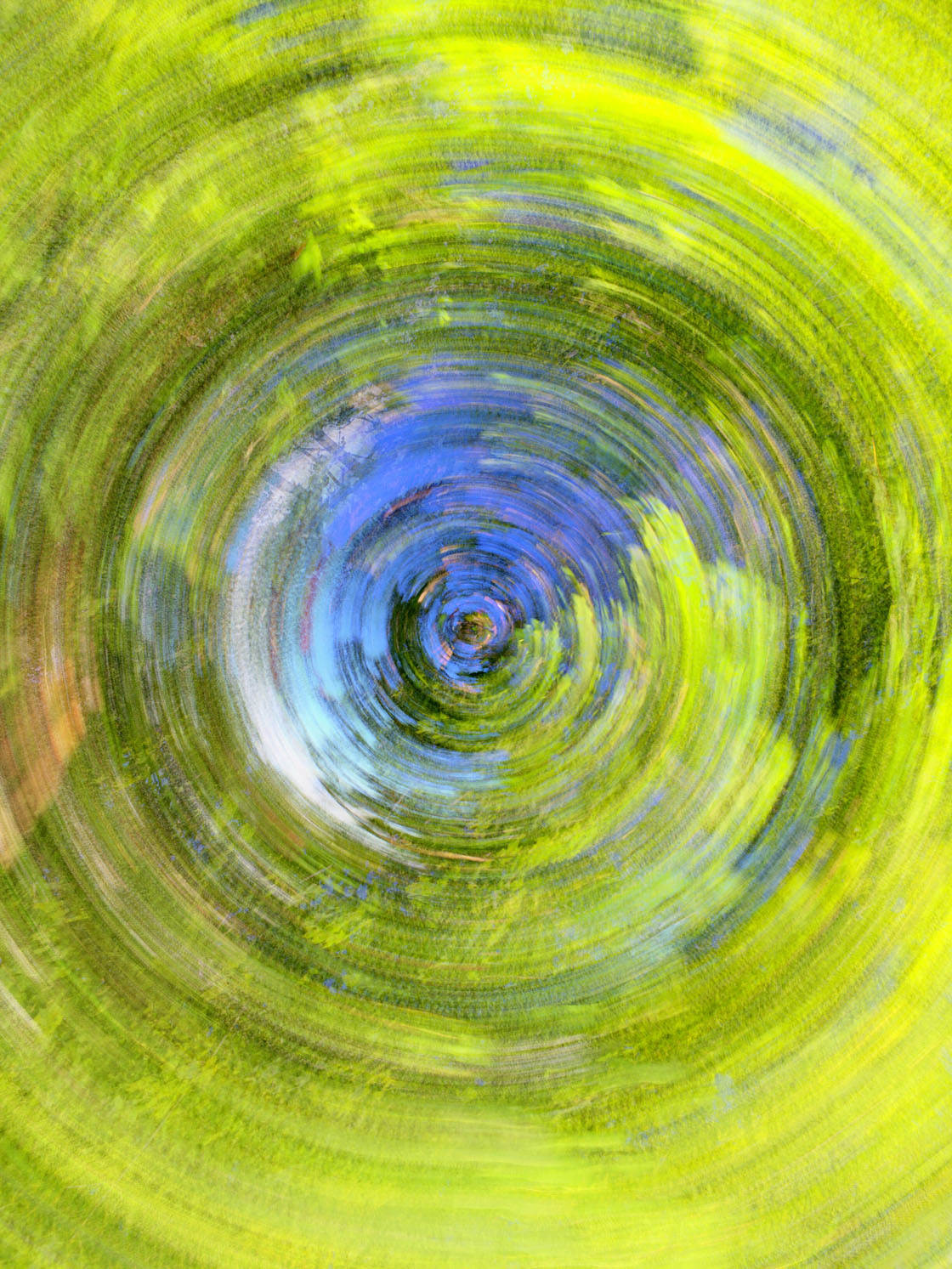
Uchwyć ruchome smugi światła
Innym sposobem tworzenia zdjęć smug światła jest utrzymanie aparatu w idealnym bezruchu i użycie wolnego czasu otwarcia migawki, aby uchwycić ruchome światła, takie jak fajerwerki lub światła przednie i tylne przejeżdżających samochodów.
Wszystkie nieruchome obiekty w kadrze będą ostre, a ruchome światła pojawią się jako smugi światła na całym obrazie:


Aby utworzyć smugi światła samochodów, znajdź miejsce o stałym natężeniu ruchu. Będziesz też potrzebować statywu do iPhone’a oraz uchwytu do statywu do iPhone’a, aby móc utrzymać aparat w idealnym bezruchu podczas długiej ekspozycji.
Ustaw statyw i wyceluj iPhone’a tak, aby widzieć światła przednie, tylne lub oba. Podczas robienia poniższego zdjęcia użyłem statywu MeFOTO BackPacker Air. Jest on bardzo lekki i przenośny, a sprawdza się zarówno w przypadku iPhone’ów, jak i cięższych aparatów:


Gdy będziesz gotowy do stworzenia zdjęcia smugi światła, otwórz aplikację Slow Shutter Cam, dotknij ikony koła zębatego, a następnie wybierz Light Trail.
Wyreguluj opcje suwaka, aby ustawić Czułość światła, Szybkość migawki i ISO. Poniżej możesz zobaczyć ustawienia, których użyłem dla tej konkretnej sceny:
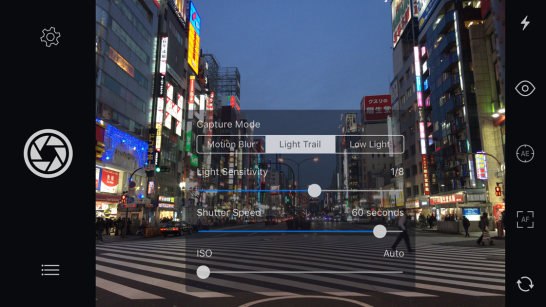
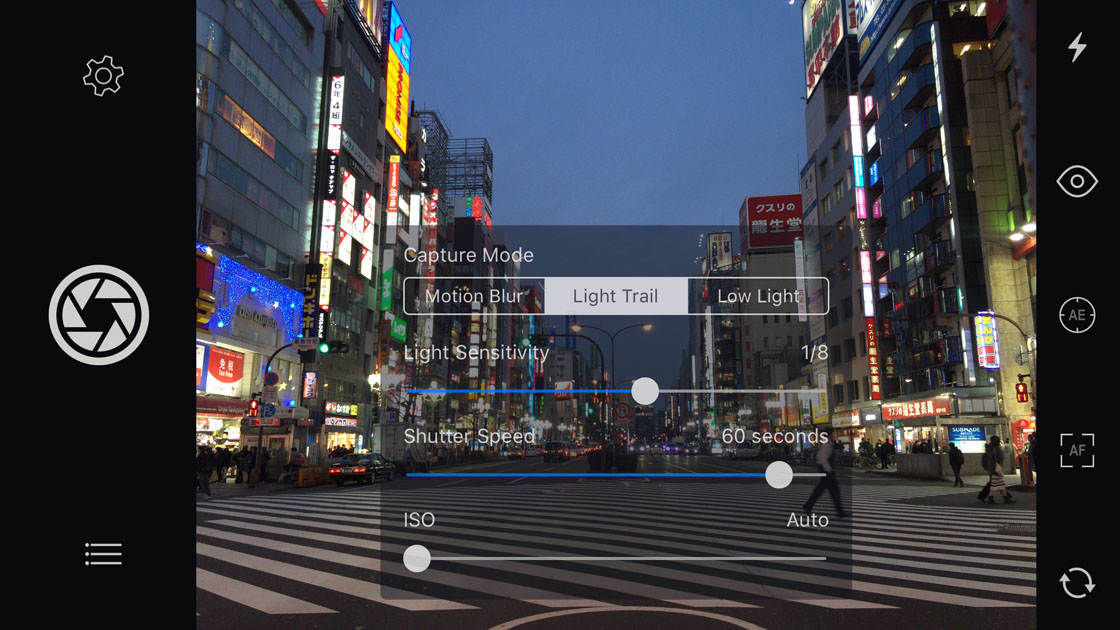
Delikatnie dotknij spustu migawki, aby rozpocząć robienie zdjęcia, i ciesz się oglądaniem aplikacji przechwytującej smugi światła!
Gdy Twoje zdjęcie jest gotowe, będziesz miał możliwość edycji obrazu smugi światła. Jeśli podoba Ci się zdjęcie takie, jakie jest, po prostu dotknij przycisku Zapisz. Możesz też dotknąć opcji Edytuj, aby dostosować Jasność, Kontrast, Nasycenie lub Barwę:


W przypadku tego zdjęcia wystarczyło tylko nieznacznie zwiększyć Nasycenie, aby kolory stały się bardziej żywe:


Poniżej znajduje się moje finalne, edytowane zdjęcie miejskiego szlaku świetlnego:


Use Motion Blur To Capture Moving Water
Inną ważną funkcją aplikacji Slow Shutter Cam jest funkcja Motion Blur. Jest to świetne rozwiązanie, aby poruszające się obiekty pojawiały się jako rozmycie lub smuga na zdjęciu, i jest to idealne rozwiązanie do tworzenia miękkich, jedwabiście gładkich zdjęć wodospadu.
W tej sekcji dowiesz się, jak uchwycić poruszającą się wodę przy zwolnionym czasie otwarcia migawki, aby stworzyć piękne, senne obrazy, takie jak ten poniżej:


Aby sfotografować wodospad z rozmyciem ruchu, upewnij się, że używasz statywu, aby wszystkie nieruchome obiekty na zdjęciu były ostre.
W aplikacji Slow Shutter Cam dotknij ikony koła zębatego i ustaw tryb przechwytywania na Motion Blur (Rozmycie ruchu). Użyj suwaków, aby ustawić siłę rozmycia, szybkość migawki i ISO:
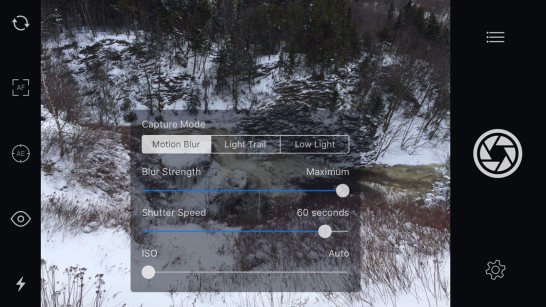
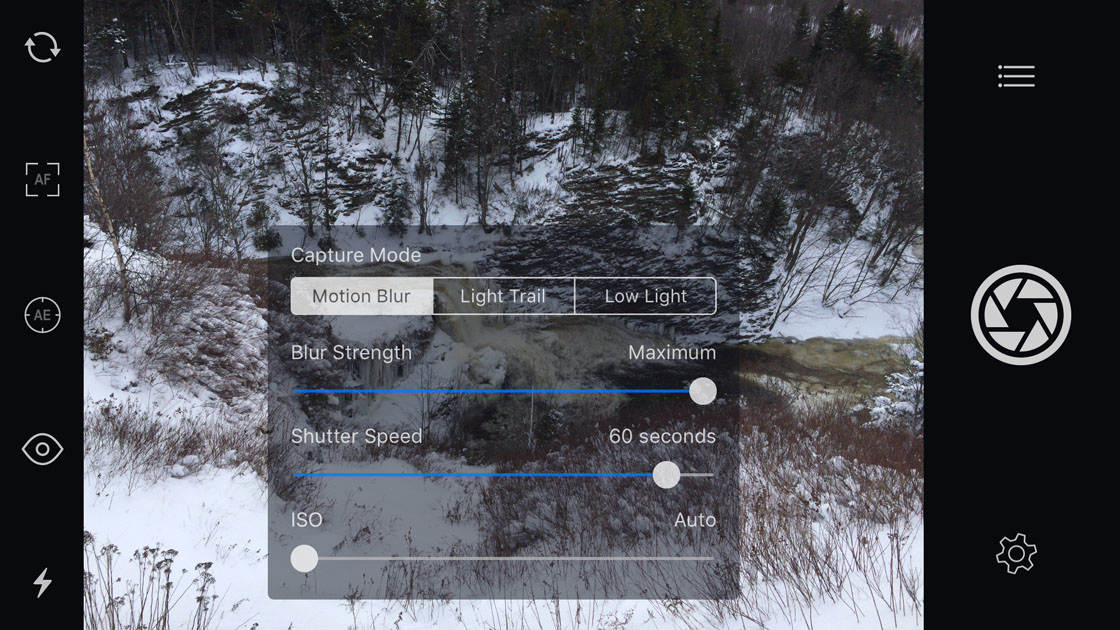
Gdy będziesz gotowy, lekko stuknij spust migawki, aby nie potrząsnąć telefonem iPhone. Po zakończeniu ekspozycji stuknij w Edycja, aby dostosować jasność, kontrast i kolor, Zapisz, aby zapisać zdjęcie w takiej postaci, lub Wyczyść, aby usunąć obraz i zacząć od nowa.
Dla mojego zdjęcia zwiększyłem trochę Kontrast, a następnie dodałem trochę Nasycenia, aby kolory były bardziej żywe:


Jeśli chcesz mieć proste czarno-białe zdjęcie, możesz zmniejszyć Nasycenie do zera.
Wreszcie, zwiększyłem Jasność mojego zdjęcia:


Gdy jesteś zadowolony z edytowanego obrazu, stuknij przycisk Zapisz, aby zapisać go w bibliotece zdjęć iPhone’a.
Aby zorientować się, jak dobry jest Slow Shutter Cam, spójrz na poniższe ujęcia przed i po. Pierwszy obraz przedstawia scenę uchwyconą za pomocą natywnej aplikacji aparatu – woda wydaje się ostra, ponieważ aparat zastosował szybki czas otwarcia migawki:


Następne zdjęcie zostało zrobione za pomocą aplikacji Kamera z wolną migawką. Rozmycie ruchu powstałe dzięki wolnemu czasowi otwarcia migawki sprawia, że poruszająca się woda wydaje się gładka i jedwabista:
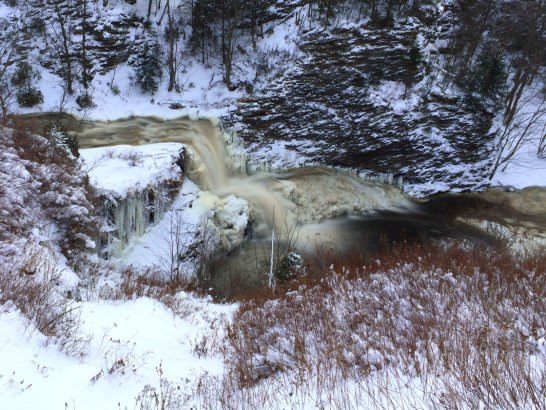

Rób wysokiej jakości zdjęcia przy słabym oświetleniu
Czy masz problemy z robieniem dobrych zdjęć przy słabym oświetleniu? Brak światła często skutkuje nieostrymi i ziarnistymi zdjęciami ze względu na wolne prędkości migawki i wysokie ustawienia ISO (czułości na światło) wymagane do uzyskania przyzwoitej ekspozycji.
Jednakże aplikacja Slow Shutter Cam ma świetne ustawienie Low Light, które umożliwia zmniejszenie szumu cyfrowego (ziarna), dzięki czemu można robić czyste i ostre zdjęcia w warunkach słabego oświetlenia.
Ze względu na wolne prędkości migawki wymagane do uchwycenia wystarczającej ilości światła na zdjęciu, zawsze używaj statywu, aby utrzymać aparat stabilnie. Ręczne trzymanie iPhone’a spowoduje drgania aparatu, a całe zdjęcie będzie wyglądało na zamazane.
Po skonfigurowaniu aparatu otwórz aplikację Slow Shutter Cam i dotknij ikony koła zębatego. Ustaw tryb przechwytywania na Słabe światło:
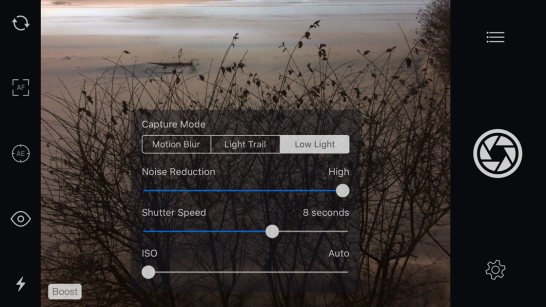
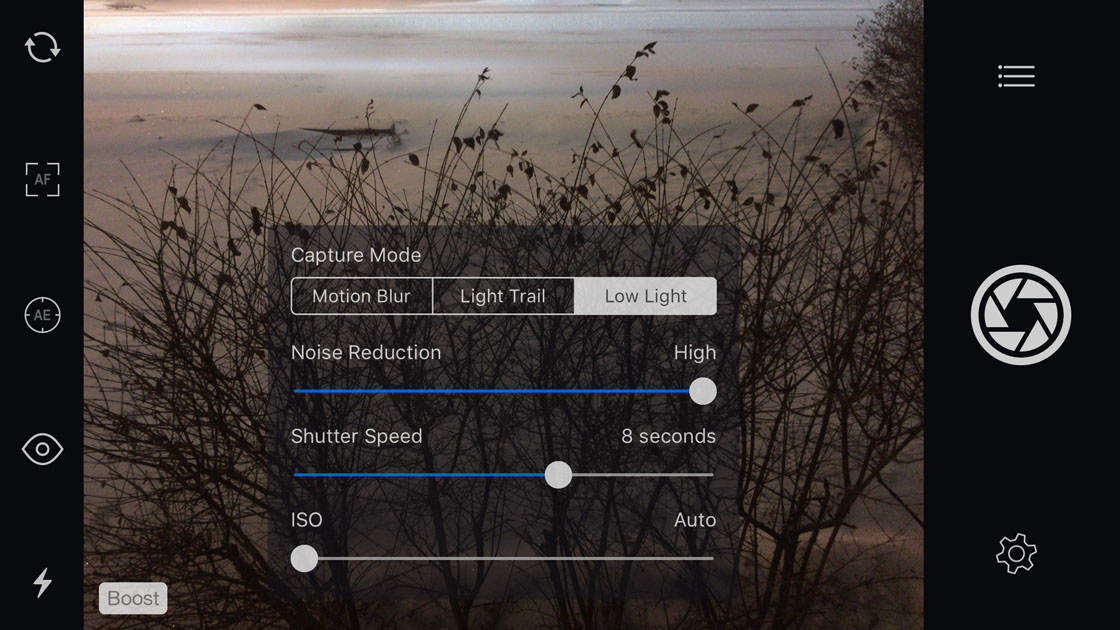
Aby zmniejszyć ilość ziarna (szumu cyfrowego) na zdjęciu, ustaw suwak Redukcja szumów na Wysoki. Na początek zalecałbym ustawienie czasu otwarcia migawki na około 8 sekund, ale może zajść potrzeba zmiany tego ustawienia w oparciu o własne warunki oświetleniowe.
Gdy jesteś gotowy do wykonania zdjęcia, lekko dotknij spustu migawki, aby zrobić zdjęcie. Upewnij się, że nie poruszasz iPhone’em podczas naciskania spustu migawki, ponieważ spowoduje to drgania aparatu, które doprowadzą do rozmazania zdjęcia.
Gdy aplikacja zakończy naświetlanie zdjęcia, możesz wybrać opcję Wyczyść, Edytuj lub Zapisz obraz:
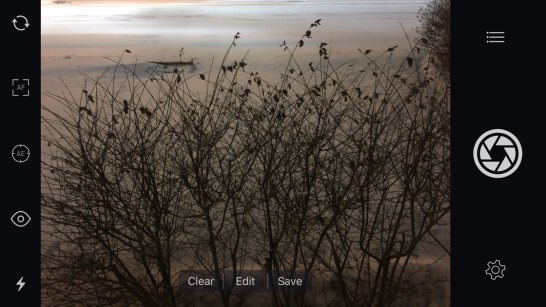
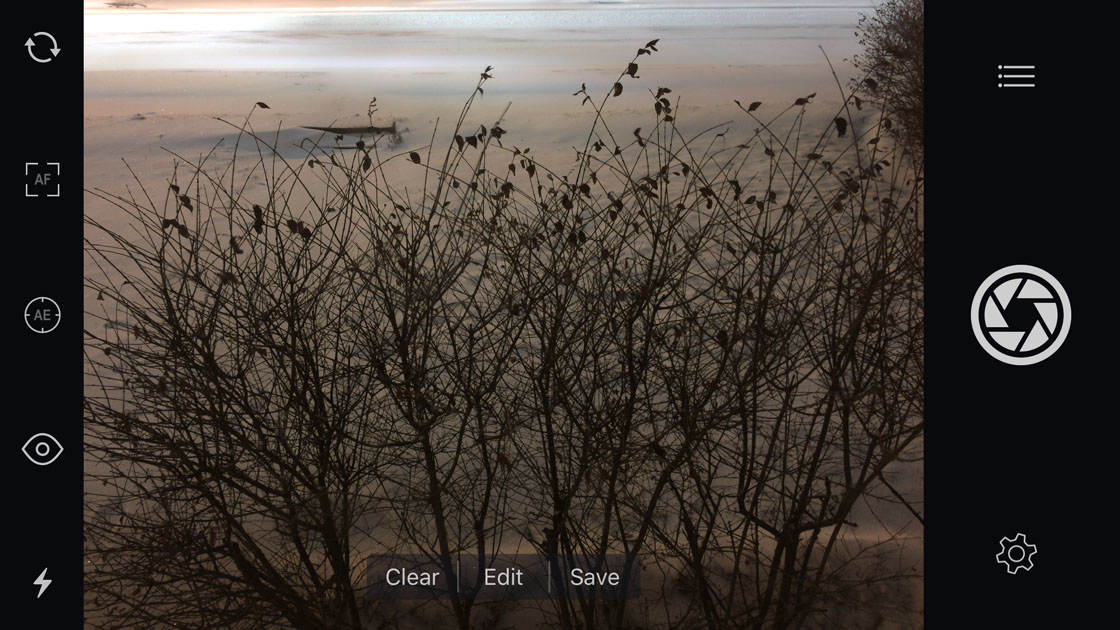
Poniżej znajduje się obraz przy słabym oświetleniu, który uchwyciłem w aplikacji Slow Shutter Cam:


.