Istnieje wiele powodów, dla których chcesz dostosować wyświetlanie w przeglądarce. Może to być spowodowane widocznością lub czytelnością treści na konkretnej stronie internetowej. Możesz również mieć problem z oczami w czytaniu treści. W tym artykule wyjaśnimy, jak korzystać z funkcji powiększania w Google Chrome, abyś mógł skonfigurować przeglądarkę do swoich potrzeb.
Powiązane: Funkcje dostępności w Google Chrome.
Tryb pełnoekranowy z F11
Jeśli chcesz korzystać z przeglądarki w trybie pełnoekranowym, możesz użyć skrótu klawiaturowego lub wybrać opcję z menu.
W wersji Chrome dla systemu Windows wystarczy nacisnąć klawisz F11, aby wyświetlić przeglądarkę w trybie pełnoekranowym. Ponownie naciśnij klawisz F11, aby powrócić do normalnego okna lub przesuń kursor nad górną część przeglądarki i kliknij przycisk zamknij.
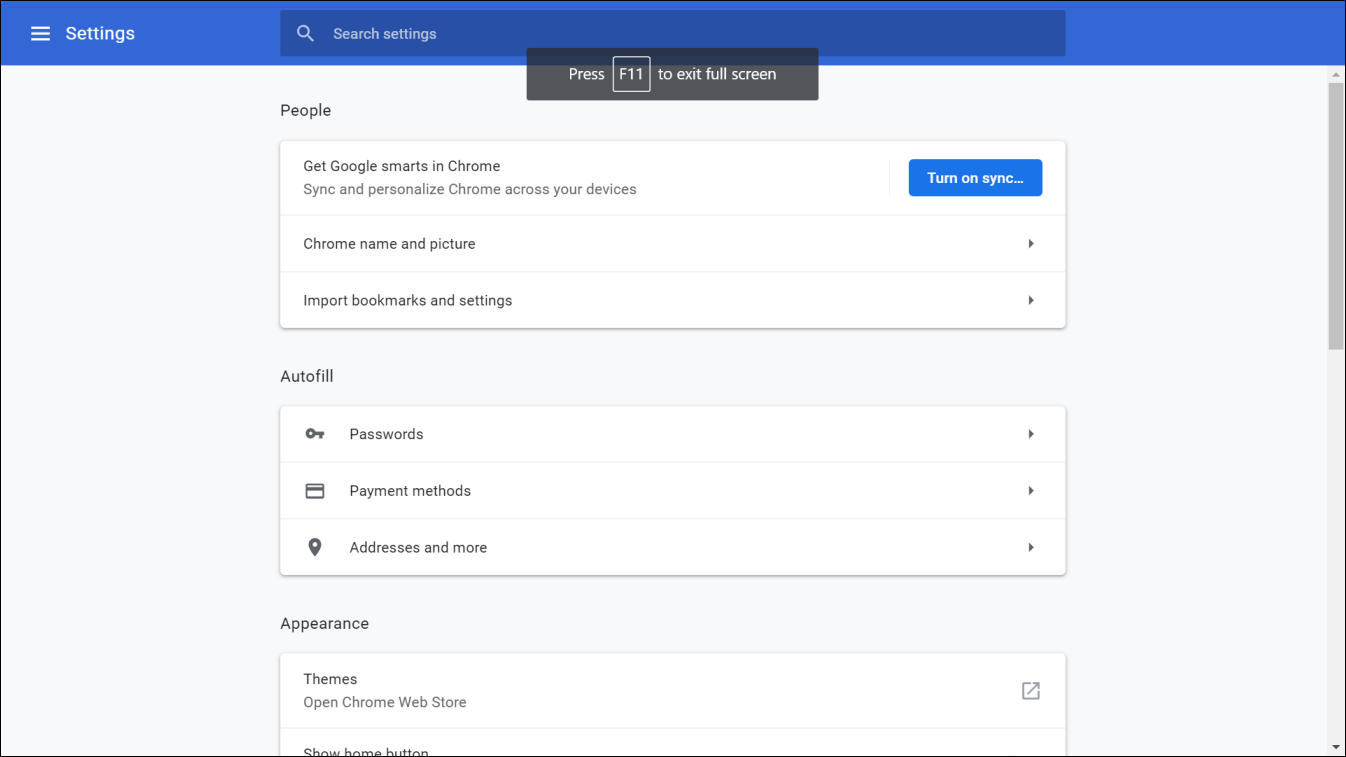
Niestety w wersji Chrome na Maca nie ma skrótu klawiaturowego do podglądu pełnoekranowego.
Pełny ekran z menu
Możesz również uczynić przeglądarkę pełnoekranową z menu.
- Kliknij na trzy kropki „Dostosuj i kontrolujGoogle Chrome” przycisk.
- Kliknij ikonę pełnego ekranu wyświetlaną obok opcji „Powiększenie”.

Ustawienia powiększenia z menu
Jeśli chcesz ustawić określony poziom powiększenia, możesz zwiększyć lub zmniejszyć wartość procentową w elemencie menu „Powiększenie”. Chrome natychmiast zmieni się na nowy poziom powiększenia.
Powiększanie za pomocą klawiatury
Inną opcją kontroli powiększania w Chrome jest użycie skrótów klawiaturowych.
- Naciśnij klawisze „Control i +”, aby powiększyć i zwiększyć rozmiar
- Możesz użyć klawiszy „Control i -„, aby pomniejszyć i zmniejszyć rozmiar
- Gdy chcesz zresetować powiększenie przeglądarki do 100%, naciśnij klawisze „Control i 0”.
Gdy powiększasz lub pomniejszasz, Chrome wyświetli ikonę obiektywu na prawym końcu pola wyszukiwania. Możesz szybko kliknąć ikonę i ustawić poziom powiększenia lub zresetować do widoku domyślnego.

Related: Jak zablokować reklamy w Google Chrome?
Ustawienia Up Default Zoom Level
Problem z używaniem skrótów klawiaturowych lub ustawień menu do powiększania polega na tym, że Chrome zastosuje zmiany tylko do tej karty i witryny, którą przeglądasz na tej karcie. Gdy otworzysz nową witrynę na tej samej lub nowej karcie, Chrome zresetuje poziom powiększenia i zastosuje ustawienia z poziomu przeglądarki. Dlatego, gdy chcesz wyświetlić wszystkie strony internetowe w zwiększonym lub zmniejszonym poziomie powiększenia, musisz zmienić domyślne ustawienia powiększenia strony przeglądarki.
- Przejdź do adresu URL „chrome://settings” i poszukaj sekcji „Wygląd”.
- Możesz znaleźć opcję „Powiększenie strony” z domyślnym poziomem jako 100%.
- Kliknij na rozwijanej liście i wybierz preferowany poziom powiększenia.
- Chrom pozwala ustawić poziom zoomu od minimum 25% do maksymalnego limitu 500%.

Powiedzmy, że ustawiłeś poziom powiększenia strony na 150%. Teraz każda strona internetowa, którą otworzysz będzie miała, 150% tryb powiększenia, aby pokazać wszystko większe. NIE zobaczysz ikony soczewki na pasku adresu, ponieważ są to ustawienia domyślne, które wprowadziłeś. Jeśli jednak masz ustawienia powiększenia dla konkretnej witryny ustawione wcześniej, Chrome nadal będzie pamiętał i otworzy stronę z tym konkretnym poziomem powiększenia. W takim przypadku zobaczysz ikonę soczewki, ponieważ poziom powiększenia jest inny niż w ustawieniach domyślnych. Możesz kliknąć tę ikonę i ponownie kliknąć przycisk „Resetuj”, aby przywrócić domyślny poziom powiększenia.
Zmiana rozmiaru czcionki
Poza ustawieniami powiększenia strony, możesz również zwiększyć lub zmniejszyć rozmiar czcionki treści. Kliknij na rozwijanej przeciwko „Rozmiar czcionki” opcji i wybrać preferowaną wartość. Chrome zaleca utrzymanie go jako „Średni” wartość, choć można zrobić to małe lub duże, jak na wygodne.
Zoom Vs Font Size
Cóż, to jest inny zamieszania między zoom i rozmiar czcionki.
Zooming
- Poziom zoomu zwiększy całą przeglądarkę i zawartość strony internetowej oraz obrazy pokażą się większe, gdy powiększysz i mniejsze, gdy pomniejszysz. Większość stron internetowych przejdzie w tryb responsywny po powiększeniu, a element menu skurczy się do menu hamburgerowego.
- Poniżej jest jak ta witryna będzie wyglądać na 150% i 100% ustawieniach powiększenia strony w Chrome.

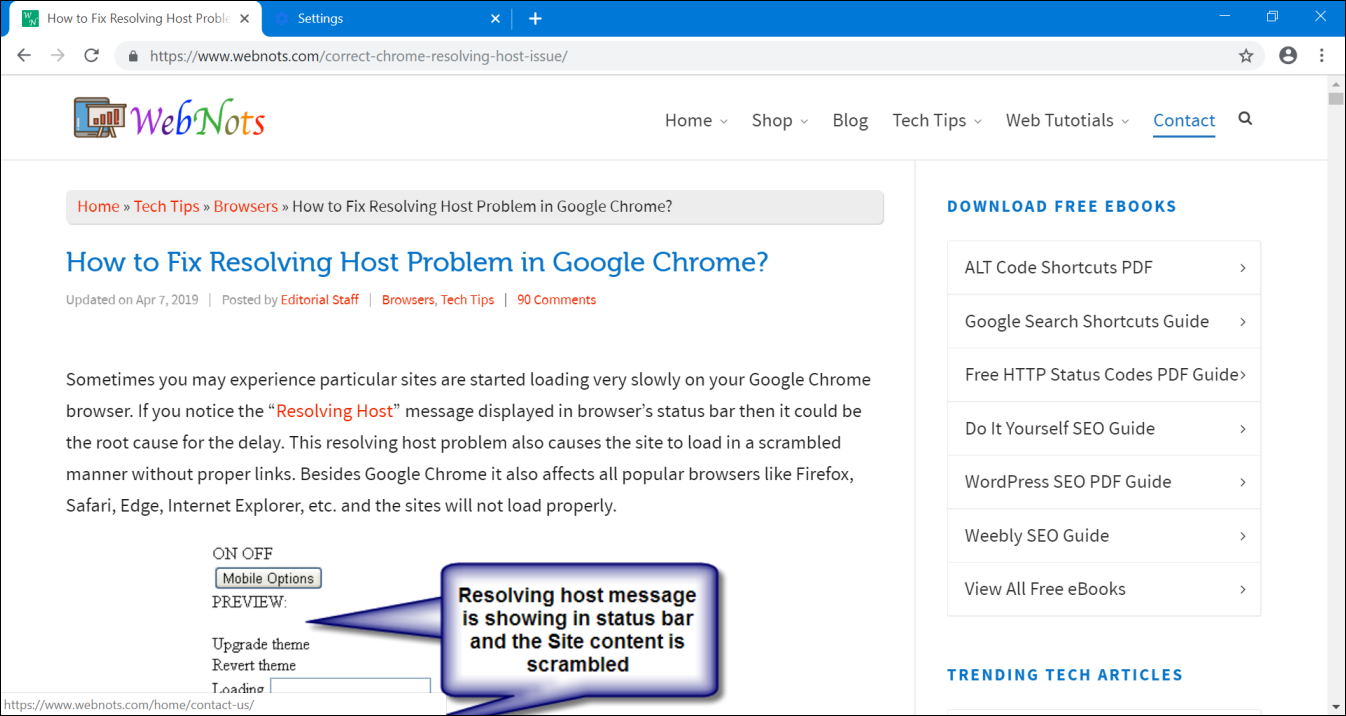
Rozmiar czcionki
- Z drugiej strony, zwiększenie rozmiaru czcionki spowoduje tylko zmianę zawartości tekstu na stronach internetowych.
- Strona wymuszająca rozmiar czcionki nie będzie podążać za czcionką przeglądarki tak jak ta strona. Nie zobaczysz żadnej różnicy na naszej stronie, gdy zmienisz rozmiar czcionki w Chrome. Możesz jednak przetestować to w CNN dla bardzo małych i bardzo dużych rozmiarów czcionki. Jak widać, trzy kolumny pozostają takie same przy tym samym rozmiarze obrazu. Tylko rozmiar zawartości tekstowej będzie się zwiększał lub zmniejszał.


Wrapping Up
Mamy nadzieję, że teraz masz pojęcie o ustawieniach poziomu powiększenia wGoogle Chrome. Skorzystaj z ustawień, aby wyświetlić przeglądarkę w trybie pełnoekranowym, zoomin lub zoom our, jak trzeba. Ponadto, można ustawić domyślny rozmiar czcionki, jeśli masz problemy z widocznością, aby twoje oczy cool.
.