W tym samouczku Photoshopa zamierzamy użyć filtra Efekty świetlne do symulowania prawdziwego oświetlenia. Ten filtr ma wiele potężnych funkcji. Pokażę Ci jak z nich korzystać w tym tutorialu. Zamierzamy wykonać 2 projekty. Pierwszy z nich to dodawanie kolorowych żeli w Photoshopie, a drugi to ponowne oświetlanie sceny i dodawanie tekstury. Jest to również część 1 z 3 części na temat filtra Efekty świetlne, szukaj pozostałych 2 części tutaj na PhotoshopCAFE. Proszę obejrzeć wideo dla bardziej szczegółowych wyjaśnień i dodatkowych wskazówek. Ten element pisemny będzie dla Ciebie doskonałym punktem odniesienia.




To jest część 1 serii. Część 2 jest tutaj.
Efekty świetlne nie działają?
Otrzymałem wiele wiadomości o różnych rzeczach, które nie działają, oto typowe rozwiązania.
- Upewnij się, że jesteś w trybie RGB i 8bit color. (pod Image>Mode)
- Jeśli nie widzisz kontrolek, naciśnij Cmd/Ctrl+H
- Jeśli to nie działa spróbuj przejść do Preference>Performance i upewnij się, że Use Graphics Processor jest włączone.
- Czasami musisz wyłączyć Photoshopa i wrócić do niego przy zmianie kanałów tekstur, ponieważ ma on kilka małych błędów.
Robienie kolorowych żeli w Photoshopie
Tutaj jest zdjęcie, które pobrałem z Adobe Stock. Zacznijmy od efektu podwójnie żelowanego światła punktowego

Krok 1.
Wybierz Filtr>Renderuj>Efekty świetlne
(uwaga, musisz być w trybie RGB i 8 bit aby to zadziałało, możesz to znaleźć w Image>Mode)
Dostępne są 3 rodzaje świateł
To jest punktowe, które jest reflektorem / floodlight
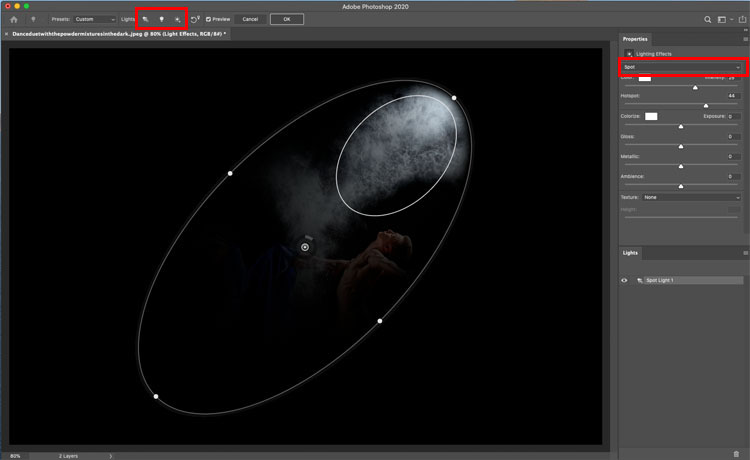
Drugie światło jest punktowe. To jest jak żarówka w przestrzeni.
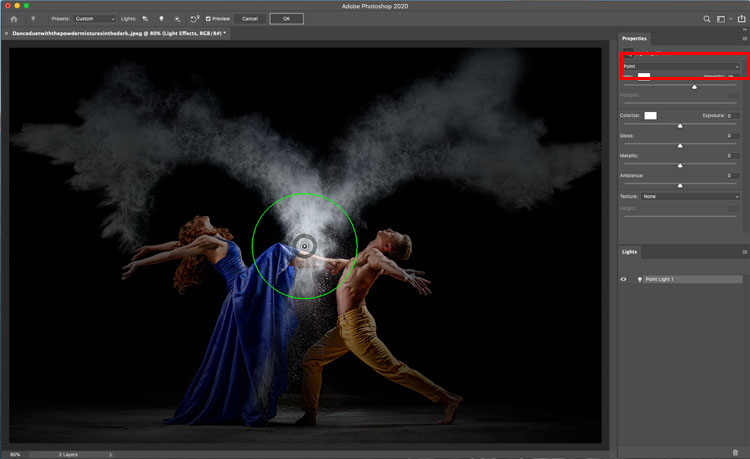
Trzecie jest nieskończone. Jest to światło kierunkowe, jak słońce.
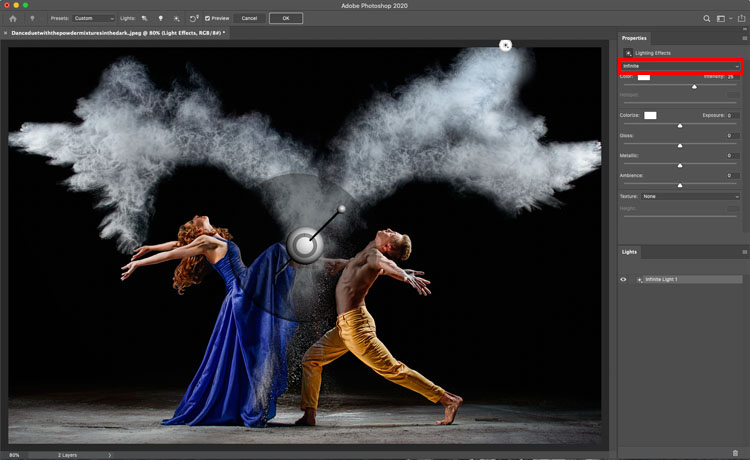
Krok 2
Pośród ustawień wstępnych na górze, wybierz Potrójne światło punktowe. Te ustawienia wstępne to szybki sposób na rozpoczęcie pracy, a niektóre z nich mają całkiem fajny wygląd.
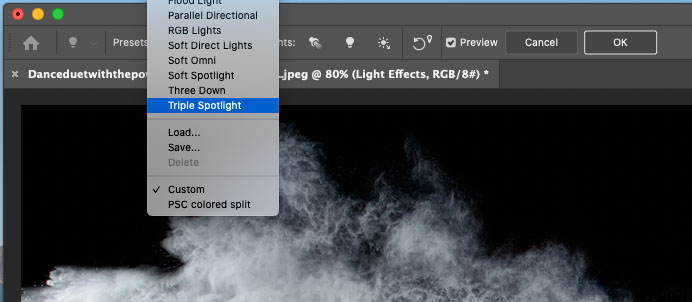
Zobaczysz to
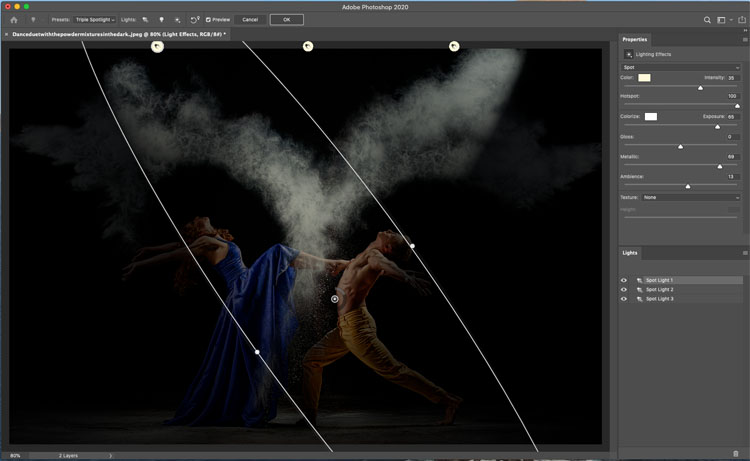
Krok 3
Powiększ, ale za pomocą ustawień zoomu w dolnym rogu lub Alt+kółko przewijania na myszy.
Możesz przeciągać po punktach, aby zmienić rozmiar, jasność i kąt światła.
Dostosuj hotspot, aby uzyskać bardziej miękki falloff.
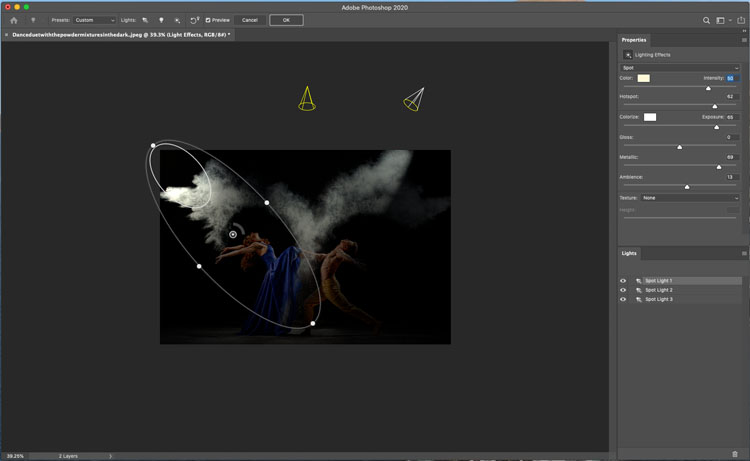
Krok 4
Kliknij na kolor, aby dodać trochę koloru do światła.
Przeciągnij wewnątrz kwadratowego swatcha, aby wybrać kolor. Działa to podobnie jak narzędzie do wybierania kolorów w Photoshopie.
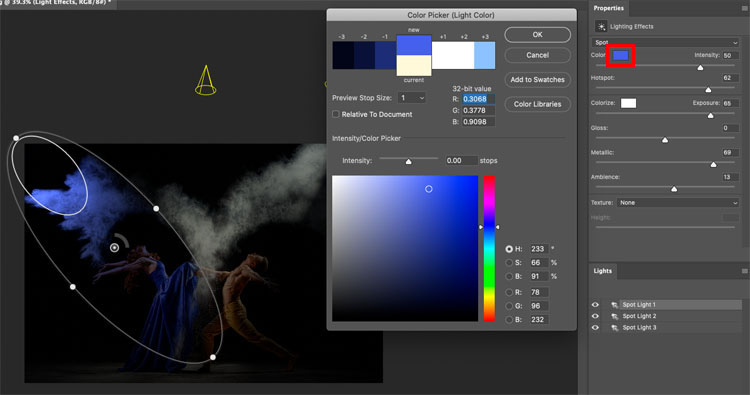
Krok 5
Wyreguluj intensywność, aby wybrać jasność światła
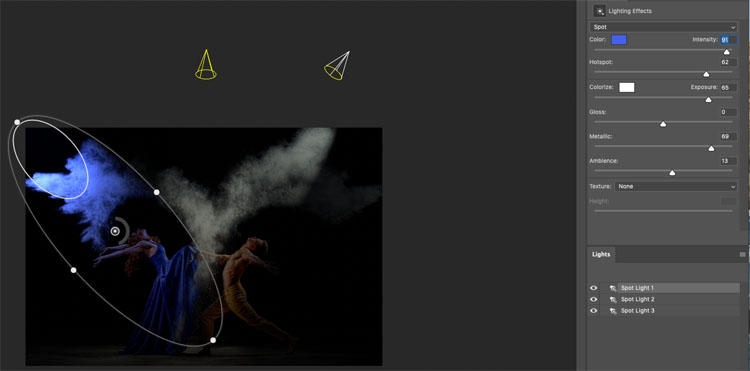
Krok 6
Możesz rozjaśnić resztę zdjęcia za pomocą suwaka Ambience. Dostosowuje on ogólną jasność całego obrazu.
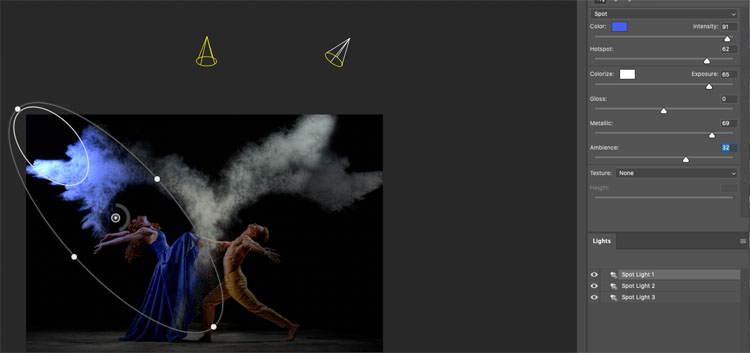
Krok 7
Wybierz inne światło do dostosowania. Możesz je wybrać, klikając światło w panelu Lights (Światła).
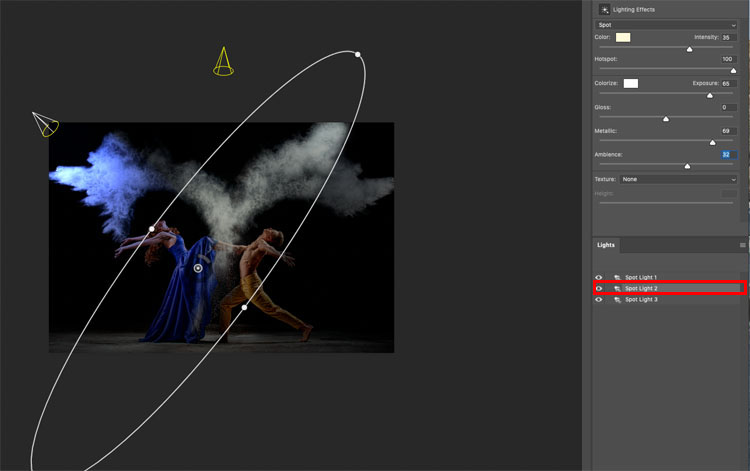
Krok 8
Wybierzmy kolor dopełniający. Tym razem przyjemny pomarańczowy.
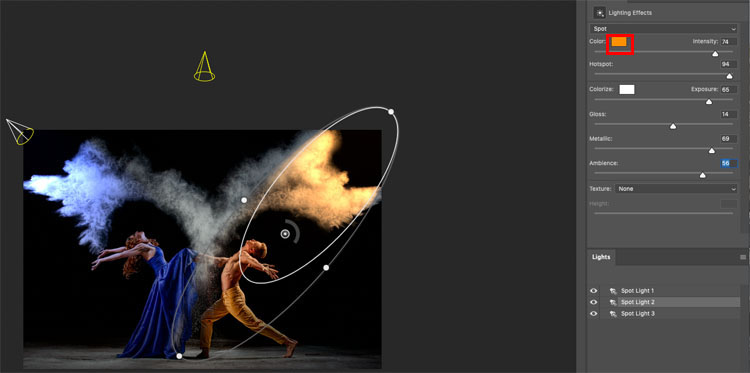
Krok 9
Jeśli chodzi o trzecie światło, możesz je ukryć, klikając ikonę oka obok niego w panelu świateł, lub zaznaczyć je i nacisnąć ikonę kosza, aby je usunąć.
W tym przypadku zachowajmy je, ale zmniejszmy intensywność, abyśmy nadal mogli zobaczyć trochę kredy na środku obrazu. (efekt dymu powstaje w wyniku rzucania kredą).
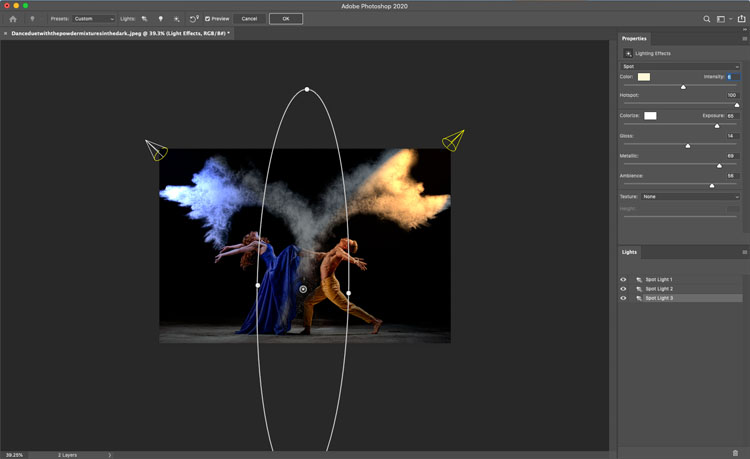
A rezultat wygląda tak, jakbyśmy oświetlili boki kolorowymi światłami lub kolorowymi żelami na reflektorach. Kontynuujmy..

Oświetlenie zdjęcia światłem punktowym i realistyczną teksturą w Photoshopie
Podkręćmy to jeszcze trochę, korzystając z innego zdjęcia z Adobe Stock. Dodamy dramatyczne światło punktowe.

Krok 1
Wybierz Filtr>renderuj>Efekty świetlne
Tym razem wybierz Miękkie światło punktowe z ustawień wstępnych.
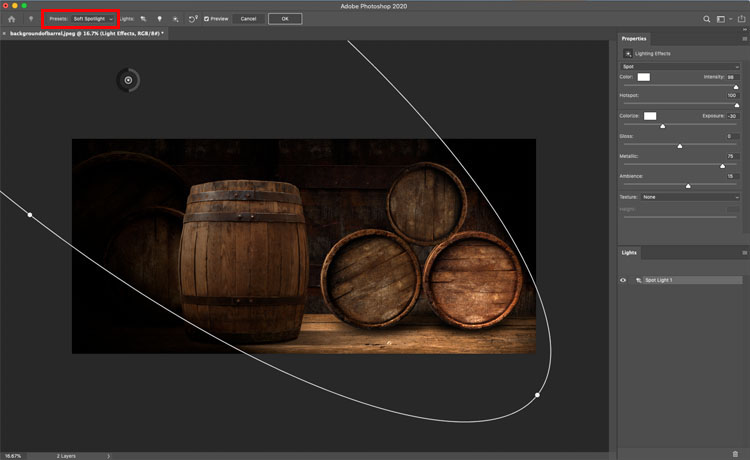
Krok 2
Zmień położenie światła tak, aby wysłać wiązkę w dół z lewej strony.
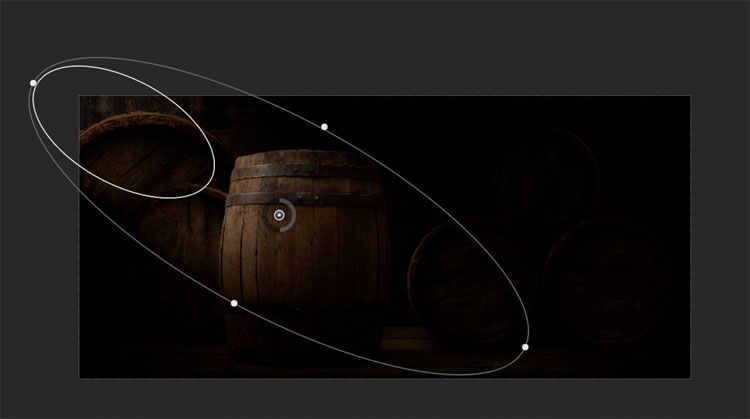
Tutaj są ustawienia, których używam
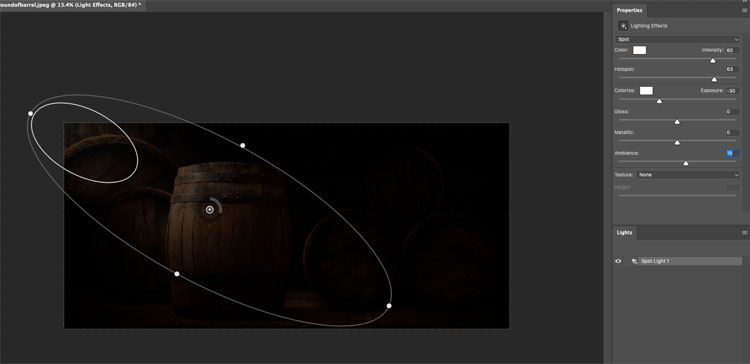
Krok 3
Zwiększ natężenie światła, aż będzie widać tło, ale nadal będzie na tyle ciemno, że światło punktowe będzie miało silny efekt.
(Jest to świetny trik, aby uprościć zajęty obraz i zapewnić projektantom ładny obszar do dodania tekstu.)
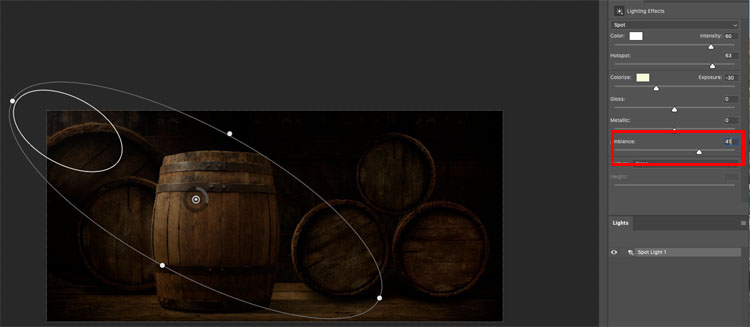
Krok 4
Teraz trochę magii.
Pod teksturą wybierz czerwony. Teraz ładujemy czerwony kanał do efektów świetlnych (zrobimy o wiele więcej z teksturami w kolejnych tutorialach na ten temat, już wkrótce).
Ustaw go na najniższą wartość 1.
Spójrz na to, jak wyskoczyła tekstura na beczce. Jest to bardziej realistyczne, ponieważ kiedy oświetla się coś z boku (tzw. raking light), rzuca to drobne cienie i wyskakuje tekstura.
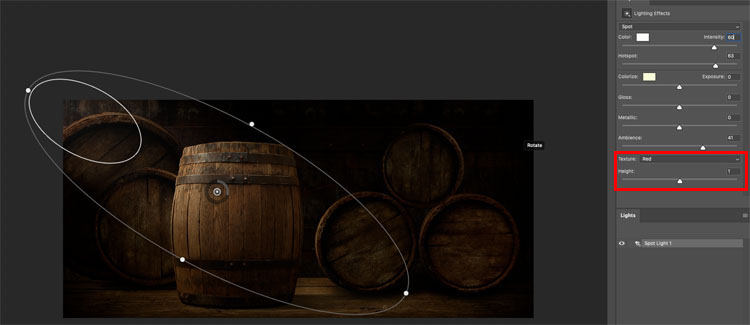
I rezultat.

Proszę wróć wkrótce, dodaję 2 kolejne części:
Oświetlenie portretu jest tutaj

jak również jak zrobić szalone realistyczne i 3D wyglądające tekstury z tym filtrem.
Mam nadzieję, że podobał ci się ten tutorial. Proszę powiedz wszystkim swoim znajomym o PhotoshopCAFE.
Przeglądaj setki innych darmowych tutoriali tutaj, lub wyszukaj to, czego szukasz w wyszukiwarce na górze strony.
Możesz również przeglądać według tematów w menu darmowych tutoriali.
Jeśli jesteś gotowy, aby poważnie zająć się Photoshopem, zobacz nasze kursy o pełnej długości tutaj
PS Nie zapomnij dołączyć do naszej listy mailingowej i śledź mnie na Social Media>
- Youtube.
(Ive been posting some fun Instagram and Facebook Stories lately)
Great to see you here at the CAFE,
Colin
.