Jeśli musisz wydrukować ten sam dokument wiele razy, ale z nieco innymi informacjami, możesz spróbować scalania danych. Łączenie danych w programie InDesign pozwala zaoszczędzić sporo czasu podczas drukowania wielu dokumentów. Na przykład, jeśli masz list do wysłania do wielu osób, możesz wyciągnąć wszystkie te dane i pozwolić programowi InDesign utworzyć wszystkie potrzebne dokumenty.
Jak to działa? Czytaj dalej, aby dowiedzieć się jak!
Podążaj za nami na naszym kanale Envato Tuts+ YouTube:
Czego będziesz potrzebował
W tym samouczku używane są następujące zasoby:
- Szablon wizytówki
W tym samouczku będziemy używać tego szablonu wizytówki. Możesz go użyć razem ze mną lub użyć własnego dokumentu InDesign.
Jak korzystać z funkcji Data Merge w programie InDesign
Krok 1
Pierwszym krokiem jest zebranie i sformatowanie niezbędnych danych, które chcemy mieć w naszym dokumencie. Będzie się to różnić w zależności od projektu, ale w tym przykładzie, będziemy zbierać dane pracowników do wizytówek. W tym przypadku, firma będzie miała ten sam projekt, ale wizytówki będą musiały być dostosowane do każdego indywidualnego pracownika.
Po pierwsze, aby zebrać dane, użyjemy pliku .txt.
Na pulpicie, utwórz plik tekstowy i nazwij go members.txt. W systemie Windows zalecałbym użycie Notatnika, natomiast w Macu TextEdit.

Krok 2
Gdy otworzysz swój nowy plik tekstowy, będziesz musiał wprowadzić kilka pól danych. Pierwsza linia będzie nazwą pól, podczas gdy każda linia po niej będzie reprezentować pracownika, który chcemy dołączyć.
Jak widać, mamy kategorie Nazwisko, Tytuł, Telefon i E-mail. Są to nasze etykiety scalania danych w programie InDesign, które będą używane do identyfikacji każdej z pozycji danych.

Krok 3
Każda linia po pierwszej będzie reprezentować pojedynczą pozycję danych.
W tym przykładzie uwzględniliśmy czterech różnych pracowników. Możesz wpisać tylu, ilu potrzebujesz! Zbieranie danych w ten sposób pozwoli nam zaoszczędzić dużo czasu później.
Przecinki, które oddzielają każdą kategorię, są w porządku. Tak więc na przykład tutaj mamy pracownika o imieniu Jessica Style. Jego tytuł to Projektant.

Krok 4
Gdy masz już wszystkie dane, których potrzebujesz w swoim pliku tekstowym, upewnij się, że go zapisałeś.
Następnie otwórz program InDesign. W tym poradniku zastosujemy nasz plik tekstowy do projektu wizytówki, jako przykład.
Możesz również użyć swojego własnego dokumentu lub projektu, jeśli wolisz. Upewnij się tylko, że masz go otwarty i gotowy do pracy.

Krok 5
Gdy masz już otwarty i gotowy dokument, możemy zacząć dodawać elementy, w których chcemy przedstawić nasze dane. Aby skorzystać z funkcji scalania, będziemy potrzebować panelu Data Merge.
Można go znaleźć w menu Window > Utilities > Data Merge.

Krok 6
Następnie musimy dołączyć nasze dane do dokumentu. Kliknij ikonę hamburgera na panelu Data Merge i wybierz SelectData Source.

Krok 7
W tym miejscu znajdź plik member.txt, który utworzyłeś wcześniej i kliknij Open.

Krok 8
Sprawdź przykład poniżej. Zobaczysz różne encje, które zostały umieszczone w pierwszej linii naszego dokumentu tekstowego. Korzystając z tego, możemy zacząć umieszczać nasze dane tekstowe tam, gdzie chcielibyśmy, aby były wyświetlane.
Zacznijmy od nazwy. Używając narzędzia Tekst, zaznacz obszar, w którym chcesz zastąpić nazwę. Następnie kliknij etykietę Nazwa w oknie Scalanie danych.

Krok 9
Zauważ, że nazwa zmieniła się na<<Nazwa>>. Oznacza to, że jest to placeholder dla wszystkich nazw w pliku tekstowym. Ustawienia czcionki pozostały takie same, co zapewnia, że projekt pozostanie taki, jak zamierzałeś.
Powtórz ten krok dla wszystkich obszarów, dla Tytułu, Telefonu i E-maila.

Krok 10
Teraz, gdy wszystkie obszary danych zostały umieszczone tam, gdzie ich potrzebujemy, możemy wykonać podgląd.
W lewej dolnej części okna Scalanie danych zaznacz opcję Podgląd.

Krok 11
Teraz powinieneś zobaczyć, jak dane wypełniają żądane obszary. Całkiem nieźle, prawda?
Aby wyświetlić podgląd wszystkich punktów danych, możesz użyć strzałek w prawym dolnym rogu okna Scalanie danych.

Krok 12
Gdy jesteś zadowolony ze wszystkich danych, które umieściłeś, możesz teraz utworzyć dokument zawierający wszystkie punkty danych.
W tym celu kliknij przycisk Utwórz połączony dokument, aby otworzyć okno.

Krok 13
Teraz, gdy okno Utwórz połączony dokument jest otwarte, masz do wyboru wiele opcji. Możesz wybrać pojedynczy rekord lub zakres rekordów z Twoich danych.
Dla tego przykładu, zostawmy wybrane Wszystkie rekordy.

Krok 14
Naciśnij przycisk OK, aby utworzyć nowy dokument. Pojawi się raport o nadpisanym tekście. Nie przejmuj się jednak zbytnio w tym momencie, ponieważ będziesz miał szansę wprowadzić zmiany.

Krok 15
Zauważ, że Twój nowy dokument ma wiele stron, po jednej dla każdego z punktów danych z pliku tekstowego. Upewnij się, że przewijasz wszystkie strony, aby upewnić się, że wszystkie dane są dokładne i dokonać ostatecznych poprawek w projekcie.
Zauważ również, że ten nowy dokument nie ma już znaczników danych. Ułatwia to wprowadzanie poprawek na jednej stronie bez wpływu na resztę dokumentu.
W tym miejscu możesz zapisać swój dokument i wydrukować go zgodnie z życzeniem! Jest to dobry pomysł, aby zachować kopię oryginalnego dokumentu i danych, wraz z tym nowym dokumentem, który utworzyłeś.

Wniosek
Jak widać, jest to potężne narzędzie, które może zaoszczędzić wiele czasu, gdy trzeba wydrukować kopie dokumentu z wieloma zmiennymi informacjami. Jak również wizytówki, to będzie również pracować dobrzewith certyfikaty, listy motywacyjne, i wiele więcej. Jest wiele zastosowań dla tej funkcji! Co można stworzyć za pomocą technik scalania danych w programie InDesign?
Jeśli te wskazówki okazały się przydatne, zapoznaj się z innymi wspaniałymi zasobami programu InDesign.
-
 Adobe InDesign20 Best Free InDesign Templates With Creative Layout Design Ideas 2021Andrew Childress
Adobe InDesign20 Best Free InDesign Templates With Creative Layout Design Ideas 2021Andrew Childress - .
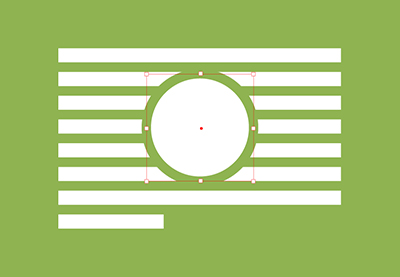 Adobe InDesignHow to Override Text Wrap in InDesignLaura Keung
Adobe InDesignHow to Override Text Wrap in InDesignLaura Keung -
 Projektowanie książekHow to Make a Book Layout Template in InDesignDaisy Ein
Projektowanie książekHow to Make a Book Layout Template in InDesignDaisy Ein -
 Adobe InDesignHow to Create a Real Estate Newsletter Template in InDesign
Adobe InDesignHow to Create a Real Estate Newsletter Template in InDesign.
Grace Fussell -
 BroszuraJak stworzyć szablon broszury naukowej w programie Adobe InDesignGrace Fussell
BroszuraJak stworzyć szablon broszury naukowej w programie Adobe InDesignGrace Fussell
.