Interfejs Camera Raw niezwykle ułatwia precyzyjną edycję plików obrazów RAW i pozwala uniknąć konieczności wprowadzania dodatkowych (potencjalnie destrukcyjnych…) poprawek w programie Photoshop firmy Adobe.
Ale co, jeśli nie masz aparatu, który robi zdjęcia w formacie raw? Czy nadal możesz korzystać z funkcji nieniszczącej edycji Camera Raw?
Odpowiedź na to pytanie brzmi: tak.
Nawet jeśli Twój aparat fotografuje tylko w formacie JPEG lub TIFF, nadal możesz otwierać i edytować te pliki w Adobe Camera Raw i korzystać z większości związanych z tym korzyści.
Jakie typy formatów plików może otworzyć Camera Raw?
Może to nie być oczywiste, ale wtyczka Adobe Camera Raw może otwierać i edytować liczne formaty plików obrazu, które obejmują:
- plikiRAW (.CRW (Canon), .NEF (Nikon), .ARW (Sony), .RAF (Fuji) & .DNG (Adobe))
- JPEG (Joint Photographic Experts Group)
- TIFF (Tagged Image File Format)
- PSD
Niestety Camera Raw nie może otwierać i nie obsługuje plików obrazów PNG (Portable Network Graphic) lub GIF (Graphic Interchange Format).
Aby uzyskać listę wszystkich obsługiwanych modeli aparatów, odwiedź stronę pomocy technicznej programu Adobe Camera Raw. Wybierz markę aparatu, aby uzyskać szczegółowe informacje o obsługiwanych rozszerzeniach typów plików i wymaganej wersji oprogramowania.
How To Open Camera Raw In Adobe Bridge?
Jeśli nie chcesz otwierać programu Photoshop, spróbuj zamiast tego użyć programu Adobe Bridge. Wtyczka Camera Raw jest wbudowana bezpośrednio w Adobe Bridge i dlatego nie musisz ładować Photoshopa.
Aby uniknąć otwierania obrazu w Photoshopie, nie klikaj na niego dwukrotnie. Zamiast tego kliknij prawym przyciskiem myszy na swoim obrazie i wybierz opcję Otwórz w Camera Raw. To otworzy Camera Raw, ale załaduje się w Adobe Bridge zamiast Photoshop.
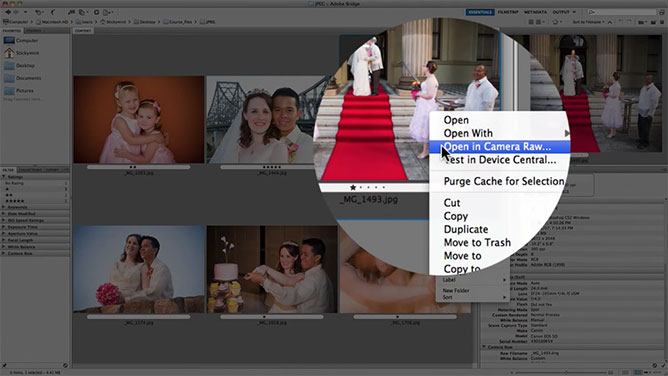
Zaoszczędzisz dużo więcej mocy obliczeniowej, otwierając tylko Camera Raw i Adobe Bridge za jednym razem, w przeciwieństwie do posiadania Adobe Bridge i otwartego Photoshopa. Because evidently, Photoshop uses a lot more processing power.
With the way that digital SLR files are these days, they are a lot larger than what most people are used to working with.
So, by having less applications open on your computer allows your computer to have more processing power dedicated specifically to editing your photos.
How To Set Camera Raw Preferences For Opening Images?
Jeśli przejdziesz do lewego górnego rogu, gdzie znajdują się narzędzia, zauważysz, że jest tam okno dialogowe Preferencje otwierania.
Jeśli je klikniesz, zobaczysz, że pojawią się Preferencje Camera Raw wyświetlające ustawienia ogólne.
Ogólne
Pierwsze z nich pozwala wybrać miejsce, w którym chciałbyś przechowywać na komputerze wszelkie zmiany w obrazach. Możesz wybrać, czy chcesz przechowywać te ustawienia obrazu w plikach SideCar XMP, czy też chcesz je przechowywać bezpośrednio w bazie danych Camera Raw.
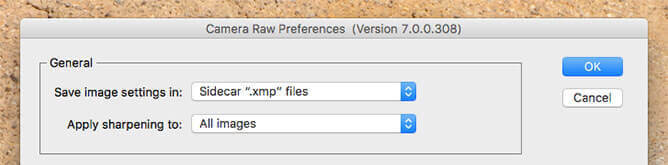
Wolę używać bazy danych Camera Raw, ale to zależy wyłącznie od Ciebie. Next, you can choose, whether you’d like to apply sharpening to all images, or just preview images.
Default Image Settings
From here, you’ll notice you’ll have some default image settings. To jest, gdzie możesz ustawić, czy chcesz zastosować automatyczne korekty tonów, automatyczne mieszanki skali szarości bezpośrednio do obrazów, jak tylko są one otwarte w Camera Raw.
Teraz, wolę zostawić to wyłączone, zwłaszcza jeśli dokonałem zmian w pliku Raw, że jestem całkiem zadowolony, a następnie otworzyć go ponownie. Ponieważ jeśli otworzysz go ponownie z tymi ustawieniami, Camera Raw zrobi własne zdanie na temat tego, jak obraz powinien wyglądać i faktycznie zmieni wszystkie te ustawienia na ciebie, co może być dość irytujące.
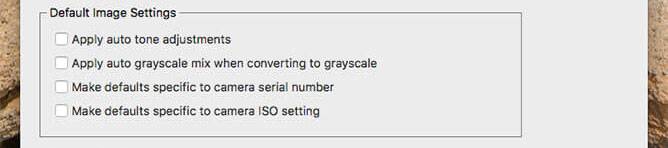
Od tego miejsca masz opcje, czy chcesz określić ustawienia domyślne specyficzne dla numerów seryjnych aparatów, czy nie. Jeśli więc masz kilka aparatów, którymi fotografujesz, i wybrałeś jeden z nich jako preferowany, możesz ustawić ustawienia domyślne tak, aby były stosowane tylko do tego konkretnego numeru seryjnego.
Masz również możliwość zastosowania ustawień domyślnych, które zostały skonfigurowane w Camera Raw do określonych ustawień ISO.
Na przykład, jeśli fotografujesz głównie w ISO 100, możesz mieć wszystkie ustawienia domyślne, wyostrzanie i korekty obiektywu ustawione dla ISO 100. Ale kiedy otwierasz plik, który jest ustawiony na ISO 1600, możesz zdecydować, że te ustawienia nie zostaną zastosowane do tego pliku. Ponieważ na przykład ten plik może być dużo bardziej zaszumiony i nie chcesz, aby to samo wyostrzanie było zastosowane do tego ustawienia ISO.
Camera Raw Cache
Od tego miejsca mamy Camera Raw cache, i to tutaj możesz zdecydować, ile pamięci chcesz przydzielić do Camera Raw.

Na przykład, jeśli Camera Raw’s działa dość wolno i masz kilka dość dużych plików surowych, nad którymi pracujesz, możesz wybrać, aby przydzielić określoną ilość miejsca na dysku twardym do Camera Raw.
Im więcej przydzielisz, tym szybciej i lepiej Camera Raw będzie działać dla ciebie, gdy pracujesz nad większymi plikami.
Zauważysz również, że ta pamięć podręczna oczyszczania, tylko tutaj, jak również. Czasami, jeśli pamięć podręczna jest trochę zapchana, możesz wybrać oczyszczenie pamięci podręcznej i możesz również wybrać lokalizację, gdzie ta pamięć podręczna jest faktycznie przechowywana.
DNG File Handling
Pracuję dużo na plikach DNG, więc tutaj możesz wybrać, gdzie te pliki są obsługiwane.

Wolę ignorować pliki SideCar XMP, ponieważ oczywiście w przypadku plików DNG, informacje te są już zawarte w pojedynczym pliku DNG.
Lubię również aktualizować moje wbudowane podglądy JPEG, tak aby były one faktycznie ustawione na średni rozmiar. Jest to spowodowane tym, że wolę zmniejszać rozmiar moich plików DNG. Jeśli mam je ustawione na pełny rozmiar, to oczywiście rozmiar pliku będzie dość większy niż gdyby był ustawiony na średni rozmiar.
Jpeg &Tiff Handling
Teraz, jak jestem pewien, że jesteś świadomy, Camera Raw może otworzyć JPEG w dwóch plikach, więc możesz wybrać, jak te pliki są obsługiwane w preferencjach Camera Raw.
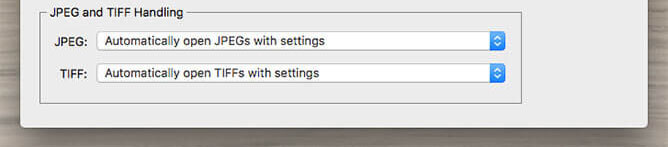
Teraz mamy tu kilka ustawień automatycznych, ale możesz też wybrać, czy chcesz wyłączyć obsługę JPEG i TIFF, jeśli chcesz.
Kontrastujące procesy otwierania plików obrazów
Przeprowadzę Cię teraz przez kilka różnych sposobów otwierania plików JPEG i TIFF w Camera Raw.
Jak widzisz, mam tu otwarty folder, który zawiera tylko pliki JPEG. Przejdźmy teraz i kliknijmy dwukrotnie jeden z tych JPEG-ów. Jak widać, został on otwarty w programie Adobe Photoshop, co nie jest tym, czego chcemy.
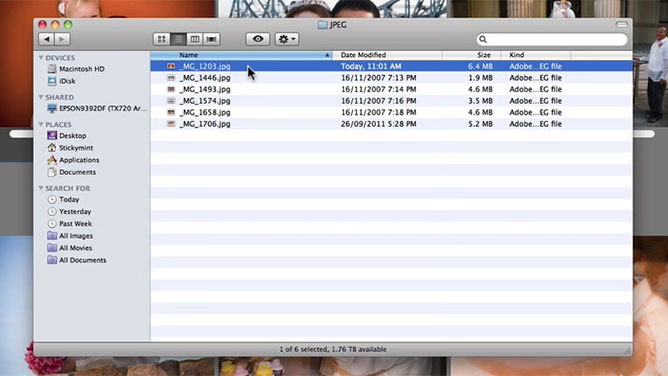
Przejdźmy i zamknijmy go. Tak się zazwyczaj dzieje.
Instead, Open In Photoshop…
Co możesz zrobić zamiast otwierać go bezpośrednio z folderu, jeśli mielibyśmy go otworzyć w Photoshopie, możesz wybrać Otwórz i przejrzeć ten sam folder.
Zobaczysz, że wszystkie są JPEGami.
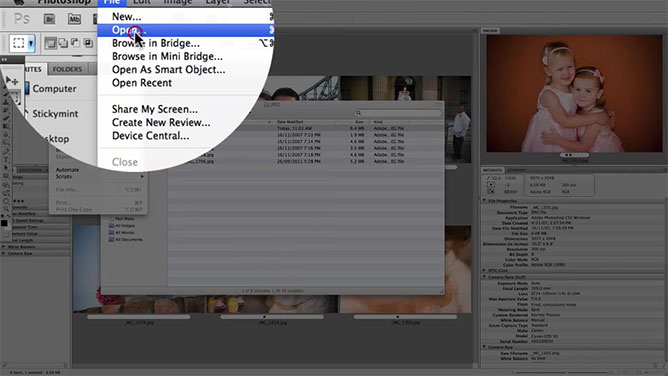
Otworzę ten plik tutaj. Ale zamiast pozostawić format ustawiony na JPEG, zmień go i ustaw na Camera Raw. W ten sposób oszukujemy Photoshopa, aby automatycznie otworzył plik JPEG w Camera Raw, zamiast otwierać go w Photoshopie.
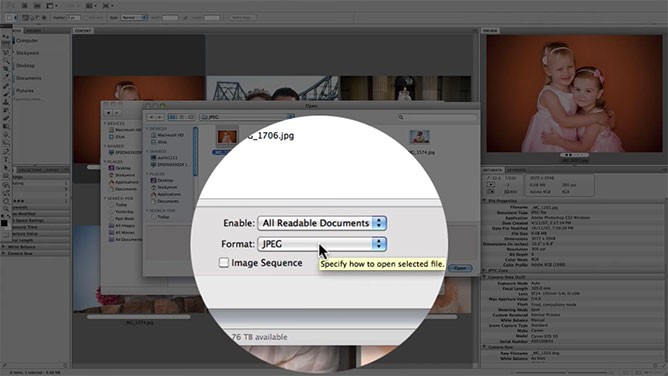
Ustawiamy go na Camera Raw, a następnie klikamy Otwórz. Jak widać, jest on teraz otwarty w Camera Raw. W ten sposób można obejść otwieranie plików JPEG lub TIFF w Camera Raw przy użyciu Photoshopa.
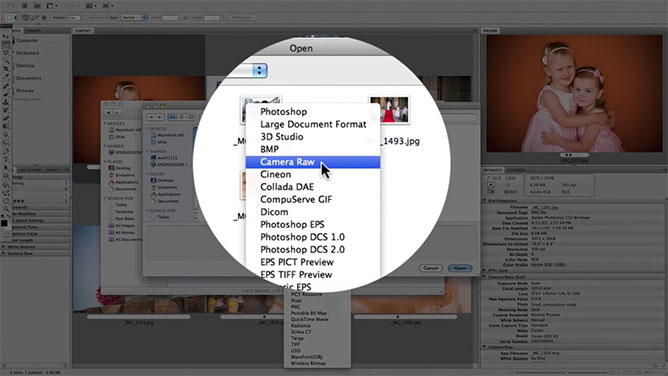
Od momentu, gdy zaczniesz wprowadzać zmiany w plikach JPEG, zauważysz, że zaczyna on zapisywać te poprawki w metadanych pliku JPEG. Jest to więc metoda nieniszcząca.
Nie zmienia ona fizycznie pliku, chyba że chcesz, aby tak się stało. W takim przypadku musiałbyś zapisać go jako nowy plik lub otworzyć jako kopię oryginalnego pliku JPEG, aby fizycznie zmienić oryginalne informacje o pliku.
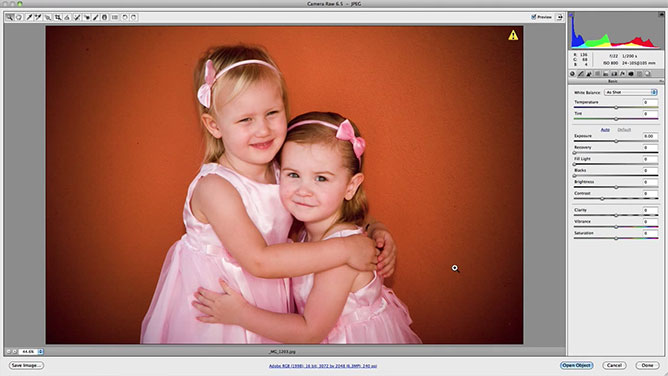
Ale w tym konkretnym przykładzie każda korekta, którą wprowadzam do tego pliku, jest zapisywana tylko w metadanych, co jest naprawdę fajne, zwłaszcza jeśli kiedykolwiek będziesz chciał wrócić lub wrócić bezpośrednio do samego Camera Raw i wprowadzić dalsze poprawki do plików JPEG lub TIFF.
Z tym, co zostało powiedziane, mam na myśli to, że możesz zrobić większość wszystkich różnych korekt, które są dostępne w Camera Raw do swoich JPEG-ów. Mam na myśli w granicach rozsądku. Ponieważ, oczywiście, twoje pliki JPEG nie są Raw pliki. Więc, nie zawierają tyle informacji, jak Raw file does.
Ale, masz dostępne dla Ciebie wszystkie rzeczywiste opcje panelu i wszystkie narzędzia. Możesz więc przede wszystkim dokonać większości korekt, które są dostępne dla Ciebie w plikach JPEG i TIFF. Tak więc, naprawdę nie jesteś ograniczony.
Aby dokonać prostych poprawek, możesz przejść i po prostu przepracować drogę przez panel, dokonując drobnych poprawek tu i tam. Nie zajmie ci to dużo czasu, dopóki nie uzyskasz rezultatu, z którego będziesz w miarę zadowolony.
W porównaniu
W porównaniu z Photoshopem musisz ustawić różne warstwy, użyć różnych filtrów i różnych korekt, takich jak poziomy, krzywe, balans kolorów, kolor selektywny, cały szereg takich rzeczy, aby spróbować odtworzyć podobne korekty kolorów, które możesz wykonać w Camera Raw w ciągu kilku sekund do kilku minut.
Jest duża różnica w łatwości użycia przy użyciu Camera Raw w przeciwieństwie do próby odtworzenia tych samych wyników w Photoshopie. Jest to jedna z głównych zalet używania Camera Raw do edycji plików JPEG i TIFF.
How To Open Multiple Jpegs In Camera Raw?
Po prostu wybierz obrazy, które chcesz otworzyć i albo przytrzymaj Command (Mac) lub Control (Windows) lub shift. Następnie kliknij prawym przyciskiem myszy i wybierz 'Open in Camera Raw’.
Inną główną zaletą Camera Raw jest możliwość wsadowego korygowania poprzez otwieranie wielu plików JPEG i dostosowywanie ich wszystkich jednocześnie.
Możesz zastosować i zsynchronizować ustawienia w całym zakresie fotografii, oszczędzając czas, zamiast próbować dokonać tych korekt w Photoshopie.
Jest to bardzo podobne do korzystania z programu Lightroom firmy Adobe, na przykład.
.