Fix Error Code -43 When Relocating/Deleting Files On Mac
macOS ma unikalny interfejs przyjazny dla użytkownika. To pozwala użytkownikom swobodnie i łatwo przenieść, przenieść, zorganizować lub usunąć pliki. Istnieje jednak szansa, że napotkasz błąd w operacjach zarządzania plikami. Czasami wyskakuje kod błędu 43, który jest związany z problemami z przesyłaniem plików na urządzeniach Mac. Wygląda na to, że ten konkretny błąd występuje w systemie Mac OS X El Capitan lub OS X Jaguar. Mówi on: „Operacja nie może zostać zakończona, ponieważ nie można znaleźć jednego lub więcej wymaganych elementów. (Kod błędu -43)”. Ten kod błędu może wystąpić, gdy próbujesz usunąć plik, przenieść go do Kosza, przenieść pliki z jednego folderu do drugiego lub przenieść pliki z lub na dysk USB.
Ten problem może być związany z niezgodnymi znakami nazwy pliku. Pojawiają się one, gdy nazwa pliku zawiera jeden z następujących symboli: „@”, „!”, „#”, „%”, „^” i „$”. Każdy system operacyjny ma inne zasady nazewnictwa plików. Przypuszczalnie utworzyłeś plik w systemie operacyjnym Microsoft Windows, wpisałeś jeden z tych znaków w nazwie, a następnie przeniosłeś plik do środowiska macOS. Prawdopodobnie dlatego nie możesz przenieść swojego pliku, ponieważ te znaki są sprzeczne z macOS z powodu różnych protokołów nazewnictwa. Jeśli Twój plik zawiera którykolwiek z tych znaków, najlepszym sposobem na uniknięcie błędu 43 byłaby zmiana nazwy plików lub unikanie tych znaków w ogóle.
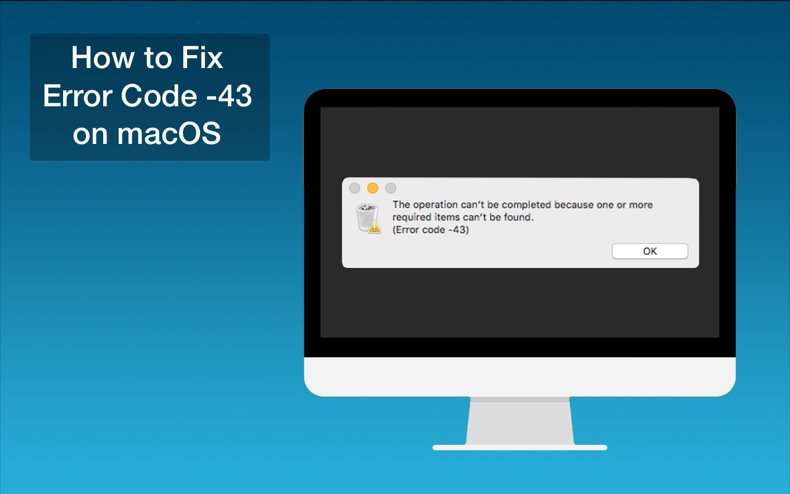
Ten sam błąd wystąpi, jeśli plik nie został pobrany w całości. Aby uniknąć tego rodzaju niedogodności, sprawdź, czy plik nie zawiera błędów pobierania. Najczęstszą przyczyną częściowego pobierania jest utrata połączenia internetowego. Na szczęście niektóre przeglądarki pozwalają wznowić proces pobierania. Innym powodem niekompletnego pobrania pliku może być niekompletny plik źródłowy. Oznacza to, że niekompletny plik mógł zostać omyłkowo przesłany na serwer. Jeśli twórca strony internetowej przeniósł lub usunął plik serwera, może to również spowodować niekompletne pobranie pliku. Istnieje również prawdopodobieństwo wystąpienia timeoutu. Timeouty zdarzają się, gdy połączenie internetowe jest wolne lub serwer jest przeciążony żądaniami, co powoduje niekompletne pobieranie.
Może to być również przyczyną tego, że plik jest używany przez jedną lub więcej aplikacji systemowych. Wszystkie otwarte aplikacje z tym plikiem muszą zostać zamknięte. Jeśli nie wiesz, która aplikacja ma otwarty plik, użyj polecenia lsof Terminala, które służy do raportowania listy wszystkich otwartych plików i procesów, które je otworzyły. Otwórz Terminal i wpisz „loss | green -i „.
Jeśli plik nie włącza punktu współdzielonego, uniemożliwi to Mac Finderowi dostęp do niego i pojawi się kod błędu 43. Może to również wystąpić, jeśli plik, który próbujesz usunąć, jest zablokowany. Ten problem może również wystąpić z powodu problemu z dyskiem twardym. Przyczyną może być fizyczne uszkodzenie dysku HDD lub SSD lub kilka uszkodzonych sektorów. Jeśli w odpowiedzi pojawi się komunikat „The underlying task reported failure”, być może trzeba będzie sformatować lub wymienić dysk. Przeczytaj poniższy przewodnik dla szczegółowych kroków rozwiązywania problemów.
Table of Contents:
- Wprowadzenie
- Metoda 1. Force Quit Finder
- Method 2. Reset PRAM lub NVRAM
- Metoda 3. Usuwanie Zablokowanych Plików
- Metoda 4. Użycie komend terminala
- Metoda 5. Sprawdzenie narzędzia Disk Utility
- Video on How to Fix Error Code -43 on macOS
Force Quit Finder
Niektórzy użytkownicy zgłosili, że kod błędu -43 został łatwo naprawiony przez wymuszone zamknięcie i ponowne uruchomienie Findera.
1. Przejdź do menu Apple w lewej górnej części ekranu.
2. Kliknij na „Force Quit”.
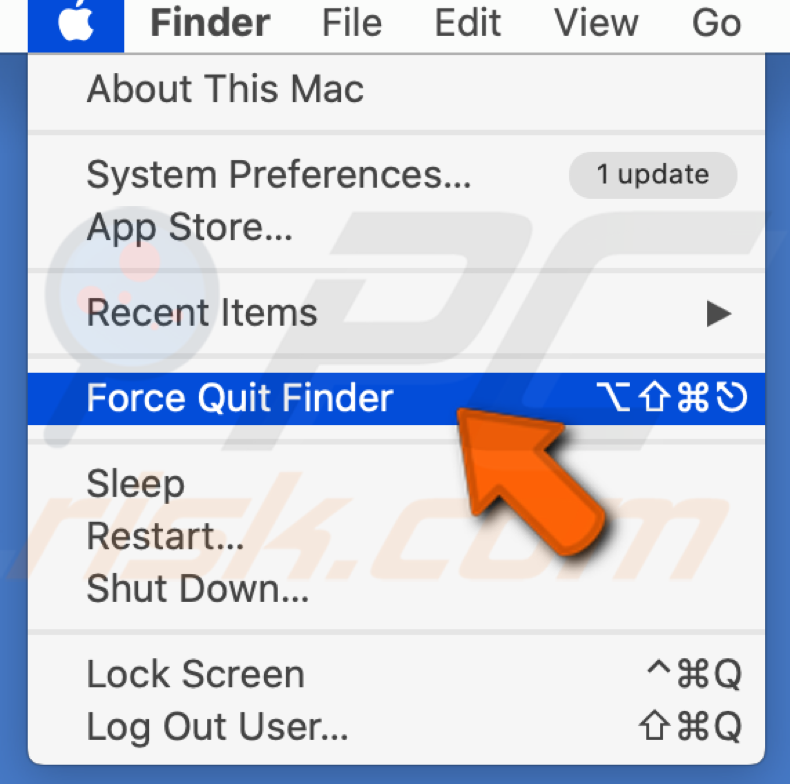
3. Znajdź Finder na liście aplikacji.
4. Wybierz „Relaunch”.
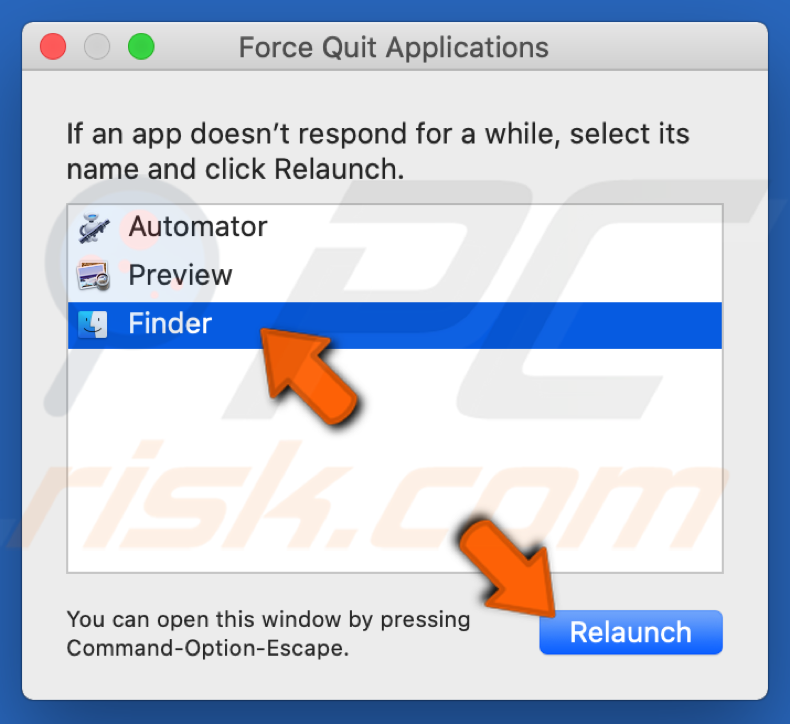
PRAM lub NVRAM Reset.
NVRAM (Nonvolatile Random Access Memory) to niewielka pamięć, której Mac używa do przechowywania określonych ustawień i szybkiego dostępu do nich. W pamięci PRAM (Parameter Random Access Memory) przechowywane są podobne informacje, a czynności związane z resetowaniem pamięci NVRAM i PRAM są takie same.
1. Wyłącz komputer Mac. Zanim włączysz go ponownie, znajdź na klawiaturze cztery następujące klawisze: Command + Option + P + R.
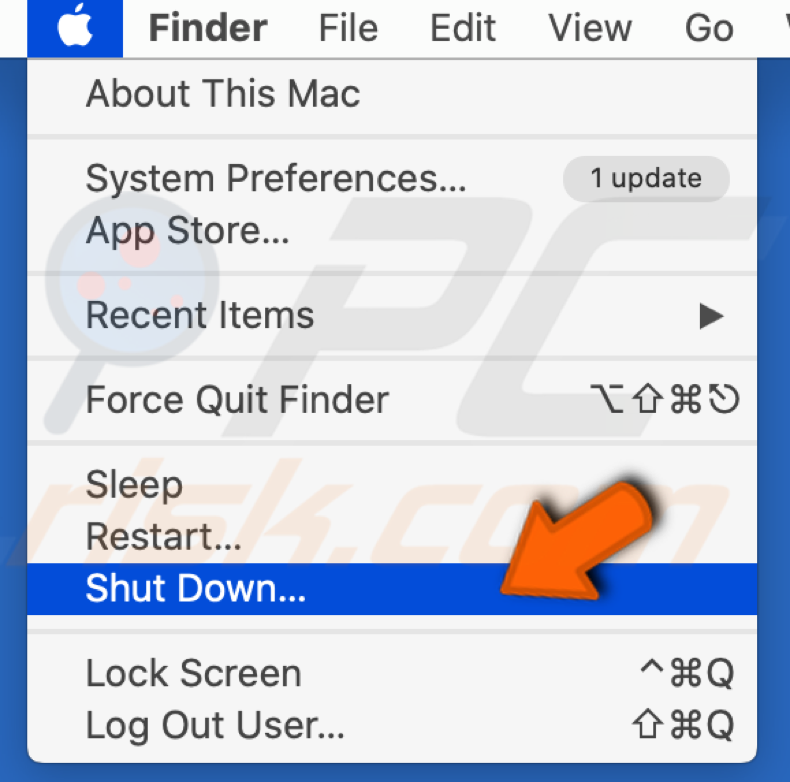
2. Włącz komputer Mac i gdy tylko zacznie się on uruchamiać, naciśnij jednocześnie wszystkie cztery klawisze.
3. Przytrzymaj klawisze, aż usłyszysz dwa razy dźwięk rozruchu, i dopiero wtedy zwolnij klawisze.
Uwaga: Jeśli nie usłyszysz dźwięku rozruchu w kroku 3, powtórz wszystkie kroki.
Usuwanie zablokowanych plików
Jeśli pliki są zablokowane, możesz je usunąć bez ich wcześniejszego odblokowywania.
1. Otwórz Terminal ze swojego Launchpada.

2. W Terminalu wpisz następujące polecenie: chflags -R nouchg (spacja)
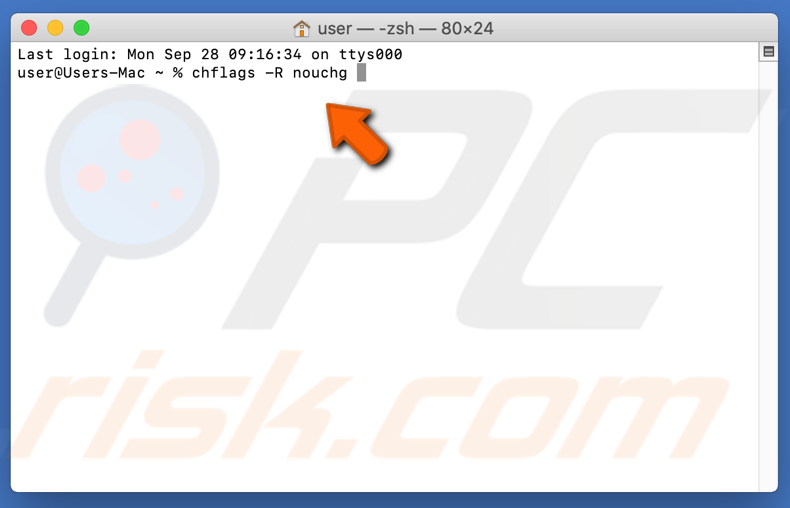
3. Kliknij ikonę Kosza, aby go otworzyć.
4. W Koszu naciśnij jednocześnie klawisze Command + A, aby wybrać wszystkie elementy.
5. Przeciągnij zablokowane elementy do okna Terminala.

6. kliknij Enter.
7. usuń zablokowane pliki z Kosza.
Używanie poleceń Terminala
W niektórych przypadkach błąd można usunąć, wykonując niektóre polecenia z Terminala i usuwając określone pliki.
1. Otwórz Terminal.
2. Wpisz następujące polecenie: rm (spacja).
3. Przeciągnij i upuść pliki, które powodują błąd 43.
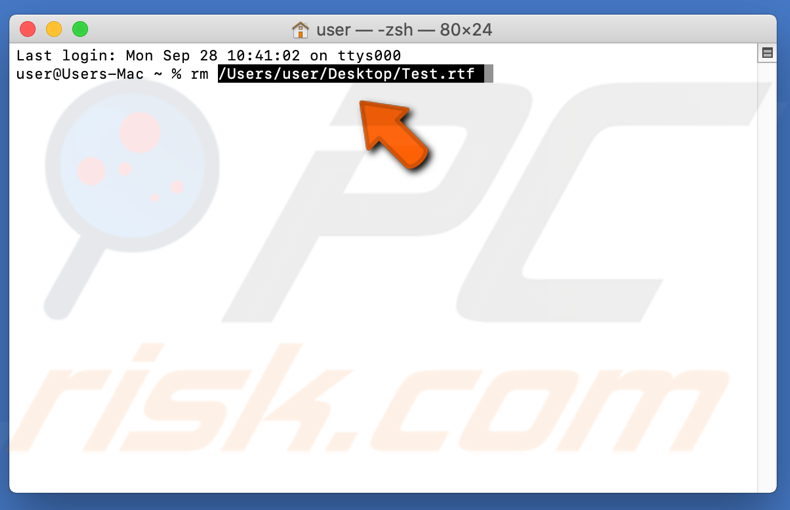
4. Naciśnij Enter, a pliki zostaną usunięte.
5. Sprawdź, czy problem nadal występuje.
Uwaga: Jeśli to nie zadziała, spróbuj ponownie zainstalować aktualizację High Sierra.
Sprawdzenie za pomocą narzędzia dyskowego
Wbudowane w komputer Mac narzędzie Disk Utility jest doskonałym narzędziem, które pozwoli wykryć brakujące lub uszkodzone pliki wywołane problemem z dyskiem HDD/SSD.
1. Po ponownym uruchomieniu komputera Mac, przejdź do Findera i kliknij na Aplikacje.
2. Następnie znajdź i wybierz „Narzędzie dyskowe”.
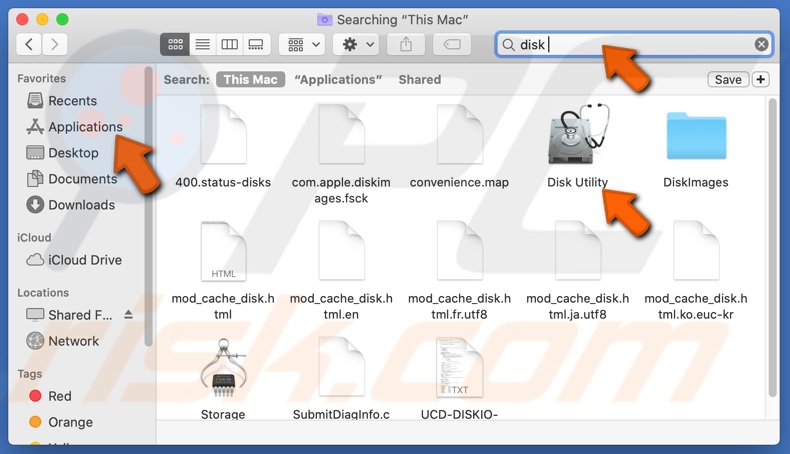
3. Wybierz dysk (dysk, na którym znajduje się plik, który chcesz przenieść), który chcesz naprawić.
4. Naciśnij „Pierwsza pomoc”.
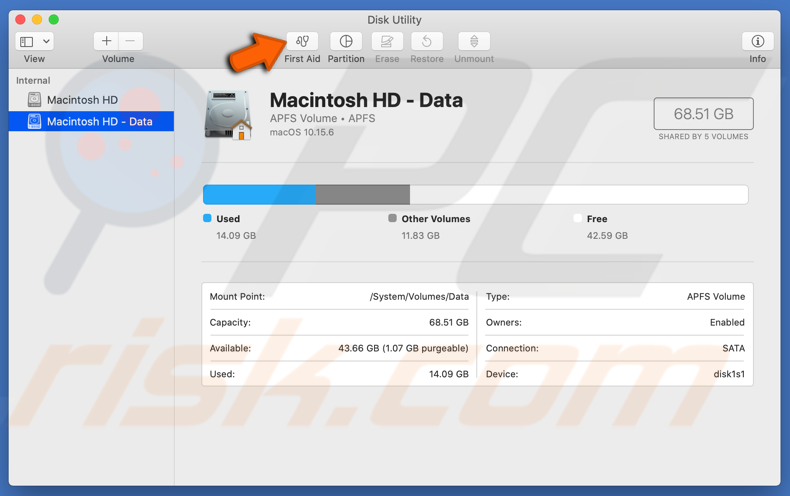
5. Kliknij na „Uruchom”, a następnie na „Kontynuuj”.
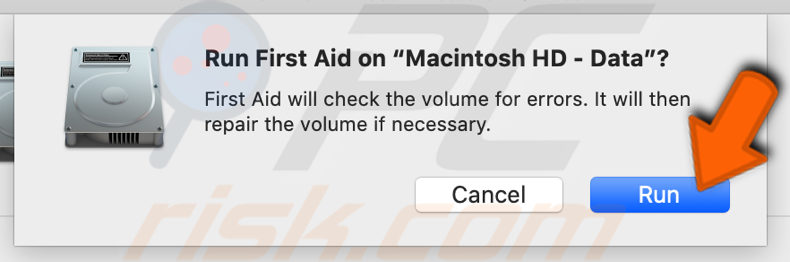

Jeśli raporty wykażą, że twój dysk jest bliski awarii, wykonaj kopię zapasową plików i wymień dysk twardy na nowy.
Kliknij na Uruchom. Jeśli narzędzie Narzędzie Disk Utility nie wykazuje żadnych problemów z dyskiem lub że problem, który istniał, został rozwiązany, możesz opuścić narzędzie.
Jeśli pojawi się komunikat „overlapped extent allocation” i stwierdzi, że kilka plików zajmuje to samo miejsce na dysku, jeden z tych plików jest prawdopodobnie uszkodzony. Będziesz musiał zlokalizować go w folderze Damaged Files.
Najgorszy scenariusz jest taki, że nie będziesz w stanie sprawdzić lub naprawić dysku. Jeśli pojawi się komunikat o błędzie „The underlying task reported failure”, spróbuj ponownie uruchomić narzędzie First Aid. Jeśli komunikat o błędzie nadal się pojawia, wykonaj kopię zapasową danych i sformatuj dysk.
Video on How to Fix Error Code -43 on macOS
.