Aktualizacja sterowników zajmuje nie więcej niż kilka kliknięć (jakie to wspaniałe?) i nie trzeba się nawet martwić o szukanie odpowiednich wersji lub identyfikację winowajcy.

DriverFix
Użytkownicy często zgłaszają, że instalacja sterownika Asus Smart Gesture staje się możliwa po aktualizacji sterowników. Pozwól, aby DriverFix wykonał to zadanie za Ciebie!
Uruchom plik instalacyjny sterownika jako administrator
Użytkownicy zgłaszali, że nie mogą zainstalować sterownika Asus Smart Gesture w systemie Windows 10, ale można łatwo rozwiązać ten problem, uruchamiając plik instalacyjny jako administrator.
W tym celu należy zlokalizować plik instalacyjny, kliknąć go prawym przyciskiem myszy i wybrać z menu opcję Uruchom jako administrator.

Nic się nie dzieje po kliknięciu na Uruchom jako administrator? Nie martw się, mamy dla Ciebie odpowiednie rozwiązanie.
Ściągnij sterownik Touchpad Synaptics zamiast

Jeśli nie możesz zainstalować sterownika Asus Smart Gesture w systemie Windows 10, użytkownicy sugerują, aby zamiast niego zainstalować sterownik Touchpad Synaptics.
Według nich sterownik Touchpad Synaptics dla systemu Windows 8.1 działa doskonale w systemie Windows 10, ale pamiętaj, aby pobrać wersję dla systemu Windows 10, jeśli jest dostępna.
Alternatywnie niektórzy użytkownicy sugerują, aby zainstalować sterowniki Sentelic.
Napraw sterownik i zainstaluj nowszą wersję
- Przejdź na stronę internetową firmy Asus i pobierz tę samą wersję sterownika Smart Gesture, którą masz zainstalowaną. Po pobraniu sterownika, uruchom go i rozpakuj pliki setup.
- Teraz otwórz Programy i funkcje. W tym celu naciśnij klawisz Windows + skrót S, wpisz programy i funkcje, a następnie z listy wybierz Programy i funkcje.
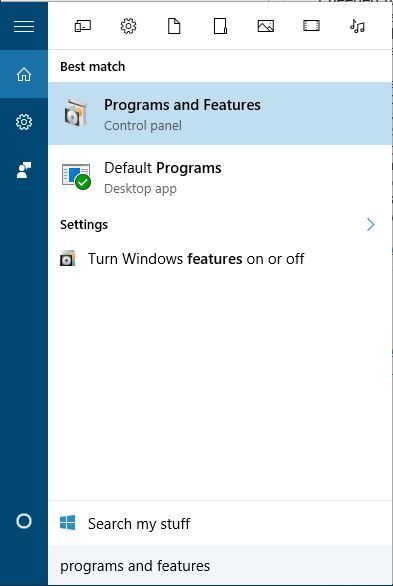
- Wyświetli się lista zainstalowanego oprogramowania. Wybierz sterownik Asus Smart Gesture i kliknij przycisk Napraw lub zmień.
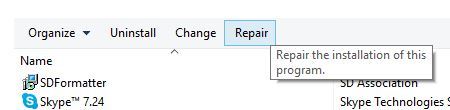
- Zlokalizuj plik instalacyjny sterownika i wybierz go.
Aby rozwiązać ten problem, musisz naprawić sterownik Smart Gesture, który został zainstalowany na komputerze. W tym celu wykonaj powyższą procedurę.
Po naprawie sterownika powinieneś być w stanie go odinstalować i zainstalować wersję dla systemu Windows 10.
Przywróć ustawienia Asus Smart Gesture

- Przejdź do Panelu sterowania.
- Znajdź Asus Smart Gesture i otwórz go.
- Kliknij Ustaw wszystko na domyślne.
- Restartuj komputer.
Jest szansa, że nie jesteś w stanie zaktualizować, ponieważ coś jest nie tak z ustawieniami Asus Smart Gesture. Zresetujemy więc ustawienia i spróbujemy zainstalować aktualizacje jeszcze raz.
Nie możesz otworzyć Panelu sterowania w systemie Windows 10? Zapoznaj się z tym przewodnikiem krok po kroku, aby znaleźć rozwiązanie.
Load BIOS Defaults

Teraz przejdźmy do rozwiązań związanych z BIOS-em. Chociaż nie zdarza się to często, ustawienia BIOS-u mogą blokować instalację niektórych aktualizacji.
Więc pierwszą rzeczą, jaką teraz zrobimy, będzie załadowanie domyślnych ustawień BIOS-u. Ponieważ proces ten nie jest identyczny na wszystkich komputerach, nie mogę ci dokładnie powiedzieć, jak go wykonać.
Wszystko polega na tym, aby wejść do BIOS-u (prawdopodobnie przez naciśnięcie DEL podczas uruchamiania) i przejść do opcji ładowania domyślnych ustawień BIOS-u.
Jeśli nie wiesz, jak to zrobić, wygoogluj swoją płytę główną, aby uzyskać bardziej szczegółowe wyjaśnienie lub sprawdź poniższy link.
Jeśli Windows pomija BIOS, spójrz na ten przydatny przewodnik, aby szybko rozwiązać problem.
Wchodzenie do BIOS-u wydaje się zbyt dużym zadaniem? Pozwól nam ułatwić Ci to zadanie z pomocą tego niesamowitego przewodnika.
Uaktualnij BIOS

Jeśli zresetowanie ustawień BIOS-u nie załatwiło sprawy, spróbujemy poważniejszego środka – aktualizacji BIOS-u. Istnieje duża szansa, że nigdy wcześniej nie robiłeś tego w swoim życiu.
I to dobrze, aktualizacja BIOS-u nie jest czymś, co robisz na co dzień. I tak właśnie powinno być. Ponieważ aktualizacja BIOS-u jest dość ryzykowna.
Jeden błąd może spowodować, że twój BIOS, a więc i komputer, stanie się bezużyteczny. Dlatego powinieneś podejść do całego procesu z najwyższą ostrożnością.
Aktualizacja BIOS-u wydaje się przerażająca? Ułatw sobie sprawę z pomocą tego poręcznego przewodnika.
Reset Windows

Jeśli żadne z powyższych rozwiązań nie zdołało rozwiązać problemu, jedyną rzeczą, która pozostaje do zrobienia, jest zresetowanie systemu operacyjnego Windows.
Istnieje wiele sposobów na zresetowanie systemu Windows 10, ale jeśli nie jesteś pewien, jak wykonać któryś z nich, wszystko zostało wyjaśnione w poniższym linku.
Potrzebujesz więcej informacji na temat tego, jak zresetować fabrycznie komputer? Przeczytaj ten artykuł i dowiedz się wszystkiego, co musisz wiedzieć.
Oto kilka innych przykładów tego problemu:
- Asus Smart Gesture There is a problem with this Windows installer package – Ten problem pojawia się, gdy nie można zainstalować sterowników Asus Smart Gesture za pomocą oficjalnego instalatora.
- Asus Smart Gesture inna instalacja jest w toku – Ten błąd uniemożliwia instalację sterowników, nawet jeśli inna instalacja nie jest w toku.
- Asus Smart Gesture plik źródłowy nie został znaleziony – Kolejny problem z instalacją sterowników, który pojawia się, gdy instalator nie jest w stanie zlokalizować źródła pliku sterownika.
- Asus Smart Gesture not working / Can’t uninstall Asus Smart Gesture – Oprócz problemu z instalacją sterownika, Asus Smart Gesture może również powodować problemy z deinstalacją u niektórych użytkowników.
- Asus Smart Gesture problem z instalatorem Windows – Kolejny problem, który dotyczy instalatora sterownika Asus Smart Gesture.
- Asus Smart Gesture określone konto już istnieje – Chociaż ten problem mówi, że coś jest nie tak z kontem użytkownika, można go rozwiązać za pomocą prostej aktualizacji.
- Asus touchpad driver – To kolejny problem, na który skarżą się użytkownicy. Jeśli jesteś jednym z nich, DriverFix może ci pomóc.
Instalacja sterownika Asus Smart Gesture w systemie Windows 10 może być czasami problematyczna, ale, miejmy nadzieję, udało ci się go zainstalować po użyciu jednego z naszych rozwiązań.