- 10/09/2020
- 3 minuty na przeczytanie
-
-
 e
e -
 D
D - .
 t
t -
 S
S -
 M
M -
+5
-
Możesz łatwo dostosować formularz dla listy SharePoint lub biblioteki dokumentów SharePoint, otwierając Power Apps w przeglądarce. Nie trzeba pisać tradycyjnego kodu, takiego jak C#, ani pobierać innej aplikacji, takiej jak InfoPath. Kiedy opublikujesz swoje zmiany, formularz zostanie osadzony na liście SharePoint i będzie mógł być używany przez wszystkich jej użytkowników. W Power Apps możesz również przeglądać raporty analityczne, łatwo tworzyć formatowanie warunkowe i łączyć się z innymi źródłami danych.
Aby wykonać kroki w tym artykule, utworzysz listę, abyś mógł zobaczyć, jak działa dostosowywanie, a następnie będziesz mógł zastosować te same koncepcje do własnej listy.
Uwaga
- Jeśli opcja Dostosuj formularze nie jest dostępna lub nie działa poprawnie dla Twojej listy, może ona zawierać typy danych, których Power Apps nie obsługuje. Nie można również przenieść formularza do innej listy lub środowiska.
- Formularze niestandardowe dla list są obsługiwane tylko w przypadku list generycznych i bibliotek dokumentów generycznych. Niestandardowe szablony list i bibliotek nie są obecnie obsługiwane; w tym, ale nie tylko, listy takie jak Ogłoszenia, Kontakty i Zadania.
- Formularze niestandardowe dla bibliotek dokumentów obsługują tylko edycję niestandardowych metadanych. Edycja lub zarządzanie plikami nie jest obsługiwane.
- Dodatkowe działania są wymagane podczas zmiany adresu witryny SharePoint, która używa niestandardowych formularzy. Więcej informacji: Skutki zmiany adresu witryny programu SharePoint dla aplikacji Power Apps.
Utwórz listę
Na witrynie programu SharePoint utwórz listę, a następnie dodaj te kolumny do tej listy:
- Szczegóły (tak/nie)
- Cena (waluta)
- Dostępność (data bez godziny)
- Kolor (do wyboru)
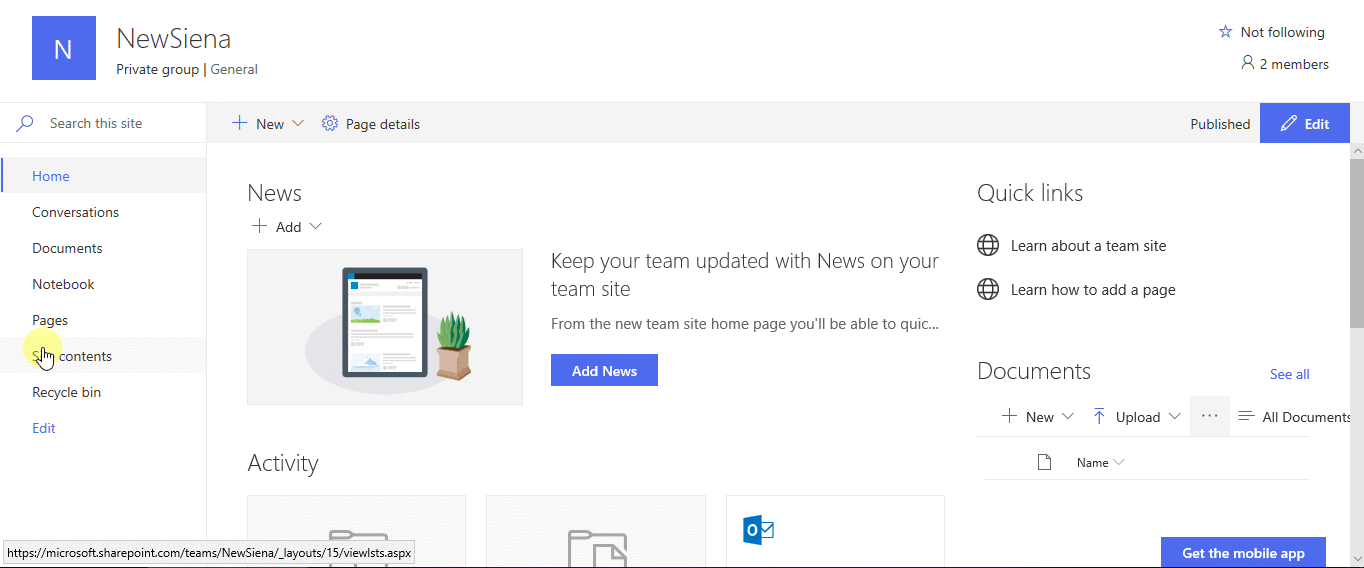
Otwórz formularz
-
Na pasku poleceń wybierz Power Apps, a następnie wybierz opcję Dostosuj formularz.
Power Apps Studio otwiera się w tej samej karcie przeglądarki.
-
Jeśli zostanie otwarte okno dialogowe Witamy w Power Apps Studio, wybierz opcję Pomiń.
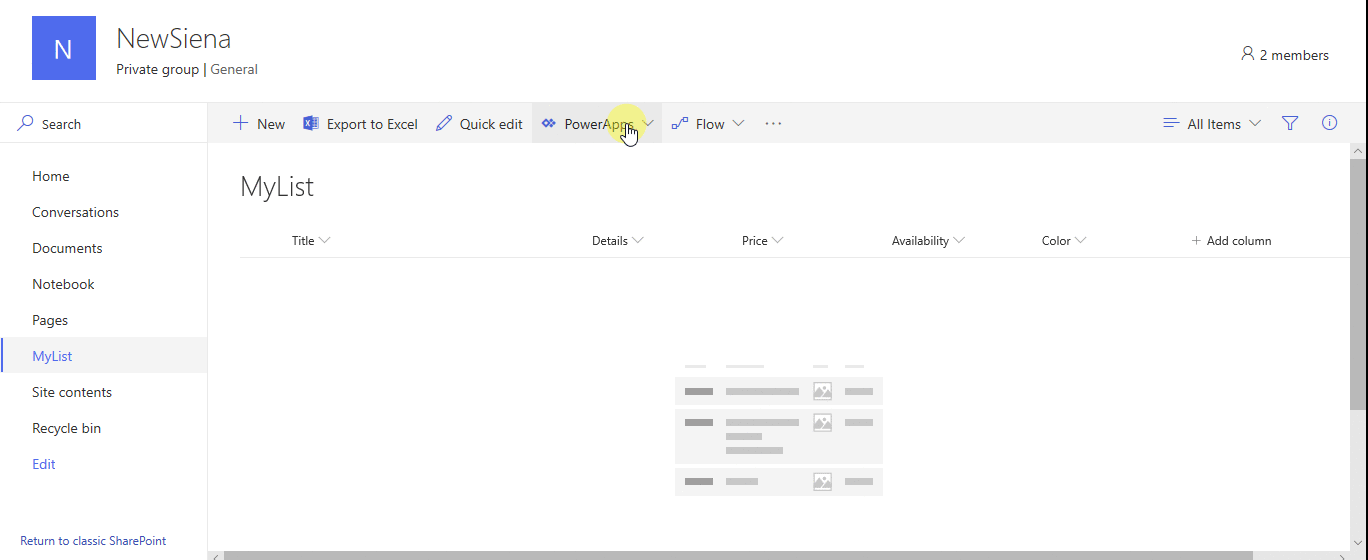
Przesuwanie i usuwanie pola
-
Przeciągnij pole Dostępność na dół listy pól.
Pola pojawiają się w kolejności określonej przez użytkownika.
-
Najechać na pole Załączniki, zaznaczyć elipsę (…), która się pojawi, a następnie wybrać opcję Usuń.
Wskazane pole znika z formularza.
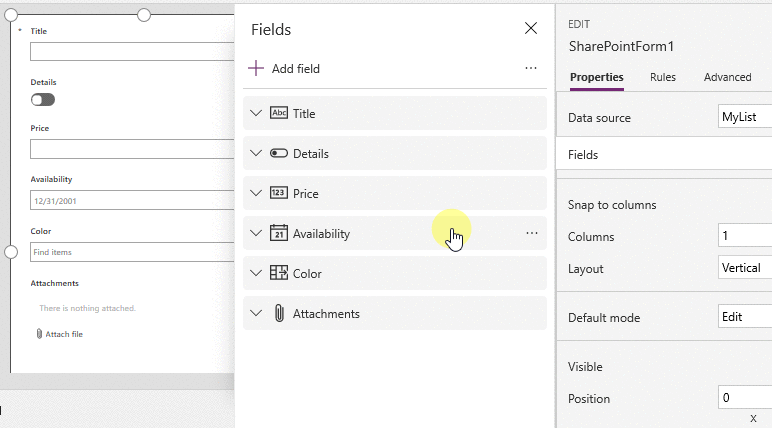
Ustaw formatowanie warunkowe
Możesz skonfigurować pola Cena, Dostępność i Kolory tak, aby pojawiały się tylko wtedy, gdy opcja Szczegóły jest ustawiona na tak.
-
W lewym pasku nawigacji rozwiń Details_DataCard1 i zwróć uwagę na cyfrę, która pojawia się na końcu DataCardValue.
-
Ustaw właściwość Visible kart Color, Availability i Price na tę formułę (zastępując, jeśli to konieczne, cyfrę tą, którą zauważyłeś w poprzednim kroku):
If(DataCardValue2.Value = true, true)
-
Przytrzymaj wciśnięty klawisz Alt na klawiaturze i wybierz wielokrotnie przełącznik Details.
Trzy skonfigurowane pola pojawiają się i znikają z formularza.
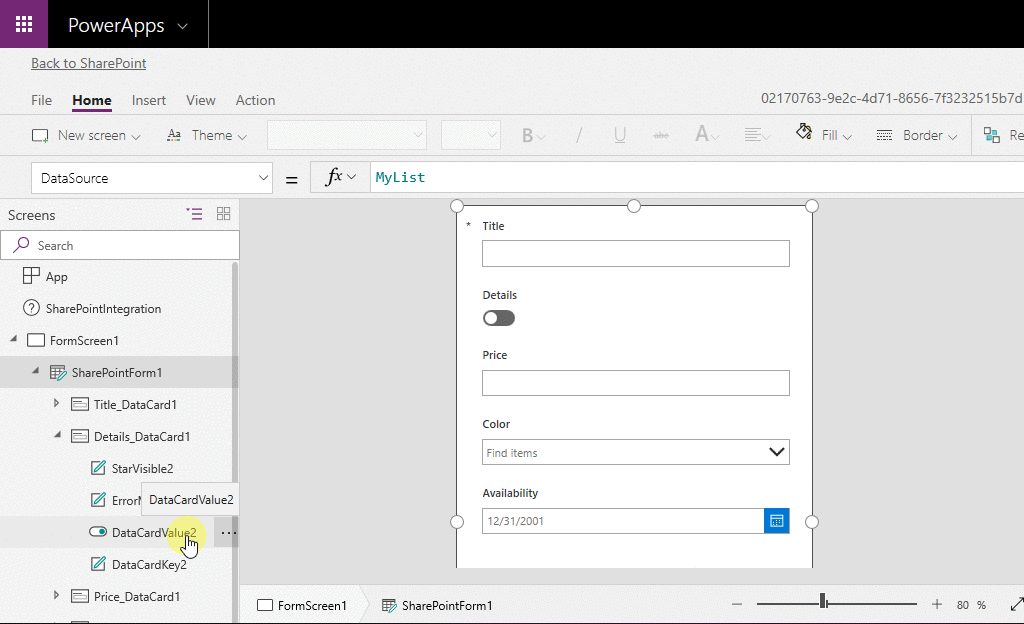
Zapisz i opublikuj formularz
-
Otwórz menu Plik, wybierz opcję Zapisz, a następnie wybierz dwukrotnie opcję Opublikuj do SharePoint.
-
W lewym górnym rogu wybierz strzałkę wstecz, a następnie wybierz opcję Wróć do SharePoint.
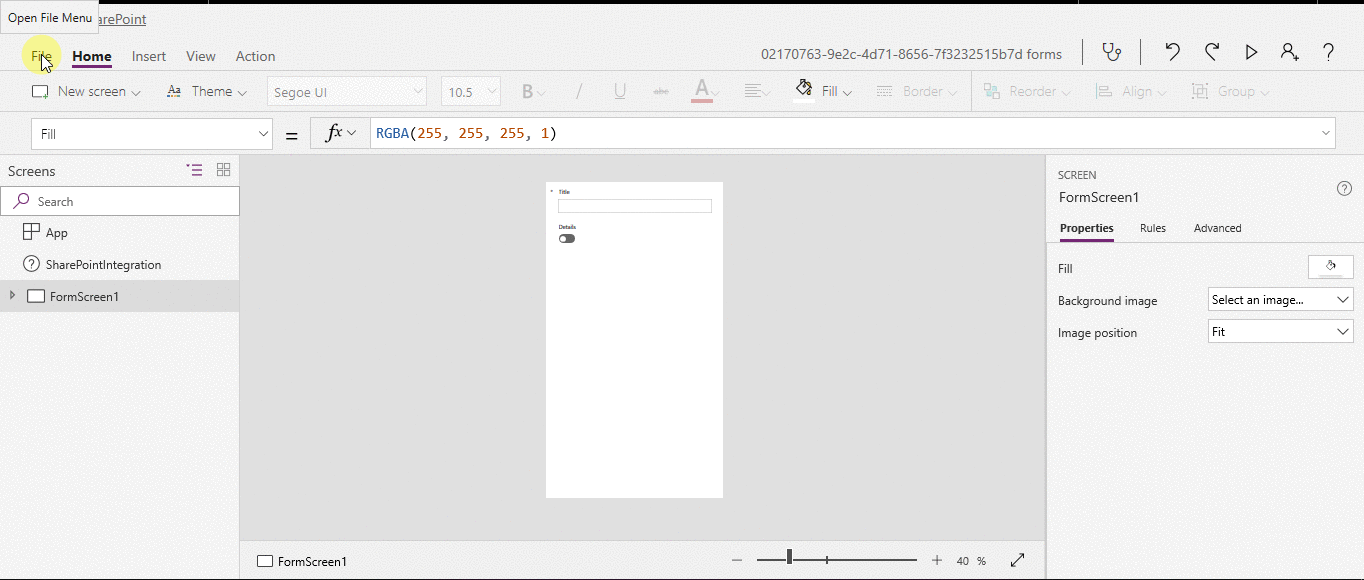
Dalsze dostosowywanie formularza
-
Otwórz listę, wybierz opcję Nowy na pasku poleceń, a następnie wybierz opcję Dostosuj w pobliżu górnej części formularza.
-
Dostosuj formularz na różne sposoby, takie jak te, które opisują te artykuły:
- Zmień jego rozmiar, orientację lub oba (na przykład, aby formularz był szerszy).
- Dostosuj jedną lub więcej kart (na przykład, zmień tekst wyświetlania karty lub kontrolkę wejściową).
- Utwórz pole wyszukujące.
Więcej informacji: Zrozumienie integracji formularzy SharePoint.
Użyj domyślnego formularza
-
Z poziomu listy w SharePoint otwórz stronę ustawień (wybierając ikonę koła zębatego w pobliżu prawego górnego rogu), a następnie wybierz Ustawienia listy.
-
W zakładce Ustawienia ogólne wybierz Ustawienia formularza.
-
Na stronie Ustawienia formularza wybierz jedną z tych opcji, a następnie wybierz OK.
-
Użyj domyślnego formularza SharePoint – Kiedy użytkownik otworzy Twoją listę i wybierze Nowy na pasku poleceń, pojawi się domyślny formularz dla listy.
-
Użyj niestandardowego formularza utworzonego w Power Apps – Kiedy użytkownik otworzy Twoją listę i wybierze Nowy na pasku poleceń, pojawi się Twój niestandardowy formularz. (Alternatywnie można ponownie opublikować formularz w Power Apps.)
Możesz przełączać się między opcjami w przód i w tył, w zależności od potrzeb.
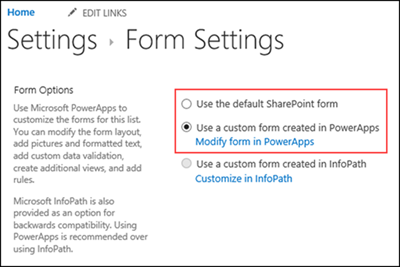
-
Usuń niestandardowy formularz
-
Z poziomu listy w SharePoint otwórz stronę ustawień (wybierając ikonę koła zębatego w prawym górnym rogu), a następnie wybierz Ustawienia listy.
-
W sekcji Ustawienia ogólne wybierz Ustawienia formularza.
-
Na stronie Ustawienia formularza wybierz opcję Użyj domyślnego formularza programu SharePoint, a następnie wybierz opcję Usuń niestandardowy formularz.
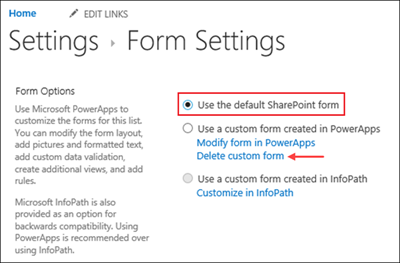
Q & A
Formularze vs. Aplikacje
Q: Czym różni się dostosowany formularz od samodzielnej aplikacji, którą tworzę z SharePoint lub Power Apps?
A: Jeśli dostosujesz formularz dla listy SharePoint, formularz nie pojawi się jako aplikacja w Power Apps Studio lub Power Apps Mobile. Formularz można otworzyć tylko z listy, dla której został utworzony.
Q: Kiedy należy dostosować formularz do zarządzania danymi na liście SharePoint, a kiedy należy utworzyć samodzielną aplikację?
A: Należy dostosować formularz, jeśli użytkownicy mają zarządzać danymi bez opuszczania SharePoint (na przykład w przeglądarce na pulpicie). Utwórz aplikację, jeśli chcesz, aby użytkownicy mogli zarządzać danymi poza programem SharePoint (na przykład na urządzeniu mobilnym).
Q: Czy mogę dostosować formularz i utworzyć aplikację dla tej samej listy?
A: Tak.
Q: Czy mogę dostosować listę i utworzyć aplikację przy użyciu tych samych funkcji?
A: Tak.
Q: Czy mogę dostosować formularz w środowisku innym niż domyślne środowisko w mojej organizacji?
A: Nie.
Zarządzaj swoim niestandardowym formularzem
Q: Jak mogę łatwo udostępnić mój formularz innym?
A: Otwórz formularz, wybierz opcję Kopiuj łącze, a następnie wyślij łącze do innych osób.
Q: Czy mogę zaktualizować mój formularz, nie czyniąc moich zmian widocznymi dla innych osób?
A: Tak. Możesz zmienić swój formularz i zapisać go tyle razy, ile chcesz, ale twoje zmiany nie będą widoczne dla innych, dopóki nie wybierzesz opcji Opublikuj do SharePoint.
Q: Jeśli dostosuję formularz listy i popełnię błąd, czy mogę powrócić do poprzedniej wersji?
A: Tak.
-
Otwórz swoją listę, wybierz Power Apps na pasku poleceń, a następnie wybierz Dostosuj formularze.
-
W Power Apps Studio, wybierz Plik, a następnie wybierz Zobacz wszystkie wersje. Strona Wersje zostanie otwarta w nowej karcie przeglądarki.
Uwaga
Jeśli nie widzisz przycisku Zobacz wszystkie wersje, wybierz opcję Zapisz. Przycisk powinien się pojawić.
-
Nie zamykając strony Wersje lub karty przeglądarki, wróć do strony Zapisz w drugiej karcie przeglądarki, wybierz strzałkę u góry lewego panelu nawigacji, a następnie wybierz Powrót do SharePoint, aby odblokować formularz i zamknąć Power Apps Studio.
-
Powróć do strony Wersje w drugiej karcie przeglądarki, zlokalizuj wersję, którą chcesz przywrócić, a następnie wybierz Przywróć.
Uwaga
Jeśli otrzymasz komunikat o błędzie mówiący, że przywracanie nie powiodło się, ponieważ formularz jest zablokowany przez innego użytkownika, poczekaj, aż użytkownik odblokuje formularz, a następnie spróbuj ponownie.
Q: Czy mogę przenieść mój formularz z jednej listy na inną?
A: Nie.
Q: Co stanie się z moim formularzem niestandardowym, jeśli lista zostanie usunięta lub przywrócona z Kosza?
A: Usunięcie listy automatycznie usuwa powiązany z nią formularz niestandardowy. Jeśli lista zawierająca powiązany formularz niestandardowy zostanie przywrócona z Kosza, formularz niestandardowy zostanie również przywrócony automatycznie wraz z listą.
Administrowanie formularzem niestandardowym
Q: Jak mogę udostępnić mój formularz?
A: Nie musisz udostępniać formularza – formularz dziedziczy uprawnienia z listy SharePointa. Po zakończeniu dostosowywania wystarczy opublikować go z powrotem do SharePointa, aby inni mogli z niego korzystać.
Q: Kto może dostosowywać formularze?
A: Każdy, kto ma uprawnienia SharePointa do zarządzania, projektowania lub edycji powiązanej listy.
Q: Czy potrzebuję licencji Power Apps, aby tworzyć lub używać niestandardowych formularzy listy?
A: Użytkownicy-goście mogą używać niestandardowych formularzy. Aby utworzyć formularze niestandardowe, potrzebny jest plan usługi Office 365 obejmujący aplikację Power Apps.
Q: Co się stanie, gdy użytkownicy gościnni uzyskają dostęp do listy zawierającej formularz niestandardowy?
A: Dopóki użytkownicy gościnni mają uprawnienia dostępu do listy, mogą uzyskać dostęp do formularza niestandardowego.
Q: Jako administrator, jak mogę uzyskać listę wszystkich formularzy niestandardowych w mojej organizacji?
A: Nie można wyświetlić listy wszystkich formularzy niestandardowych w organizacji. Jednak administrator dzierżawy dla Power Apps lub administrator środowiska dla domyślnego środowiska Power Apps może wykonać następujące czynności, aby sprawdzić typ aplikacji jako SharePoint Form dla poszczególnych aplikacji:
-
W centrum administracyjnym Power Platform wybierz z listy środowisk środowisko domyślne dla Twojej organizacji.
-
Wybierz Power Apps z sekcji Zasoby po prawej stronie.
-
Wybierz aplikację.
-
Wybierz Szczegóły.
-
Sprawdź typ aplikacji.
Jeśli typ aplikacji to Formularz SharePoint, aplikacja jest niestandardowym formularzem.
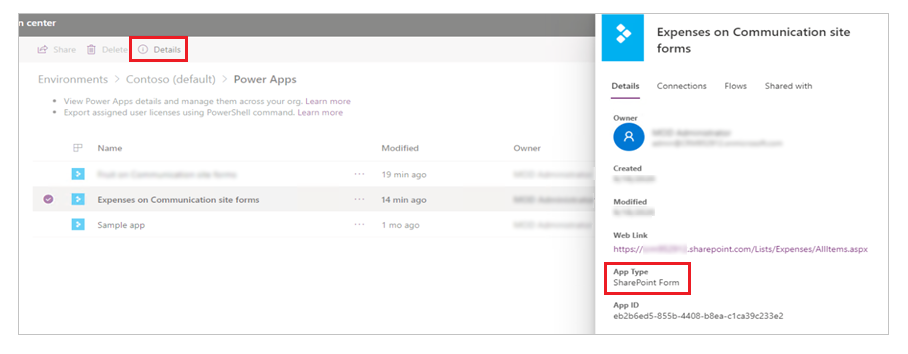
.