このPhotoshopチュートリアルでは、照明効果フィルタを使用して実際の照明をシミュレートする予定です。 このフィルタには、多くの強力な機能があります。 このチュートリアルでは、それらの使い方を紹介します。 2つのプロジェクトを行う予定です。 1つ目はPhotoshopでカラージェルを追加すること、2つ目はシーンを再ライティングしてテクスチャを追加することです。 このチュートリアルは、ライティングエフェクトフィルターに関する3部作のうちの1部でもあり、他の2部についてはPhotoshopCAFEでご覧いただけます。 より詳細な説明とヒントについては、ビデオをご覧ください。




これはシリーズのパート1です。
Lighting Effects isn’t work?
I have received a lot of messages about different things not working, here are the common solutions.
- Make you are RGB mode and 8bit color.これは、RGBモードで8ビット色であることを確認しています。 (イメージ>モード)
- コントロールが表示されない場合は、Cmd/Ctrl+H
- 動作しない場合は、設定>パフォーマンスで、グラフィック プロセッサを使用がオンになっていることを確認します。
- テクスチャ チャンネルを変更する場合、いくつかのバグがあるため、Photoshop を終了して再度起動する必要があります。
Photoshop でカラージェル作成
これは Adobe Stock から取得した写真です。 まずはダブルジェルのスポットライト効果から

ステップ1.
フィルタ>レンダー>ライティング効果
を選択します(注意:これを動作させるには、RGB モードと 8 ビットである必要があります、これは Image>Mode で確認できます)
使用できるライトは 3 種類あります
これはスポットライト/投光照明
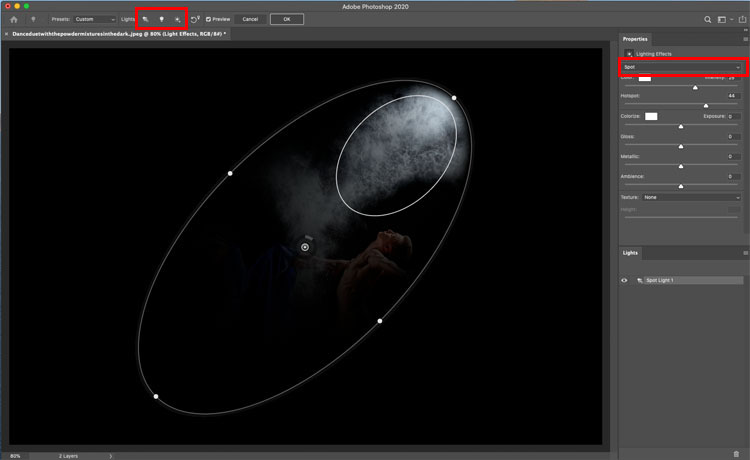
2番目のライトは点光源です。 これは空間にある電球のようなものです。
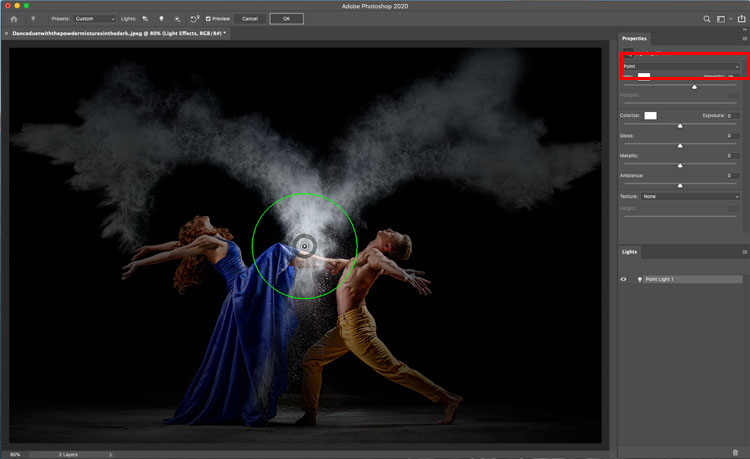
3つ目は無限です。
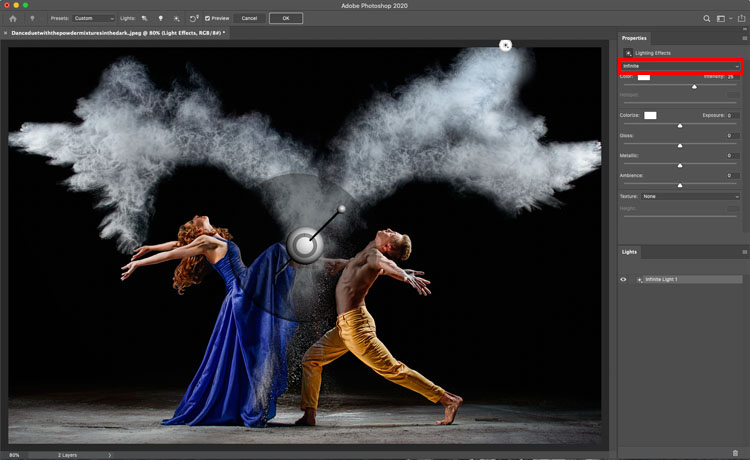
ステップ2
上部のプリセットから、Triple Spotlightを選択します。 これらのプリセットはすぐに始められる方法で、中にはかなりクールな見た目のものもあります。
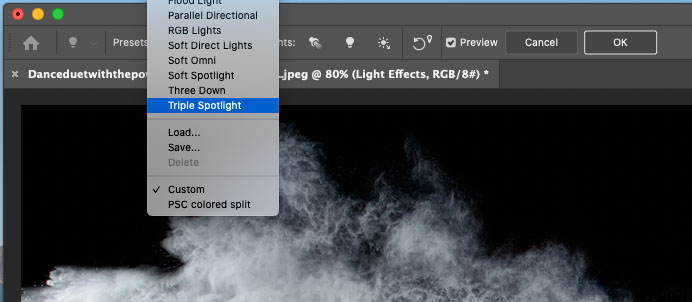
このように表示されます
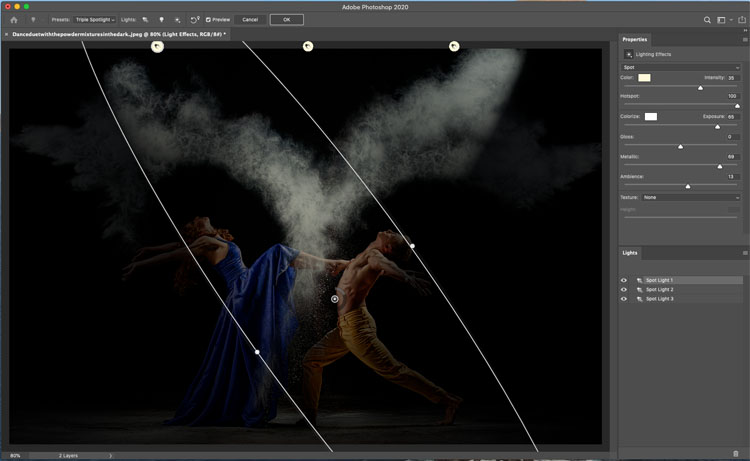
ステップ 3
ズームアウトしますが、下の角にあるズーム設定、またはマウス上の Alt+scroll wheelを使用します。
ポイント上をドラッグして、ライトのサイズ、明るさ、角度を変更できます。
ホットスポットを調整して、よりソフトなフォールオフにします。
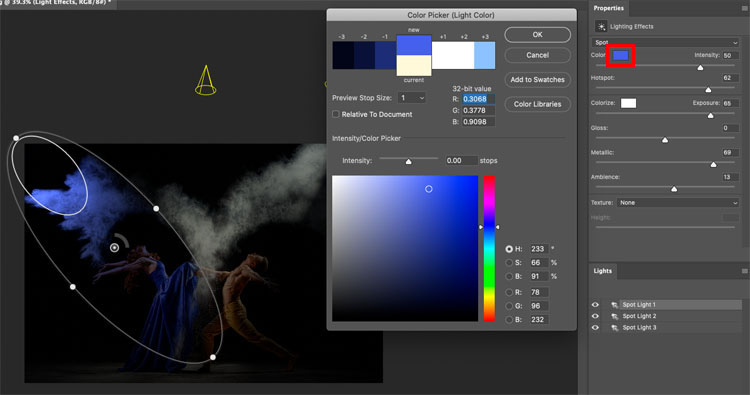
Step 5
強度を調整し、光の明るさを選択します
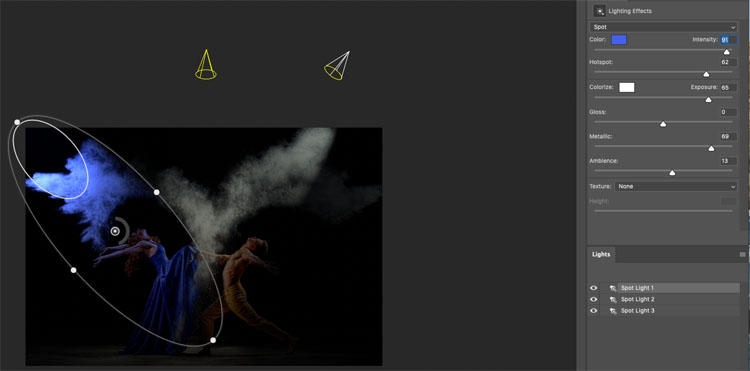
Step 6
雰囲気スライダーで写真の残りの部分を明るくすることができます。 画像全体の明るさを調整します。
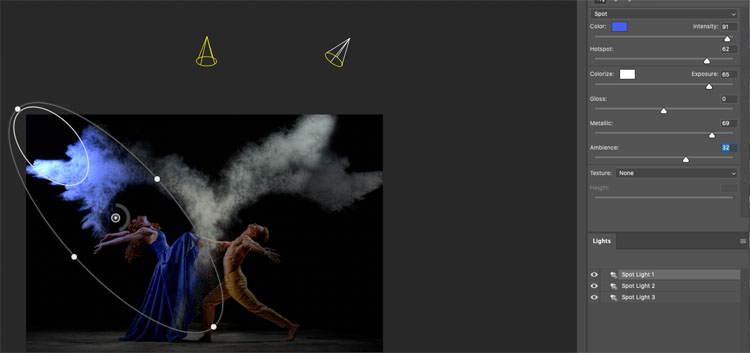
ステップ7
調整する光を選びます。
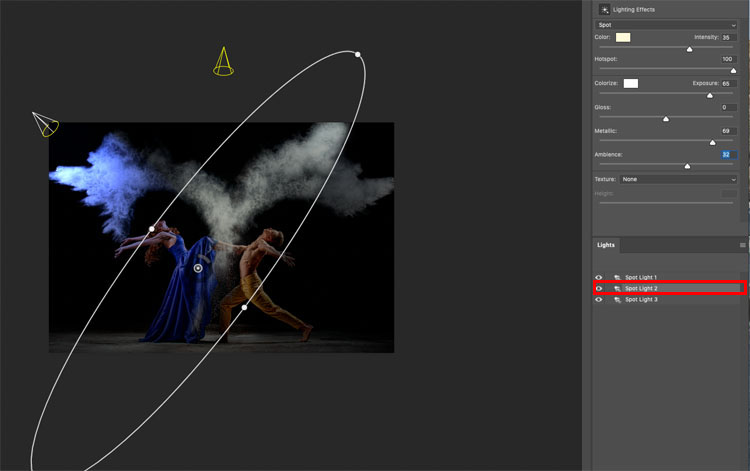
Step 8
補色を選択します。
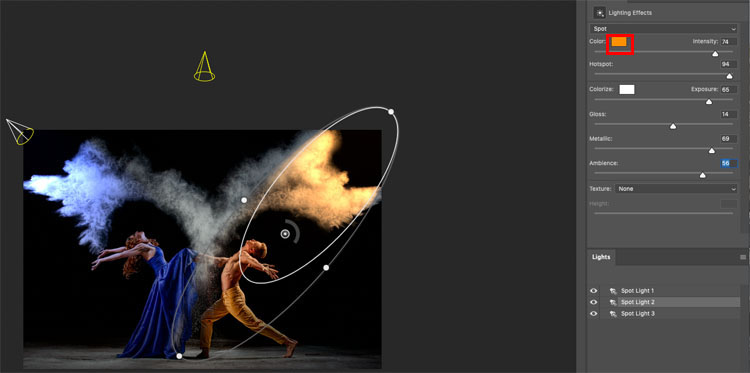
Step 9
3番目のライトは、ライトパネルでその横にある目のアイコンをクリックして隠すか、それを選択してゴミ箱アイコンを押して削除します。
今回はそれを維持しますが、画像の真ん中にチョークの一部が見えるように強度を下げましょう。 (煙の効果はチョークを投げることによって作られます).
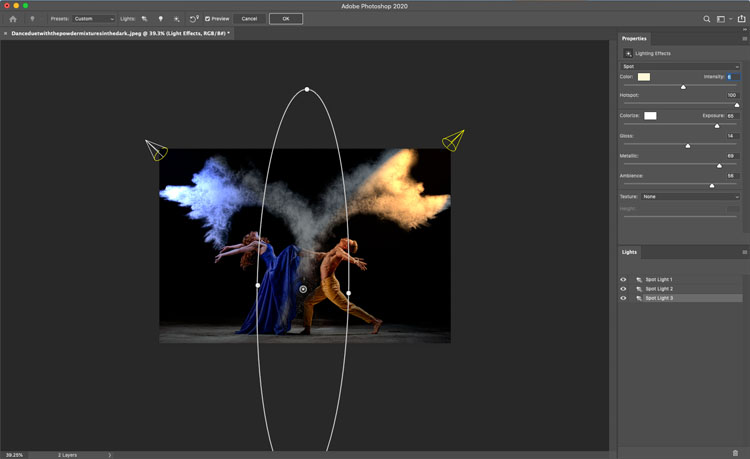
そして結果は、カラーライト、またはスポットライトにカラージェルをつけて側面を照らしたように見えます。 続きはこちら…

Photoshopでスポットライトとリアルな質感のある写真をライティング
もう一つAdobe Stockの写真でもう少しステップアップしてみましょう。

ステップ1
フィルタ>レンダー>ライティング効果
今回はプリセットからソフトスポットライトを選択します。
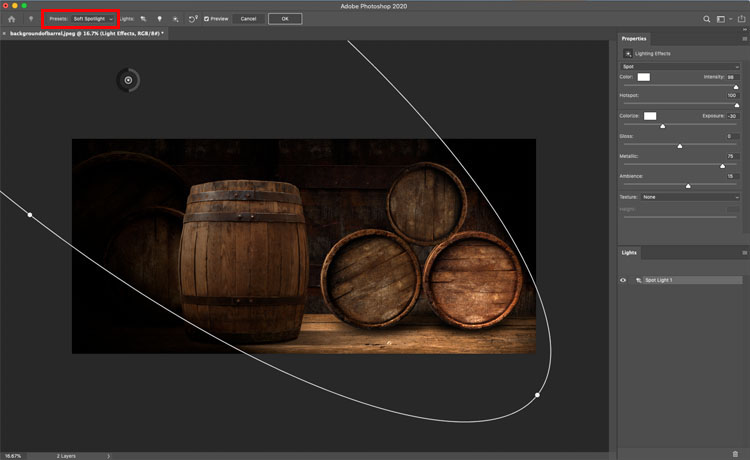
ステップ2
左側から光が当たるよう位置をリサイズして、ライトは下方向に照射されるよう配置します。
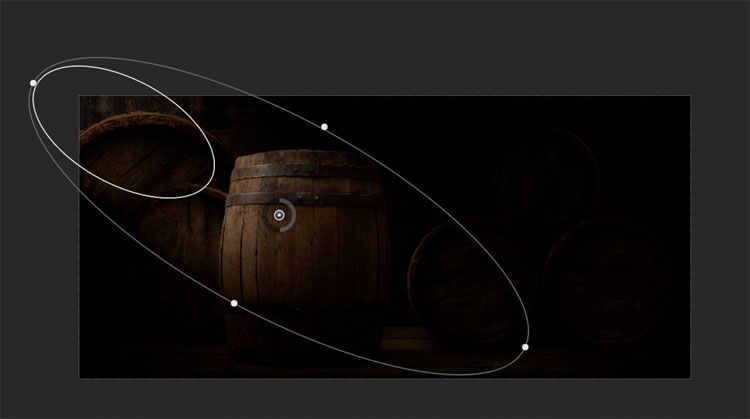
ここで使用した設定です
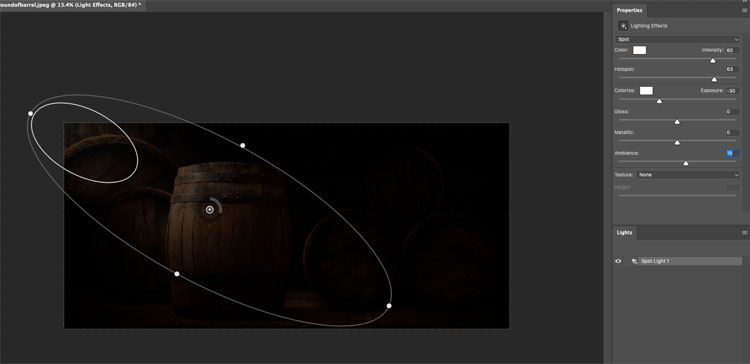
Step 3
背景が見える程度に雰囲気を上げますが、スポットライトが強く当たるくらい暗い状態にしてください。
(これは、忙しい画像を簡素化し、デザイナーがテキストを追加するのに適した領域を提供する素晴らしいトリックです)
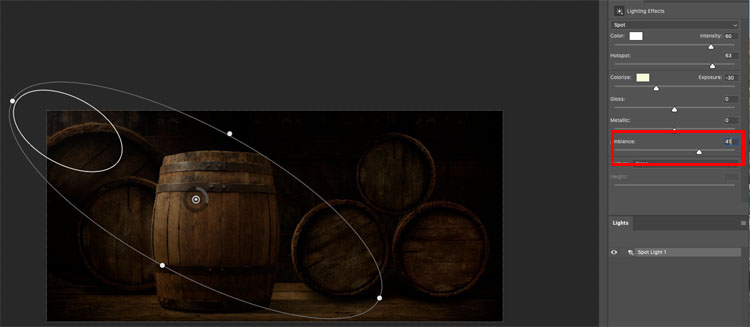
ステップ 4
ここで、いくつかのマジックを紹介します。
これを最小値の 1 に設定します。
樽のテクスチャをどのようにポップさせるか見てみましょう。 これは、何かをサイドライトで照らすと (レーキング ライトと呼ばれます)、小さな影を落としてテクスチャをポップさせるので、よりリアルです。
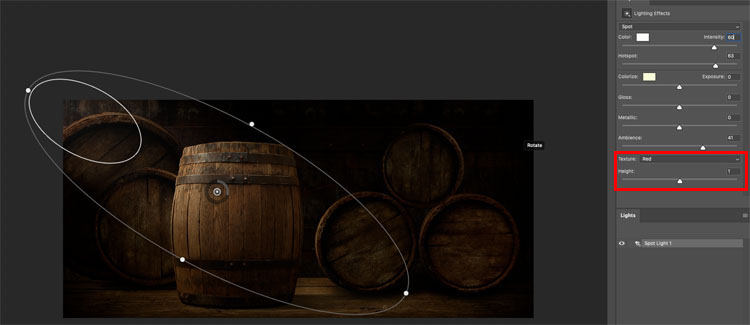
そして結果。

Please come back soon I am adding 2 more parts:
Lighting a portrait is here

as how to do crazy realistic and 3D looking texture with this filter.
I hope you enjoyed this tutorial.See section. PhotoshopCAFE のことをお友達に教えてあげてください。
数百の他の無料チュートリアルをここで閲覧するか、ページ上部の検索でお探しのものを検索してください。
Photoshopを本格的に学びたい方は、こちら
PS メーリングリストへの参加や、ソーシャルメディア>
- Youtubeでのフォローをお忘れなく!
(最近、InstagramとFacebookのストーリーを投稿しています)
CAFEでお会いできることを楽しみにしています。