Fix Error Code -43 When Relocating/Deleting Files On Mac
macOS はユニークなユーザーフレンドリーインターフェースを備えています。 これにより、ユーザーは自由かつ容易にファイルを移動、転送、整理、または削除することができます。 しかし、ファイル管理操作でバグに遭遇する可能性があります。 Mac デバイスのファイル転送の問題に関連するエラーコード 43 がポップアップすることがあります。 この特定のエラーは、Mac OS X El CapitanまたはOS X Jaguarで発生するようです。 このエラーは、「1つまたは複数の必須項目が見つからないため、操作を完了できません。 (エラーコード-43) “と表示されます。 このエラーコードは、ファイルの削除、ゴミ箱への移動、あるフォルダーから別のフォルダーへのファイルの移動、またはUSBドライブからのファイルの転送を行おうとしたときに発生することがあります。
この問題は、互換性のないファイル名の文字に関連している可能性があります。 これらは、ファイル名に以下の記号のいずれかが含まれている場合に発生します。 この問題は、ファイル名に次の記号のいずれかが含まれている場合に発生します: “@”、 “!”、 “#”、 “%”、 “^”、および “$”。 OSごとにファイル名の命名規則が異なる。 おそらく、あなたはMicrosoft Windows OSでファイルを作成し、名前にこれらの文字のいずれかを入力し、その後、ファイルをmacOS環境に転送したものと思われます。 そのため、命名プロトコルが異なるために、それらの文字がmacOSと衝突してしまい、ファイルを移動できないのでしょう。 ファイルにこれらの文字が含まれている場合、エラー 43 を回避する最善の方法は、ファイル名を変更するか、これらの文字を全般的に避けることです。
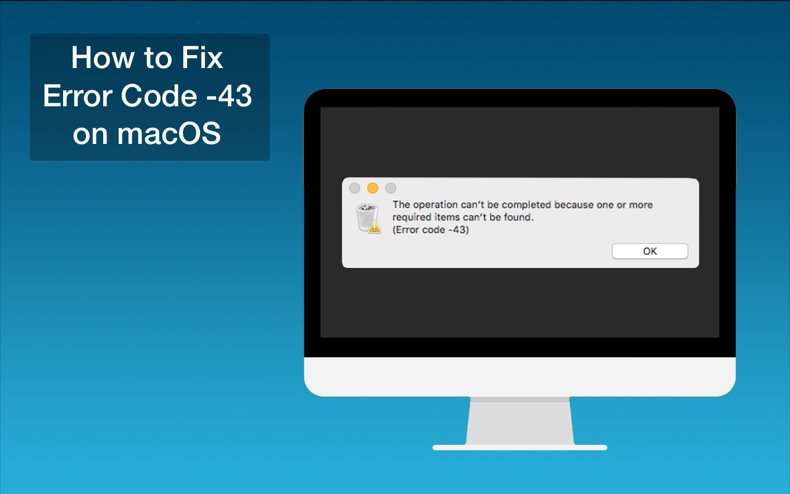
ファイルが完全にダウンロードされていない場合、同じエラーが発生します。 このような不都合を避けるために、ファイルにダウンロードエラーがないかどうか確認してください。 部分的なダウンロードの最も一般的な原因は、インターネット接続が失われたことです。 ありがたいことに、一部のブラウザではダウンロードを再開することができます。 不完全なファイルのダウンロードのもう一つの理由は、不完全なソースファイルである可能性があります。 つまり、不完全なファイルが誤ってサーバーにアップロードされた可能性があるということです。 ウェブ開発者がサーバーのファイルを移動または削除した場合も、不完全なダウンロードを引き起こす可能性があります。 また、タイムアウトの可能性もあります。 タイムアウトは、インターネット接続が遅い場合や、サーバーに要求が集中した場合に発生し、不完全なダウンロードを引き起こします。
また、ファイルが 1 つ以上のシステム アプリケーションによって使用されていることが原因である可能性もあります。 そのファイルを使用している開いているアプリケーションはすべて終了する必要があります。 どのアプリケーションがファイルを開いているのかわからない場合は、開いているすべてのファイルとそれを開いたプロセスのリストを報告するために使用される lsof Terminal コマンドを使用します。 Terminal を開き、「loss | green -i “.
」と入力します。ファイルが共有ポイントを有効にしない場合、Mac Finder からアクセスできなくなり、エラー コード 43 が表示されます。 また、削除しようとしているファイルがロックされている場合にも発生することがあります。 この問題は、ハードディスクの問題で発生することもあります。 原因は、お使いのHDDまたはSSDが物理的に破損しているか、不良セクタがいくつかあることです。 The underlying task reported failure “という応答が表示された場合は、ドライブのフォーマットまたは交換が必要な場合があります。
目次:
- はじめに
- 方法 1. Finderを強制終了する
- 方法2. PRAMまたはNVRAMをリセットする
- 方法3. ロックされたファイルを削除する
- 方法4. ターミナルコマンドを使用する
- 方法5. ディスクユーティリティの確認
- Video on How to Fix Error Code -43 on macOS
Force Quit Finder
一部のユーザーは、エラーコード-43がFinderを強制終了して再起動すると簡単に修正できると報告しています
1.エラーコードを修正するには、Finderを終了して再起動します。 画面左上のアップル メニューを開きます。
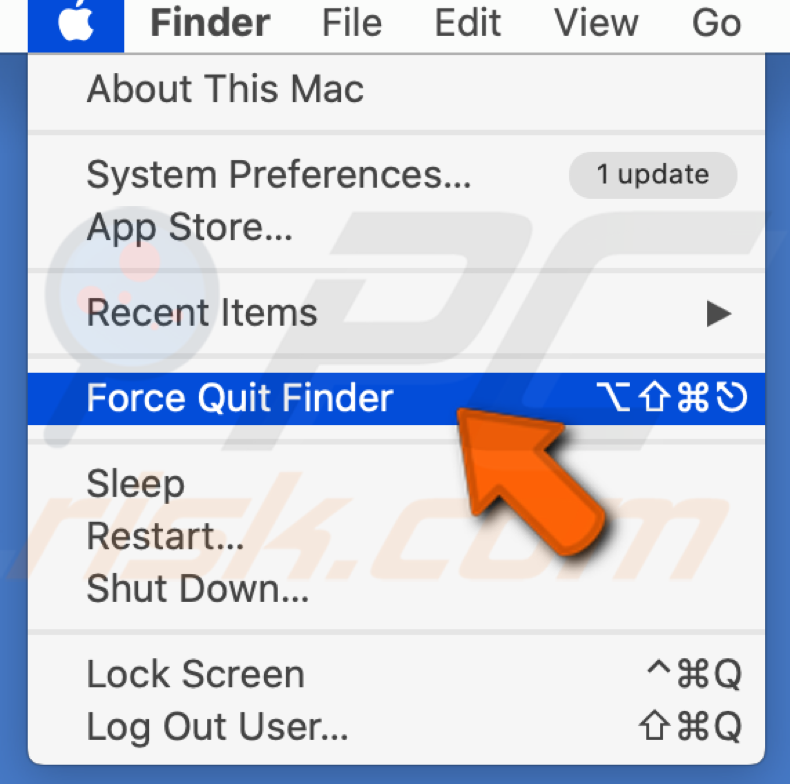
3. アプリケーションの一覧から Finder を探します。
4. 再起動」を選択します。
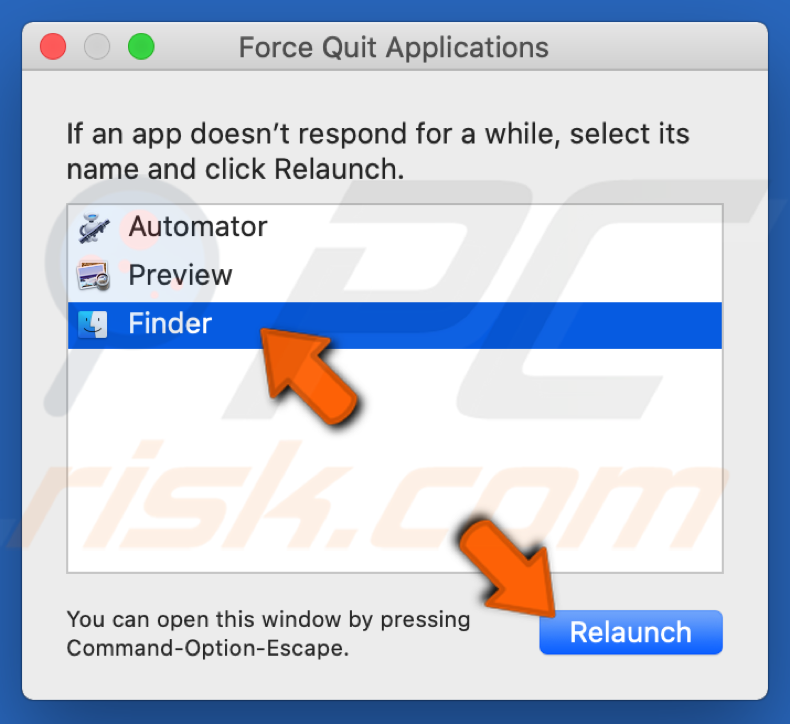
PRAM または NVRAM Reset.
NVRAM (Nonvolatile Random Access Memory) は Mac が特定の設定を保存して、すばやくアクセスするために使用する小さなメモリです。 PRAM (Parameter Random Access Memory) にも同様の情報が保存されており、NVRAM と PRAM をリセットする手順は同じです。
1. Mac をシャットダウンします。 電源を入れ直す前に、キーボード上の次の 4 つのキーを見つけます。
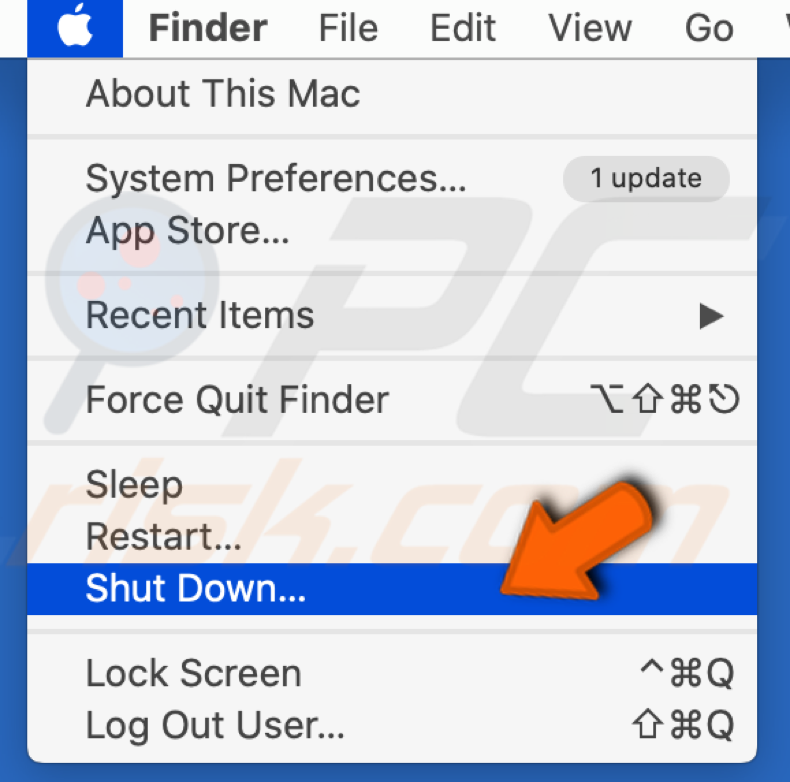
2. Mac の電源を入れ、起動し始めたらすぐに 4 つのキーを同時に押します。
3. 起動音が 2 回聞こえるまでキーを押し続け、その後キーを放します。
注意: ステップ 3 で起動音が聞こえない場合、すべてのステップを繰り返します。
ロックされたファイルの削除
ファイルがロックされている場合、最初にロックを解除せずにファイルを削除できます。
1.ロックされたファイルを削除するには、次の手順に従います。 LaunchpadからTerminalを開きます。

2. Terminalで、次のコマンドを入力します。 chflags -R nouchg (space)
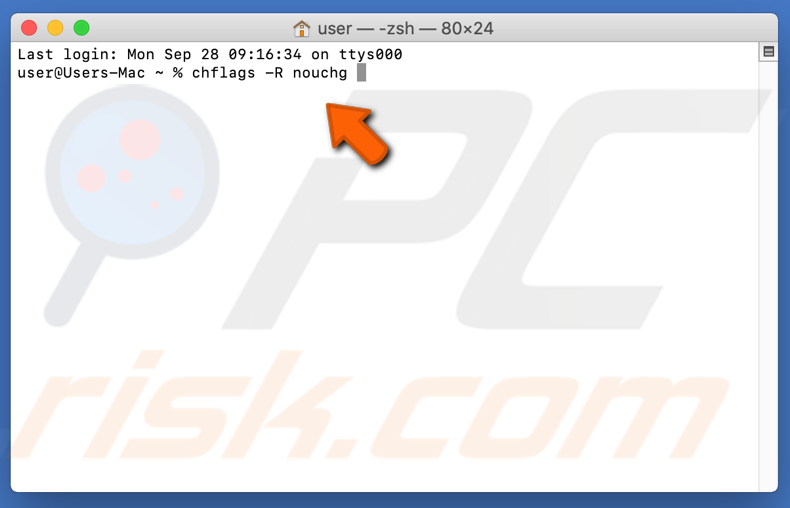
3. Trashアイコンをクリックして開きます。
4. Trashでコマンド+Aキーを同時に押してすべてのアイテムを選択します。
5. ロックされたアイテムをターミナルウィンドウにドラッグします。

6. Enterをクリックします。
7. ロックされたファイルをゴミ箱から削除します。
Using Terminal Commands
場合によっては、ターミナルからいくつかの命令を実行して特定のファイルを削除すればエラーが取り除ける場合があります。
1. ターミナルを開きます。
2.次のコマンドを入力します: rm (スペース).
3.エラー43を出すファイルをドラッグアンドドロップします。
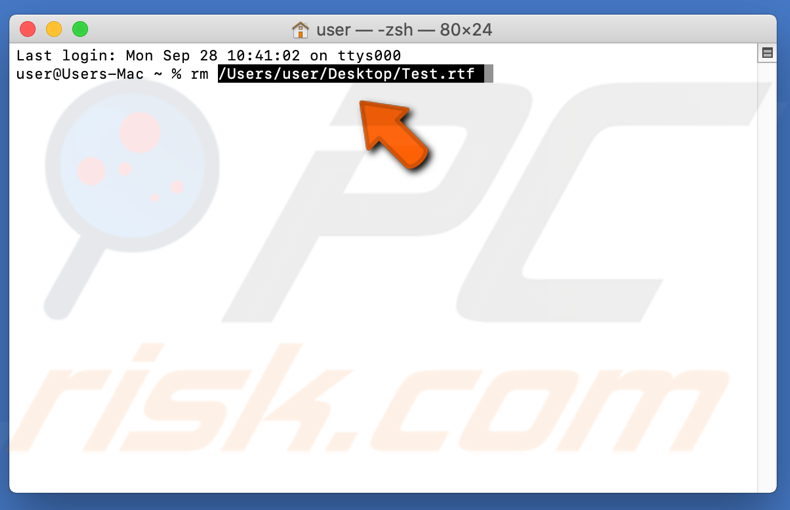
4. Enterキーを押すと、ファイルは削除されます。
5. 問題が継続するかどうかを確認します。
注意: これが機能しない場合、High Sierra Update を再インストールしてみてください。
Disk Utility Check
お使いの Mac に内蔵のディスク ユーテリティは、HDD/SSD 問題によって引き起こされる見つからないファイルや壊れたファイルを発見できる素晴らしいツールです。 Mac が再起動した後、Finder に移動し、アプリケーションをクリックします。
2. 次に、「ディスクユーティリティ」を見つけて選択します。
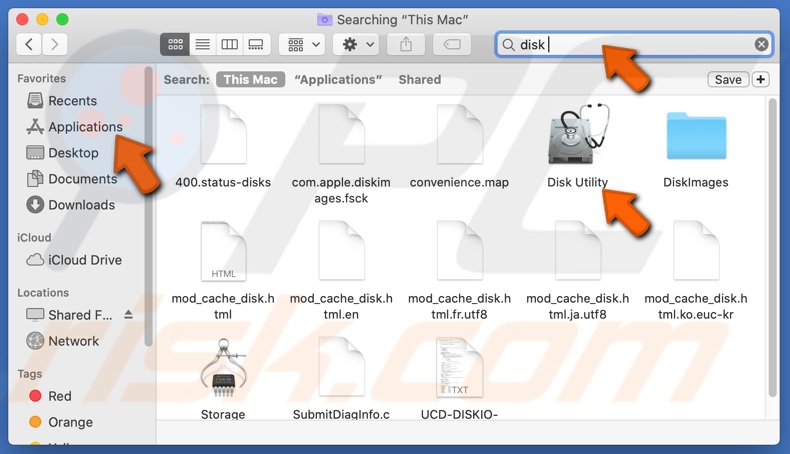
3. 修理したいディスク(移動したいファイルが存在するディスク)を選択します。
4. 「応急処置」を押します。
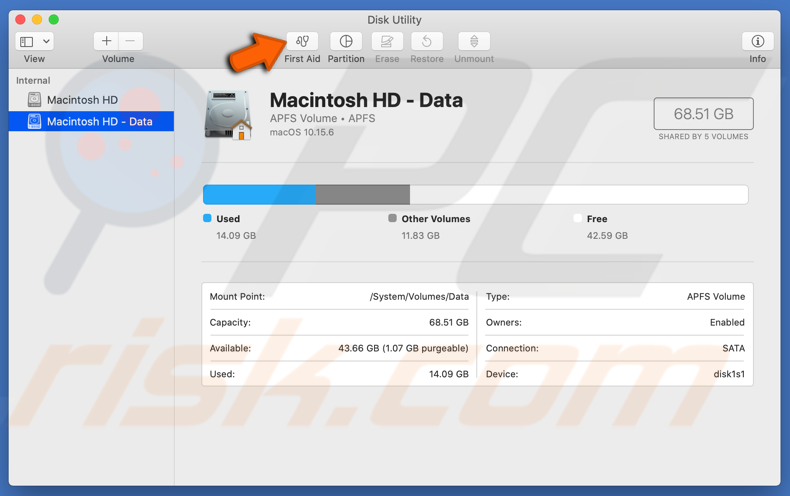
5. 実行」をクリックし、「続ける」をクリックします。
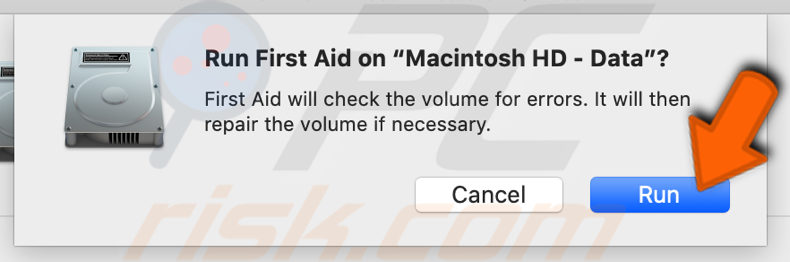

レポートがディスクが故障しそうであることを示す場合、ファイルをバックアップし、ハードディスクを新しいものと交換します。
実行をクリックします。 ディスク ユーティリティ ツールでドライブに問題がない、または存在した問題が解決されたことが示された場合、ツールを終了できます。
「重複した範囲の割り当て」が表示され、複数のファイルがドライブ上の同じ場所を占めていると述べた場合、それらのファイルの 1 つが破損している可能性があります。 Damaged Files] フォルダでその場所を特定する必要があります。
最悪のシナリオは、ディスクをチェックまたは修復できないことです。 The underlying task reported failure」というエラーメッセージが表示された場合、First Aid ツールを再実行してみてください。 エラーメッセージが表示され続ける場合は、データをバックアップし、ディスクをフォーマットしてください。
macOSのエラーコード-43を修正する方法のビデオ