同じドキュメントを複数回印刷しなければならないが、情報が少し異なる場合、データ マージを試してみることをお勧めします。 InDesign のデータ結合は、複数のドキュメントを印刷する際に時間を大幅に節約できます。 たとえば、多くの人に送る手紙がある場合、このデータをすべて描き、InDesignに必要なドキュメントをすべて作成させることができます
では、どのように機能するのでしょうか?
Envato Tuts+ YouTubeチャンネルでフォローしてください:
What You’ll Need
The following assets are used in this tutorial:
- Business Card Template Design
The business card templates will be used in this tutorial.This material is the business card template in this tutorial.
InDesign でデータ マージを使用する方法
Step 1
最初のステップは、ドキュメントに必要なデータを収集し、フォーマットすることです。 これはプロジェクトごとに異なりますが、この例では、名刺用の社員データを集めます。
まず、データを収集するために、.txt ファイルを使用します。
デスクトップでテキスト ファイルを作成し、members.txt という名前を付けます。 Windows ではメモ帳を、Mac では TextEdit を使用して行うことをお勧めします。

Step 2
新しいテキスト ファイルを開いたら、いくつかのデータ フィールドを入力する必要があります。 最初の行はフィールドの名前になり、それ以降の各行は含める従業員を表します。
ご覧のように、名前、タイトル、電話、および電子メールのカテゴリがあります。 これらは、各データ エントリを識別するために使用される InDesign データ マージ ラベルです。

Step 3
最初の行以降の各行は、1 つのデータ エントリを表します。
この例では、4種類の従業員を入れました。 必要な数だけ入れることができます! この方法でデータを収集すると、後で多くの時間を節約できます。
各カテゴリを区切るカンマは、順番に並んでいます。 ですから、ここでは、たとえば、ジェシカスタイルという従業員がいます。 その肩書きはデザイナーです。

Step 4
テキストファイルに必要なデータがすべて揃ったら、必ず保存します。
次に、InDesign を開きます。 このチュートリアルでは、例として、テキストファイルを名刺のデザインに適用してみます。
お望みであれば、ご自分のドキュメントやデザインを使用することもできます。

Step 5
ドキュメントを開いて準備ができたら、データを表示したい場所に要素を追加し始めることができます。 マージ機能を使用するには、データ マージ パネルが必要です。
これは、[ウィンドウ] > ユーティリティ > Data Merge.

ステップ 6
次に、データをドキュメントにアタッチする必要があります。

Step 7
ここから、先ほど作成した member.txt ファイルを探し、[開く]をクリックします。

Step 8
下の例を見てください。 テキスト ドキュメントの最初の行に配置されたさまざまなエンティティが表示されます。 これを使用して、テキスト データを表示したい場所に配置し始めることができます。
名前から始めましょう。 テキストツールを使って、名前を置き換えたい部分をハイライトします。

Step 9
名前が<<Name>>に変更されたことに注意してください。 これは、テキストファイル内のすべての名前のプレースホルダーであることを意味します。 フォント設定は同じままであり、thedesignはあなたが意図したように滞在することを保証する。
Repeat the step on all the areas, for Title, Phone, and Email.

Step 10
Now that all the data areas have been placedwhere we need them, we can take a preview.
Now that the data areas been placedwhere we need them.
Preview.
Now to the all the data areas have been placedwhere we need.
Data Merge ウィンドウの左下にある [プレビュー] をチェックします。

Step 11
これで、データが目的の領域を埋めるのを確認できるはずです。
すべてのデータ ポイントをプレビューするには、[Data Merge] ウィンドウの右下にある矢印を使用します。

Step 12
配置したすべてのデータに満足したら、今度はすべてのデータ ポイントを含むドキュメントを作成することができます。
これを行うには、[マージされたドキュメントを作成] ボタンをクリックしてウィンドウを開きます。

ステップ 13
[Create Merged Document] ウィンドウが開くと、多くのオプションが提示されます。
この例では、[すべてのレコード]を選択したままにします。

ステップ14
新しいドキュメントを作成するには、[OK]ボタンをクリックします。 オーバーセットのテキストに関するレポートが表示されます。

Step 15
新しいドキュメントが、テキストファイルからのデータポイントごとに複数のページを持っていることに注意してください。 すべてのページでスクロールして、すべてのデータが正確であることを確認し、デザインに最終的な調整を加えてください。
ここから、ドキュメントを保存し、必要に応じて印刷することができます!

Conclusion
お分かりのように、これは強力なツールで、可変情報を含む文書のコピーを印刷する時間を大幅に短縮できます。 名刺と同様に、これはまた、証明書、カバーレター、および大いに多くでうまくいくだろう。 この機能のためのアプリケーションの多くがあります あなたはデータマージInDesignのテクニックで何を作成するかもしれません。
これらのヒントが有用であった場合、これらの他の素晴らしいInDesignのリソースを見てみましょう。
-
 Adobe InDesign20 Best Free InDesign Templates With Creative Layout Design Ideas 2021Andrew Childress
Adobe InDesign20 Best Free InDesign Templates With Creative Layout Design Ideas 2021Andrew Childress -
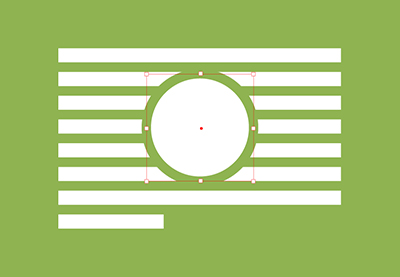 Adobe InDesignInDesignでテキストラップを上書きする方法Laura Keung
Adobe InDesignInDesignでテキストラップを上書きする方法Laura Keung -
 ブックデザインブックができるまで InDesignでレイアウトテンプレートDaisy Ein
ブックデザインブックができるまで InDesignでレイアウトテンプレートDaisy Ein -
 Adobe InDesignInDesignで不動産ニュースレターテンプレートの作成方法
Adobe InDesignInDesignで不動産ニュースレターテンプレートの作成方法。
Grace Fussell -
 BrochureHow to Create Science Brochure Template in Adobe InDesignGrace Fussell
BrochureHow to Create Science Brochure Template in Adobe InDesignGrace Fussell