This tutorial will help you to configure your IIS to redirect any URL from HTTP to HTTPS. これは、本番用 URL を常に安全なページに保つための良い実践方法です。 このチュートリアルを完了すると、Windows の IIS で Web サイトへのすべての非セキュア (HTTP) 要求がセキュア (HTTPS) にリダイレクトされるようになります。
Useful tutorials:
- How to Setup Let’s Encrypt SSL on IIS
- How to Setup Reverse Proxy in IIS
始める前に
IIS に SSL 証明書がすでにインストールされていると仮定しています。
また、ポート443とインストールされた証明書を使用してWebサイトにSSLバインディングを追加しました。
Step 1 – URLリライトモジュールをインストール
我々は、HTTPSへのHTTPリダイレクトを行うためにIISでURL Rewriteモジュールを使用します。
https://www.iis.net/downloads/microsoft/url-rewrite
Step 2 – HTTP to HTTPS Redirection
インストールが完了したら、IISでHTTPSリダイレクトを完了するには、以下の手順に従います。 IIS Managerを起動し、左側の接続セクションでWebサイトを選択します。
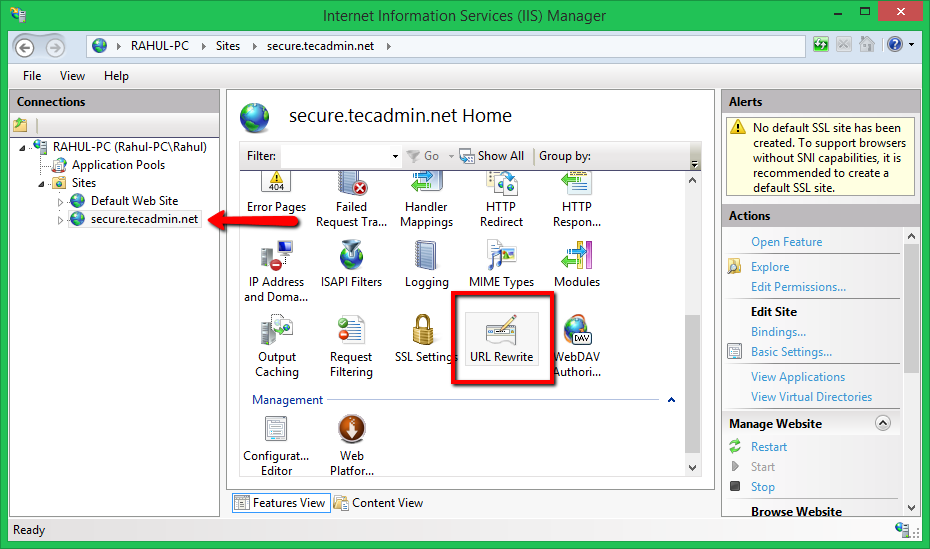
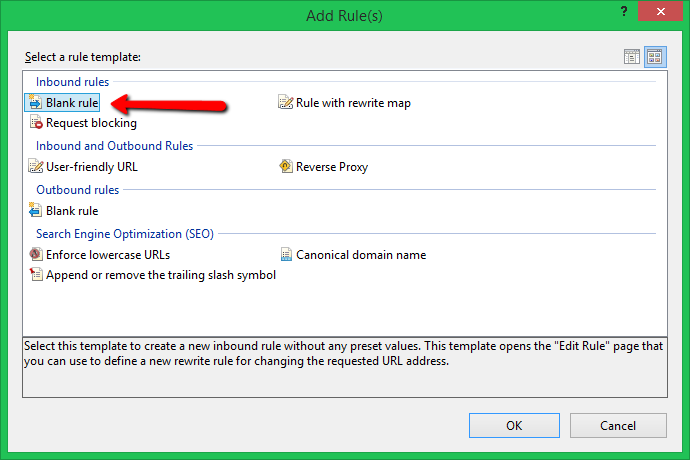
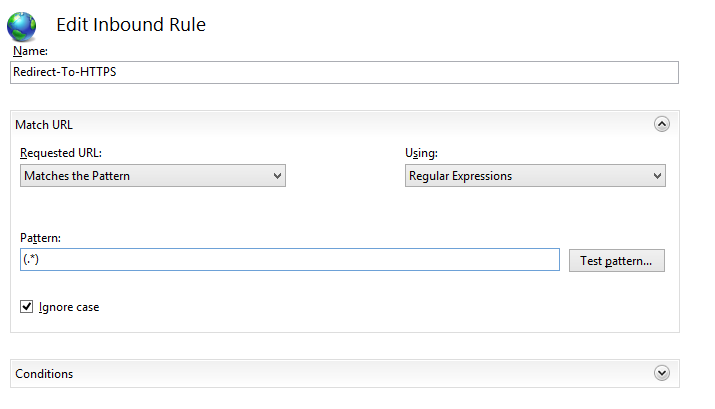
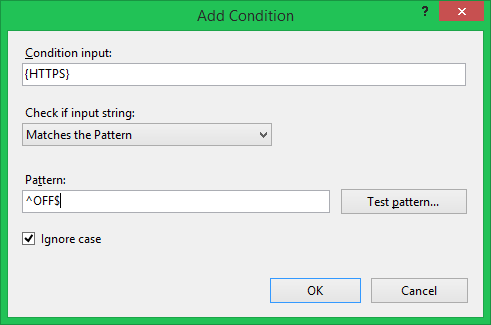
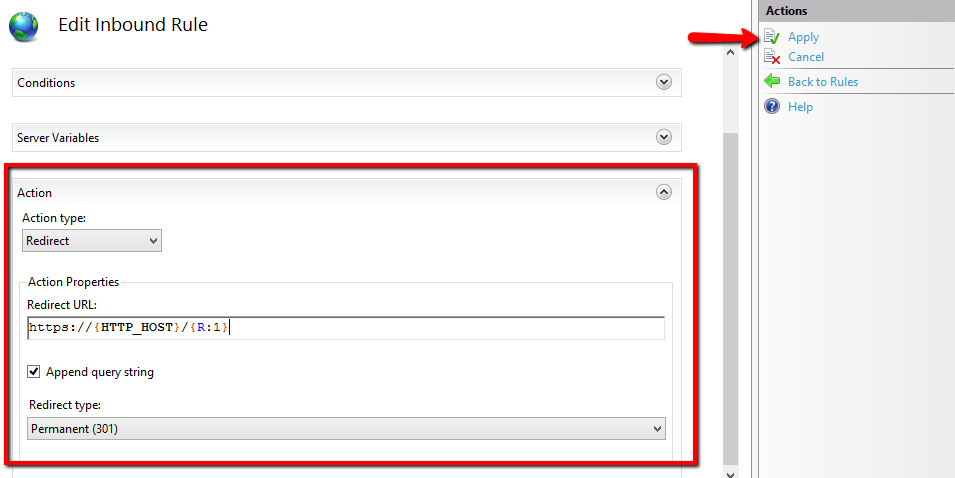
Conclusion
All done, You have successfully configured your site to always redirect to secure https url.All done, You’ve successfully configured your site to always redirect to secure https url.Right sidebar.Showをクリックして、適用ボタンをクリックしてください。 確認するには、https でないブラウザで URL を開くと、https に自動的にリダイレクトされます。