ブラウザの表示を調整したい理由はたくさんあります。 それは、特定の Web サイトのコンテンツの視認性や読みやすさが原因である可能性があります。 また、コンテンツを読む際に目に問題がある場合もあります。 この記事では、Google Chrome でズーム機能を使用する方法について説明し、必要に応じてブラウザーを設定できるようにします。
F11 によるフル スクリーン モード
フル スクリーン モードでブラウザを使用する場合は、キーボード ショートカットまたはメニューからオプションを選択することができます。 もう一度 F11 キーを押すと、通常のウィンドウに戻るか、ブラウザの上にカーソルを移動して閉じるボタンをクリックします。
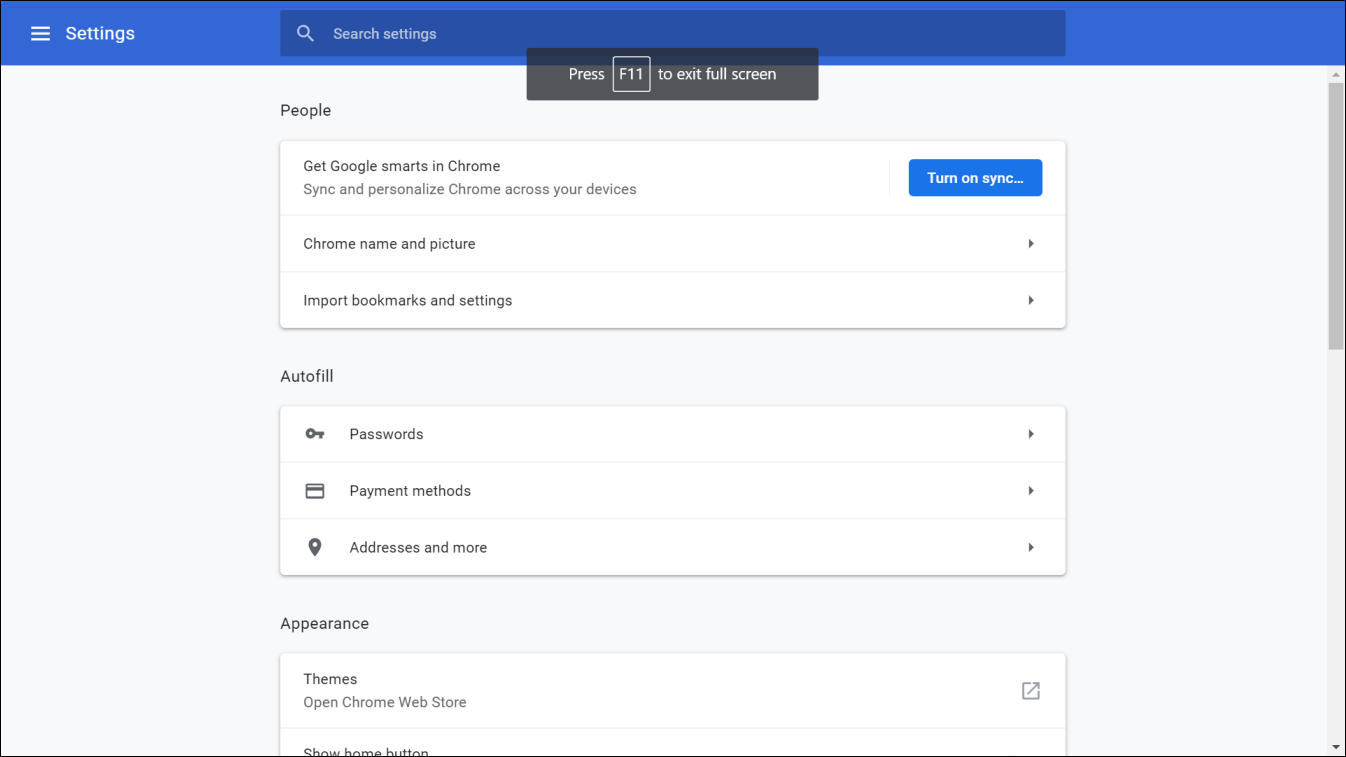
Chrome Mac 版では、残念ながら全画面表示のキーボードショートカットはありません。
Full Screen from Menu
メニューからもブラウザを全画面化することができます。
- 3つの点の「カスタマイズと制御Google Chrome」ボタンをクリックします。
- 「ズーム」オプションに対して表示されているフルスクリーンアイコンをクリックします。

メニューからズーム設定
特定のズームレベルに設定したい場合、「ズーム」メニュー項目でパーセント値を増加または減少させることができます。
キーボードによるズーム
その他に、キーボード ショートカットを使用して、Chrome のズームを制御することができます。
- 「Controlキーと+」キーで拡大・縮小
- 「Controlキーと-」キーで拡大・縮小
- ブラウザのズームを100%に戻すには「Controlキーと0」キーを押してください。

アイコンからズーム調整 関連項目:ズーム調整、デフォルト表示に戻す。 Google Chrome で広告をブロックするには?
Settings Up Default Zoom Level
ズームにキーボード ショートカットやメニュー設定を使用する場合の問題は、Chrome がそのタブとタブで見ているサイトのみに変更を適用することです。 同じタブまたは新しいタブで新しいサイトを開くと、Chrome はズーム レベルをリセットし、ブラウザ レベルでの設定を使用します。
- 「chrome://settings」URLにアクセスし、「外観」セクションを探します。
- 「ページズーム」オプションがあり、デフォルトは 100% です。
- Chrome では、最小 25% から最大 500% までのズーム レベルを設定できます。

Setting Page Zoom Level たとえば、ページのズーム レベルを 150% として設定したとします。 これで、開いた Web サイトはすべて 150% 拡大表示され、すべてが大きく表示されます。 これはデフォルトの設定なので、アドレス バーにレンズ アイコンが表示されることはありません。 ただし、以前に特定のサイトのズーム設定を行った場合、Chromeはその設定を記憶し、特定のズームレベルでページを開くことができます。 その場合、ズームレベルがデフォルトの設定と異なるため、レンズのアイコンが表示されます。 このアイコンをクリックし、もう一度 [リセット] ボタンをクリックすると、ズーム レベルをデフォルトに戻すことができます。
フォント サイズの変更
ページのズーム設定のほかに、コンテンツのフォント サイズを変更することも可能です。 フォント サイズ」オプションに対するドロップダウンをクリックし、好みの値を選択します。 Chrome では「中」の値を推奨していますが、必要に応じて小さくしたり大きくしたりできます。
Zoom Vs Font Size
さて、これもズームとフォント サイズの間の混乱のひとつです。
Zooming
- ズームレベルは、ブラウザ全体を拡大し、Webページのコンテンツや画像は、ズームインすると大きく表示され、ズームアウトすると小さく表示されるようになります。 ほとんどの Web サイトは、拡大するとレスポンシブ モードになり、メニュー項目は縮小されてハンバーガー メニューになります。
- 以下は、Chrome で 150% と 100% のページ ズーム設定で、この Web サイトがどのように表示されるかです。

150% Zoom Level in Chrome 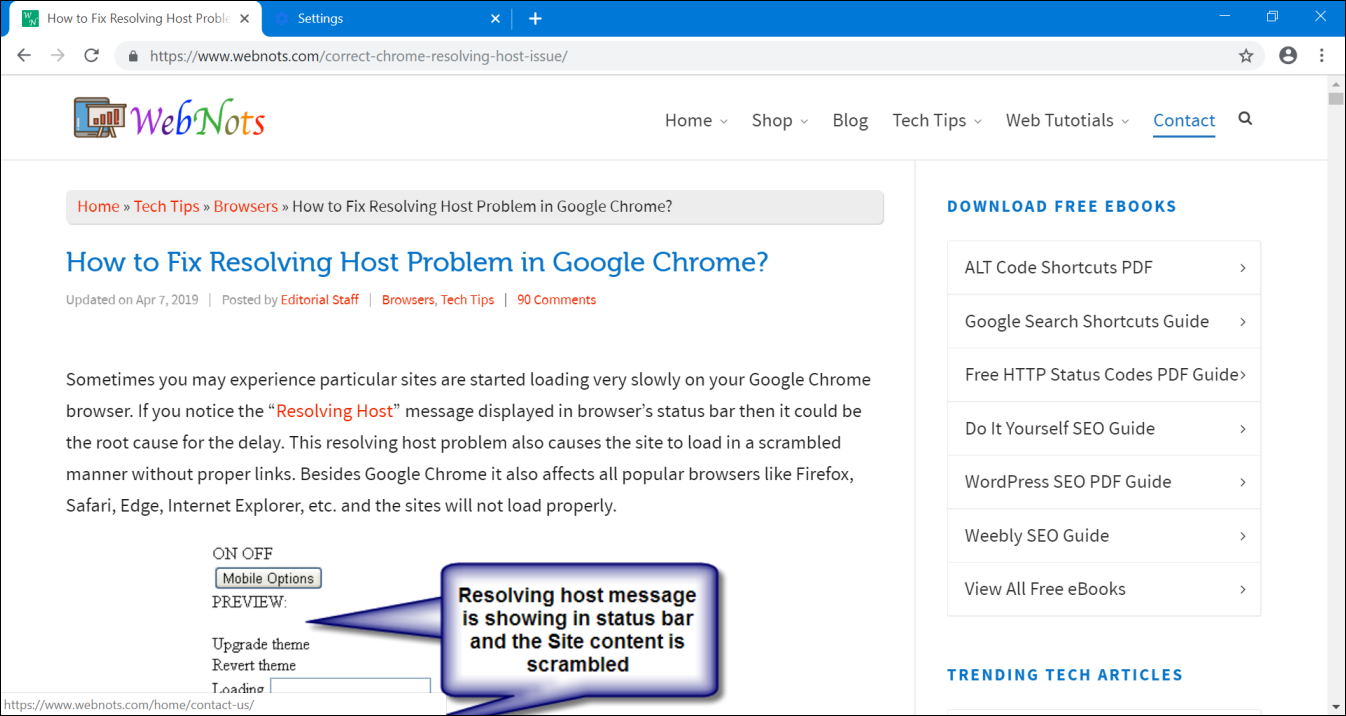
100% Zoom Level in Chrome フォントサイズ
- 逆にフォントサイズを大きくしてもWebページのテキスト内容のみが変化することになります。
- フォントサイズを強制的に変更するWebサイトは、当サイトのようにブラウザのフォントに追従しません。 Chrome でフォント サイズを変更しても、当サイトの違いは表示されません。 ただし、CNNで非常に小さいフォントサイズと非常に大きいフォントサイズでテストすることは可能です。 ご覧のように、画像サイズを変えても3カラムは変わりません。 テキストコンテンツのサイズだけが大きくなったり小さくなったりします。

Very Large Font Size 
Very Small Font Size まとめ
Google Chrome における拡大率の設定について理解して頂けたでしょうか。 この設定を利用して、フルスクリーン、ズームイン、ズームアウトの各モードで、必要に応じてブラウザを表示します。 また、視認性に問題がある場合は、デフォルトのフォント サイズを設定して、目を涼しくすることができます。