- 10/09/2020
- 3 minutes to read
-
-
 e
e -
 D
D - 。
 t
t -
 S
S -
 M
M -
+5
-
ブラウザでPower Appsを開いて簡単にSharePointリストまたはSharePointドキュメントライブラリのフォームをカスタマイズすることが可能です。 C# などの従来のコードを書いたり、InfoPath などの別のアプリをダウンロードしたりする必要はありません。 変更内容を公開すると、そのフォームが SharePoint リストに埋め込まれ、すべてのユーザーが使用できるようになります。 Power Apps では、分析レポートを確認したり、条件付き書式を簡単に作成したり、他のデータソースに接続したりすることもできます。
この記事の手順を実行するには、カスタマイズの仕組みを確認できるようにリストを作成し、同じ概念を自分のリストに適用します。
注意
- フォームのカスタマイズ オプションが使用できない、またはリストで正しく機能しない場合、Power Apps がサポートしていないデータ型が含まれている可能性があります。 また、フォームを別のリストや環境に移動することはできません。
- リスト用のカスタム フォームは、汎用リストおよび汎用ドキュメント ライブラリでのみサポートされます。 カスタム リストおよびライブラリ テンプレートは現在サポートされていません。これには、お知らせ、連絡先、仕事などのリストが含まれますが、これに限定されません。
- カスタム フォームを使用する SharePoint サイトのアドレスを変更する場合、追加の操作が必要です。 詳細はこちら。 Power AppsでSharePointサイトのアドレスを変更した場合の影響。
リストを作成する
SharePoint サイトで、リストを作成し、そのリストにこれらの列を追加します。
- 詳細(はい/いいえ)
- 価格(通貨)
- 在庫状況(時間なしの日付)
- 色(選択肢)
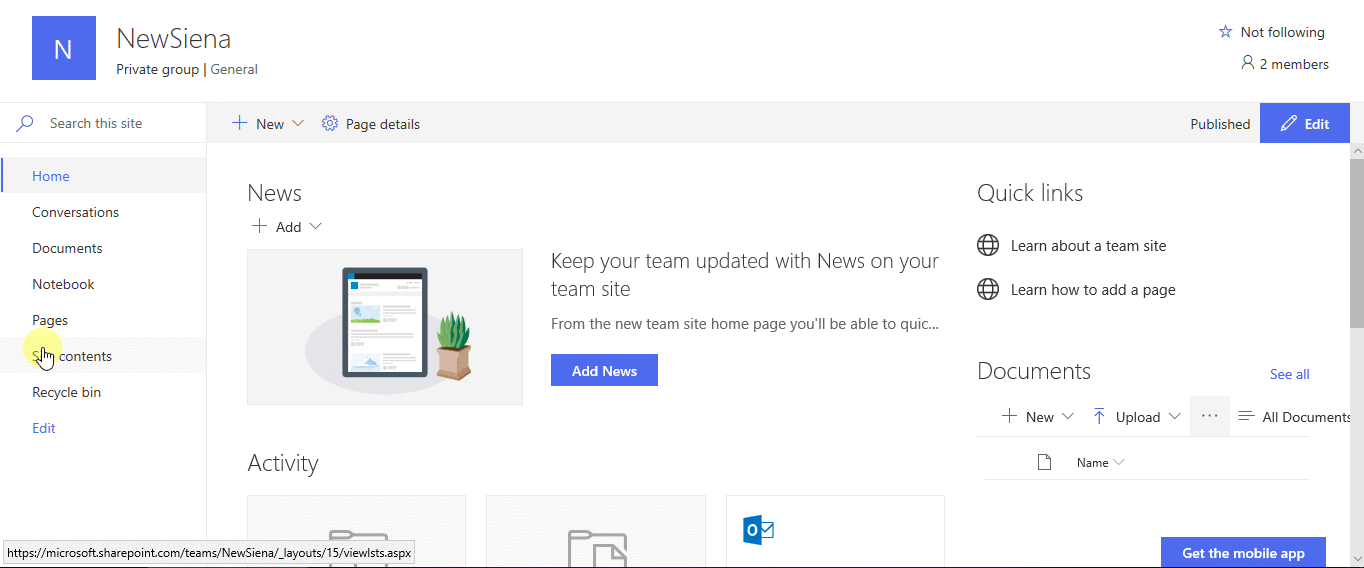
フォームを開く
-
コマンドバーで、Power Apps、それからフォームをカスタマイズを選択します。
同じブラウザーのタブにPower Apps Studioが開きます。
-
Power Apps Studioへようこそダイアログボックスが開いたら、[スキップ]を選択します。
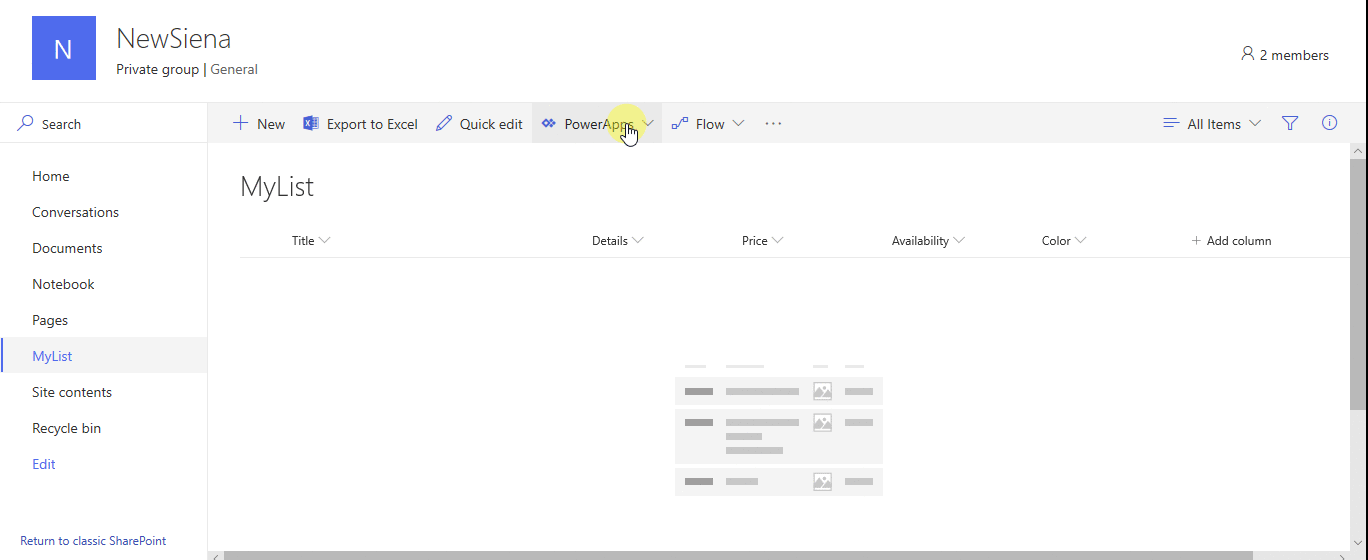
Move and remove a field
-
Availability フィールドをフィールドリストの一番下までドラッグして移動させます。
フィールドは指定した順序で表示されます。
-
添付ファイルフィールドにカーソルを合わせ、表示された省略記号(…)を選択し、[削除]を選択します。
指定したフィールドがフォームから消えます。
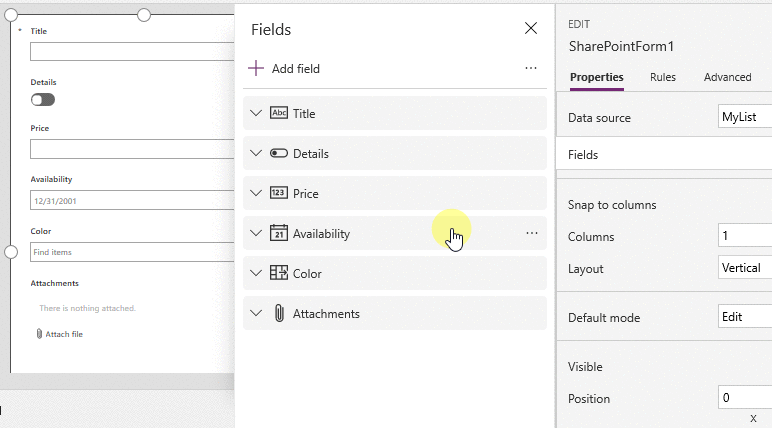
Set conditional formatting
価格、在庫状況、色フィールドは、詳細が「はい」に設定されている場合にのみ表示するように設定することができます。
-
左のナビゲーション バーで、Details_DataCard1 を展開し、DataCardValue の最後に表示される数字に注目してください。
-
色、在庫状況、および価格カードのVisibleプロパティをこの式に設定します(必要に応じて、数字を前のステップで指定したものに置き換えます)。
設定した3つのフィールドがフォームに表示され、消えます。
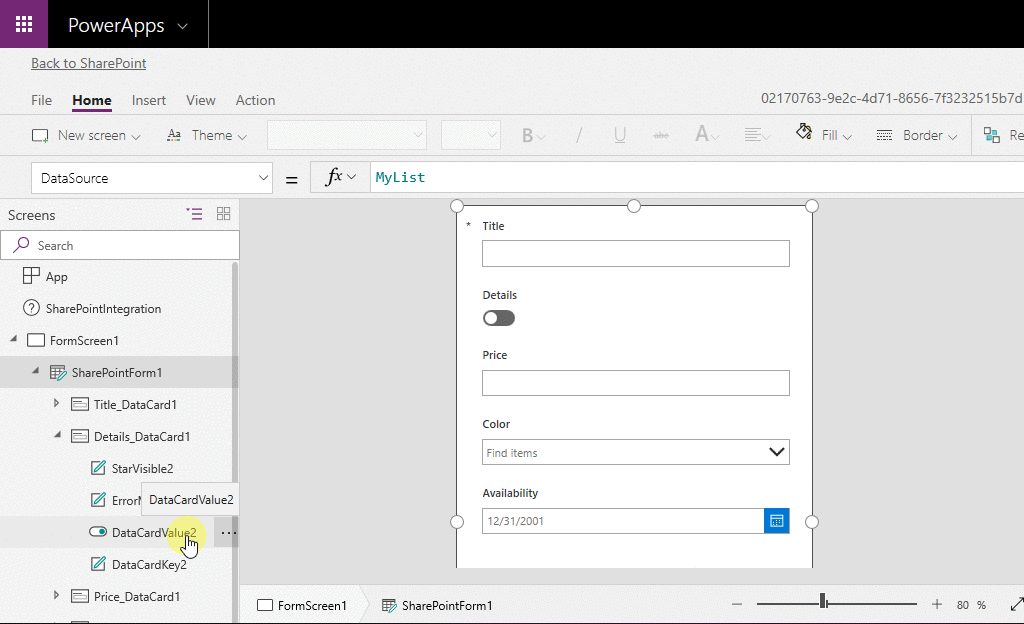
フォームを保存して公開する
-
[ファイル]メニューを開き、[保存]、[SharePointに公開]を2度選択します。
-
左上の戻る矢印を選択し、[SharePoint に戻る] を選択します。
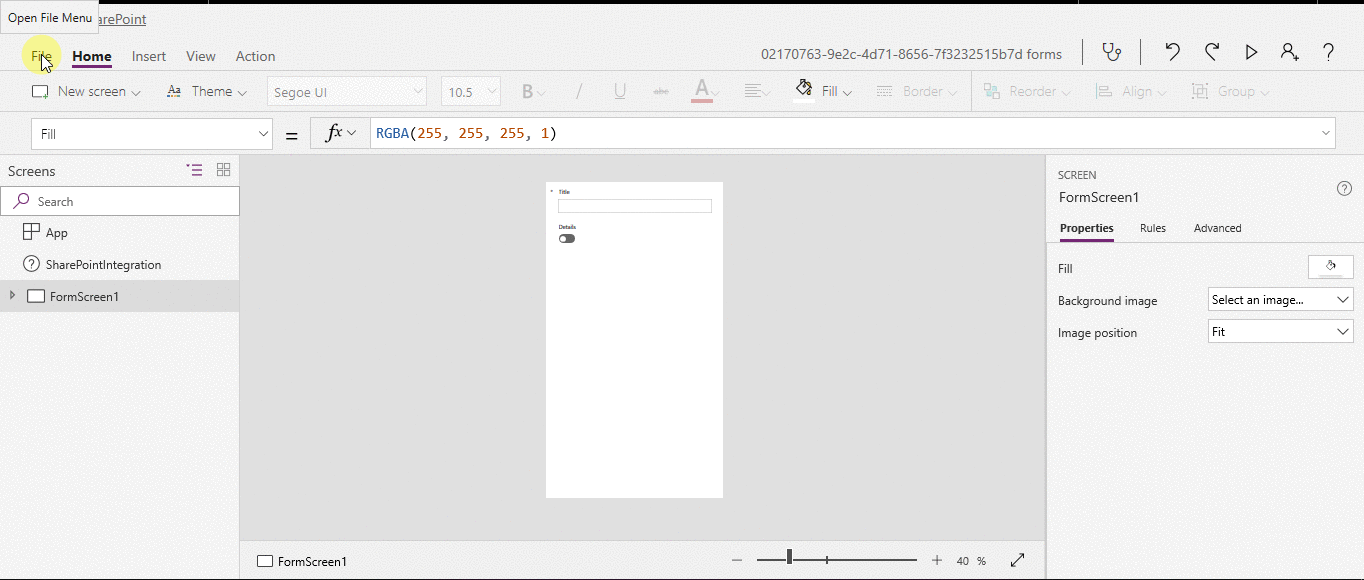
フォームをさらにカスタマイズ
-
一覧を開いてコマンドバーから新規作成を選択してフォーム上部近くのカスタマイズを選択します。
-
これらの記事で説明されているようなさまざまな方法でフォームをカスタマイズします。
- サイズ、方向、またはその両方を変更する(たとえば、フォームを広くする)。
- 1 つまたは複数のカードをカスタマイズする(たとえば、カードの表示テキストや入力コントロールを変更するなど)。
Use the default form
-
SharePoint のリストから、設定ページを開き(右上隅にある歯車のアイコンを選択)、次にリスト設定を選択します。
-
[全般の設定] で [フォームの設定] を選択します。
-
[Form Settings] ページで、いずれかのオプションを選択し、[OK] を選択します。
-
Use the default SharePoint form – ユーザーがリストを開き、コマンド バーの [新規] を選択すると、リストのデフォルト フォームが表示されます。
-
Use a custom form created in Power Apps – ユーザーがリストを開き、コマンド バーの [新規] を選択すると、カスタム フォームが表示されます。 (別の方法として、Power Apps でフォームを再度公開することもできます。)
必要に応じて、オプション間で切り替えを行うことができます。
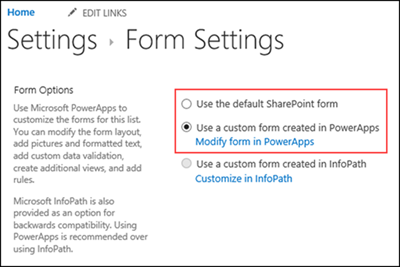
-
カスタムフォームを削除する
-
SharePoint のリストから、設定ページを開き(右上隅にある歯車のアイコンを選択)、[リストの設定] を選択します。
-
[フォームの設定] ページで、[既定の SharePoint フォームを使用する] を選択し、[カスタム フォームを削除する] を選択します。 apps
Q: カスタマイズしたフォームは、SharePoint または Power Apps から作成するスタンドアロン アプリとどのように違いますか
A: SharePoint リスト用にフォームをカスタマイズした場合、フォームは Power Apps Studio または Power Apps Mobile ではアプリとして表示されません。
Q: SharePoint リストでデータを管理するために、いつフォームをカスタマイズするべきですか、また、いつスタンドアロンアプリを作成するべきですか?
Q: フォームをカスタマイズし、同じリストに対してアプリを作成できますか?
Q: 組織内のデフォルト環境以外の環境でフォームをカスタマイズできますか?
A: いいえ。
カスタムフォームの管理
Q: 自分のフォームを他の人と簡単に共有するにはどうすればよいですか?
A: フォームを開き、「リンクをコピー」を選択し、リンクを他の人に送信します。
Q: 自分の変更を他の人に見せずにフォームを更新することはできますか? しかし、「SharePoint に発行」を選択しない限り、変更は他の人には見えません。
Q: リストフォームをカスタマイズして間違えた場合、以前のバージョンに戻すことはできますか?
A: はい。
-
リストを開き、コマンドバーで Power Apps を選択し、[フォームのカスタマイズ] を選択します。
-
Power Apps Studio で [ファイル]、[すべてのバージョンを見る] の順に選択してください。 新しいブラウザーのタブにバージョンページが開きます。
注意
See all versions ボタンが表示されない場合は、Save を選択してください。
-
Versions ページやブラウザタブを閉じずに、別のブラウザタブの Save ページに戻り、左側のナビゲーションペインの上部にある矢印を選択し、Back to SharePoint を選択してフォームのロックを解除し、Power Apps Studio を閉じます。
-
別のブラウザタブの Versions ページに戻って復元したいバージョンを見つけて Restore を選択します。
注意
他のユーザーによってフォームがロックされているため復元に失敗したというエラーメッセージが表示された場合、そのユーザーがフォームのロックを解除するまで待ち、再度試してみてください。
A: いいえ。
Q: リストが削除されたり、ごみ箱から復元された場合、カスタムフォームはどうなりますか?
カスタム フォームを管理する
Q: フォームを共有するにはどうしたらよいですか?
Q: フォームをカスタマイズできるのは誰ですか?
A: 関連するリストを管理、設計、または編集する SharePoint 権限を持つすべての人です。
Q: ゲストユーザーがカスタムフォームがあるリストにアクセスするとどうなりますか?
A: ゲストユーザーがリストへのアクセス権限を持っている限り、カスタムフォームにアクセスできます。
Q: 管理者として、組織内のすべてのカスタマイズフォームのリストを取得するにはどうしたらいいですか?
A: 組織のカスタマイズフォームをすべてリスト化することはできません。 ただし、Power Apps のテナント管理者、または Power Apps のデフォルト環境の環境管理者は、次のようにして、個々のアプリの SharePoint フォームとしてのアプリの種類を確認できます。
-
Power Platform admin center で、環境の一覧から組織のデフォルト環境を選択します。
-
右側のリソースセクションから Power Apps を選択します。
-
アプリを選択します。
-
詳細 を選択します。
-
アプリの種類を確認します。
アプリの種類がSharePointフォームの場合、アプリはカスタマイズされたフォームです。
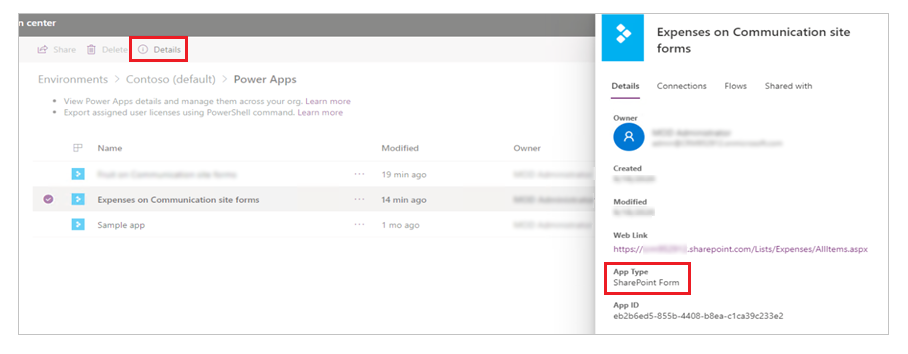
-
-