Camera Raw のインターフェースは、RAW 画像ファイルを非常に簡単に正確に編集でき、Adobe Photoshop で追加の(破壊的な…)調整を行う必要性を回避することが可能です。
カメラが JPEG または TIFF でしか撮影できない場合でも、Adobe Camera Raw でこれらのファイルを開いて編集し、関連する利点のほとんどを利用することができます。
どのようなファイル形式を開くことができますか?
明白ではないかもしれませんが、アドビの Camera Raw プラグインは以下を含む多数の画像ファイル形式を開き、編集できます:
- RAW ファイル(.CRW (Canon), .NEF (Nikon), .ARW (Sony), .RAF (Fuji) & .DNG (Adobe))
- JPEG (Joint Photographic Experts Group)
- TIFF (Tagged Image File Format)
- PSD
残念ですが、Camera RawではPNG (Portable Network Graphic) やGIF (Graphic Interchange Format) イメージファイルは開くこともサポートされてもいません。
すべてのサポートされるカメラモデルのリストについては、Adobe Camera Raw サポートページをご覧ください。 サポートされているファイルタイプの拡張子や必要なソフトウェアのバージョンに関する具体的な情報については、お使いのカメラのブランドを選択してください。
Adobe Bridge で Camera Raw を開く方法
Photoshop を起動したくない場合、代わりに Adobe Bridge を使用してみてください。 Camera RawプラグインはAdobe Bridgeに直接組み込まれているので、Photoshopを読み込む必要はありません。
Photoshopで画像を開くのを避けるために、画像をダブルクリックしないでください。 代わりに、画像を右クリックし、Camera Rawで開くを選択します。 これは Camera Raw を開きますが、Photoshop ではなく Adobe Bridge 内で読み込まれます。
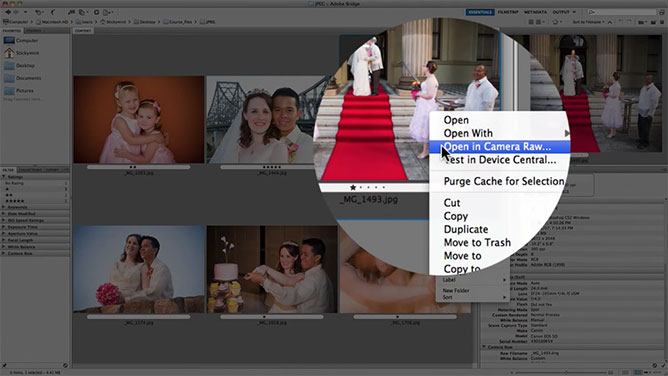
Adobe Bridge と Photoshop を開くのではなく、一度に Camera Raw と Adobe Bridge を開くことにより、より多くのコンピューティング パワーを節約できます。 なぜなら、明らかに、Photoshop はより多くの処理能力を使用しているからです。
最近のデジタル一眼レフ ファイルのサイズは、ほとんどの人が扱うのに慣れているサイズよりもはるかに大きいです。
したがって、コンピューターで開くアプリケーションを少なくすることにより、写真の編集により特化して、コンピューターに処理能力を提供できます。
左上のツールのあるところまで行くと、[開く設定]ダイアログボックスがあることに気がつくと思います。
それをクリックすると、Camera Raw 設定に一般的な設定が表示されます。
一般
最初の設定により、画像への変更をコンピューターに保存する場所を選ぶことができます。 画像設定をSideCar XMPファイルに保存するか、Camera Rawのデータベースに直接保存するかを選択することができます。
デフォルト画像設定
ここから、いくつかのデフォルト画像設定があることに気がつくでしょう。 ここでは、Camera Rawで画像を開いたときに、自動トーン調整や自動グレースケール混合を直接適用するかどうかを設定できます。 なぜなら、これらの設定をしたまま再度開くと、Camera Raw は画像がどのように見えるかを独自に判断し、実際にすべての設定を変更してしまい、かなり困るからです。
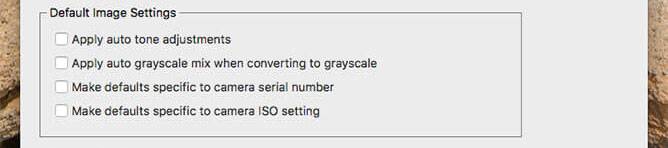
ここから、カメラのシリアル番号に固有のデフォルトを指定するかどうかを選択できます。 たとえば、主に ISO 100 で撮影する場合、デフォルト、シャープネス、レンズ補正をすべて ISO 100 用に設定することができます。 しかし、ISO 1600に設定されたファイルを開くと、それらの設定がそのファイルに適用されないように選択することができます。 例えば、そのファイルはもっとノイズが多いかもしれないので、そのISO設定に同じシャープネス処理を適用しないようにできます。
Camera Rawキャッシュ
ここから、Camera Rawキャッシュがあり、ここで、Camera Rawに割り当てたいメモリ容量を決定できます。

例えば、Camera Raw の動作がかなり遅く、作業中の Raw ファイルがかなり大きい場合、特定の量のハードドライブ領域を Camera Raw に割り当てることができます。
より多く割り当てれば、大きなファイルで作業するときに Camera Raw をより速く、より良く実行できます。
DNG File Handling
私はDNGファイルをよく扱うので、ここでそれらのファイルを処理する場所を選択することができます。

SideCar XMP ファイルは無視したいのですが、それは明らかに、DNG ファイルでは、その情報はすでに単一の DNG ファイルに含まれているからです。
また、埋め込み JPEG プレビューを更新して、実際には中程度のサイズに設定したいのですが。 これは、私が DNG ファイルのサイズを小さくすることを好むからです。
Jpeg &Tiff Handling
さて、ご存じだと思いますが、Camera Raw は JPEG を 2 つのファイルで開くことができるので、それらのファイルをどう扱うかは Camera Raw の環境設定で選択することができます。
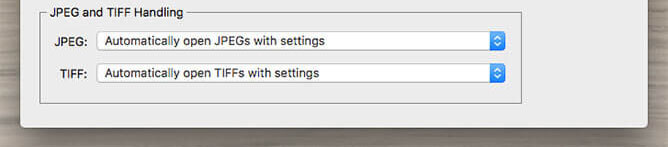
さて、ここではいくつかの自動設定がありますが、必要であれば、実際にJPEGとTIFFのサポートを無効にするかどうかを選択することも可能です。
画像ファイルを開くための対照的なプロセス
さて、Camera RawでJPEGとTIFFファイルを開くためのいくつかの異なる方法を説明します。 では、これらのJPEGの一つをダブルクリックしてみましょう。
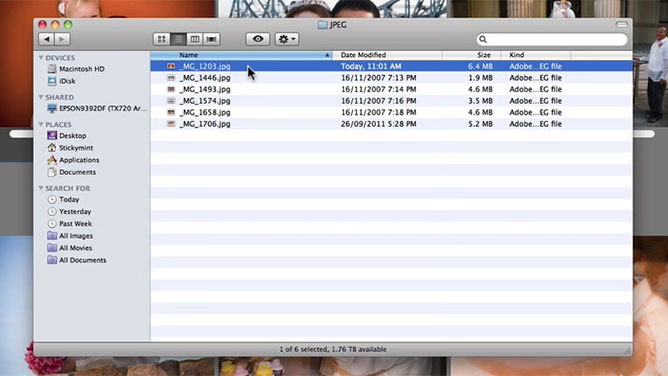
これを閉じてください。
Instead, Open In Photoshop…
What you can do instead of it directly from your folder there, if we were to open it in Photoshop you can select open and view the same folder.
They can see all JPEGs there.
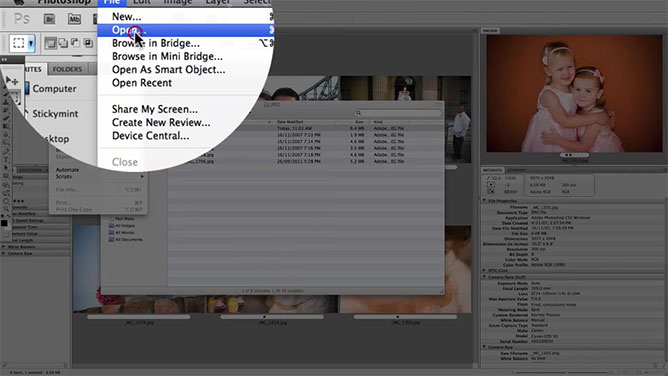
I’ll be opening this file here.It is a general what happens.
Ind Instead, Open In Photoshop…
このファイルを開くことができるようになります。 しかし、形式を JPEG に設定したままにするのではなく、それを変更して Camera Raw に設定します。 通常、Photoshop で JPEG ファイルを開くのに対して、Camera Raw で自動的に開くように Photoshop をだますようなものです。 ご覧のとおり、Camera Raw で開かれました。 これが、Photoshop を使用して Camera Raw で JPEG または TIFF を開く方法です。
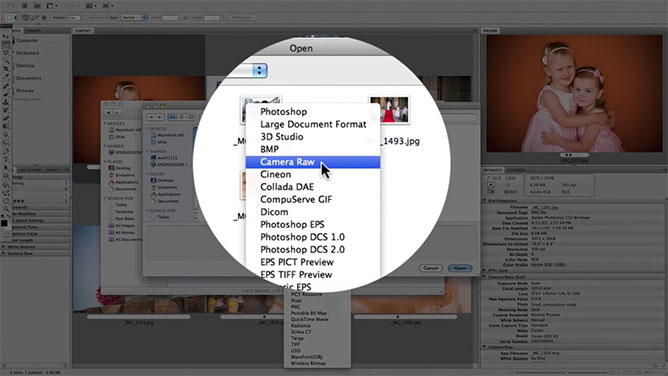
JPEG ファイルへの変更を開始すると、JPEG のメタデータにその修正が書き込まれることに気づかれるでしょう。 つまり、非破壊的です。
ファイルを物理的に変更することはありませんが、変更したい場合は別です。 その場合、元のファイル情報を物理的に変更するために、それを新しいファイルとして保存するか、元の JPEG のコピーとして開く必要があります。
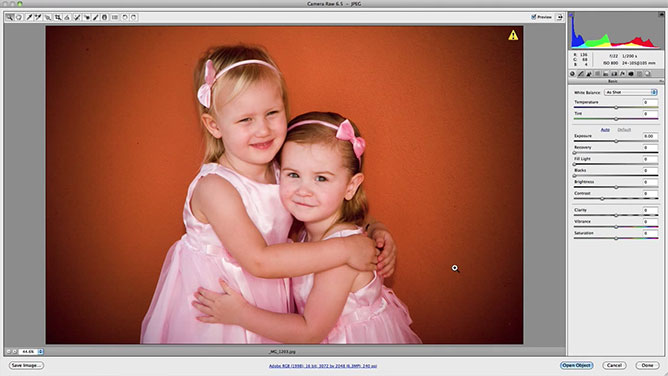
しかし、この特定の例では、このファイルに加えた修正は、メタデータに保存されるだけなので、特に Camera Raw 自体に直接戻って、JPEG または TIFF ファイルにさらに修正を加える場合、非常に便利です。 つまり、無理のない範囲でということです。 なぜなら、明らかに、JPEGファイルはRawファイルではないからです。
しかし、実際のパネルオプションとツールはすべて利用可能です。 そのため、主に JPEG および TIFF ファイルに利用可能なほとんどの調整を行うことができます。
簡単な修正を行うには、パネルを通して、あちこちにわずかな修正を加えるだけでよいのです。
比較
Photoshop と比較すると、Camera Raw で数秒から数分でできるような色補正を再現するために、異なるレイヤーを設定し、異なるフィルターを使い、レベル、カーブ、カラーバランス、選択色など、さまざまな調整を行う必要がありました。
同じ結果をPhotoshopで再現しようとするのとは、Camera Rawの使いやすさに大きな違いがあるのです。
How To Open Multiple Jpegs In Camera Raw?
単に開きたい画像を選択し、コマンド(Mac)またはコントロール(Windows)かシフトを押しながら選択するだけです。
Camera Raw のもう一つの主な利点は、複数の JPEG ファイルを開いて一括で調整できることです。
Photoshop で調整を行う代わりに、さまざまな写真に設定を適用して同期させることができ、時間を節約することができます。