Arduinoシミュレータは、Arduinoの回路を実世界に仮想的に描写したものである。
シミュレータは、初心者やプロの設計者がハードウェア機器を集めるために時間を浪費することなく、学習、プログラミング、プロジェクト作成するのに役立ちます。
シミュレータを使用する利点
シミュレータを使用する様々な利点があり、以下に列挙します:
- プロジェクトを作るためにハードウェア機器を購入する必要がないため、お金を節約できます。
- 基板や関連機器の破損を心配する必要がない。
- 面倒な配線が不要。
- シミュレータを使って、学生のミスやエラーをなくすのに役立つ。
- コンピュータとインターネット接続があれば、どこでもコードを学習し、プロジェクトを構築することができます。 無償で利用できるものもあれば、シミュレータにアクセスするためのライセンスが必要なものもあります。
いくつかのシミュレータの種類を以下に示します。
- Autodesk Tinkercad
- Emulator Arduino Simulator
- Autodesk Eagle
- Proteus Simulator
- Virtronics Arduino Simulator
- ArduinoSim
Autodesk Eagle は高度なシミュレータです。 PCBの2Dおよび3Dモデル、モジュール設計、マルチシートスケマティック、リアルタイム同期などの設計に使用されます。
シミュレータにアクセスする方法
ここでは、Autodesk Tinkercad Simulatorを使用します。
TINKERCADにアクセスする手順は次のとおりです。 tinkercadの公式ホームページを開く。 URLはこちらです。 https://www.tinkercad.com/
下図のようなウィンドウが表示されます。
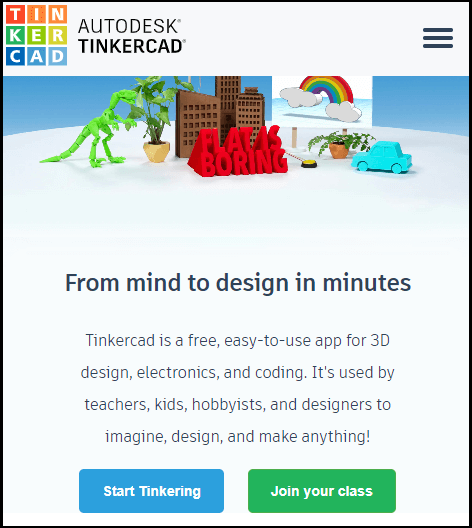
2 右上の横線をクリックします。
3 オートデスクにアカウントがある場合は、「サインイン」オプションをクリックします。
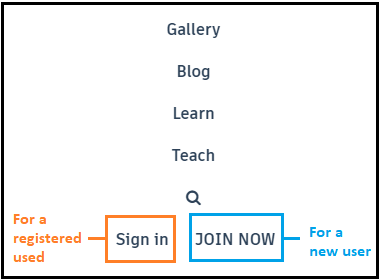
SIGN INウィンドウが表示されます。
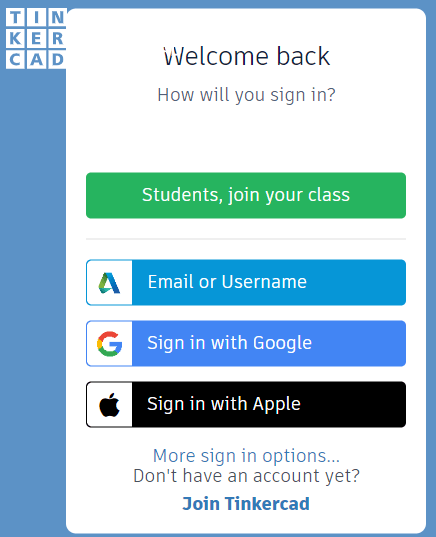
任意のサインイン方法を選択できます。 ユーザー名とパスワードを指定します。
すでにオートデスクのアカウントを持っているので、ユーザー名とパスワードで直接サインインします。
JOIN ウィンドウが表示されます。
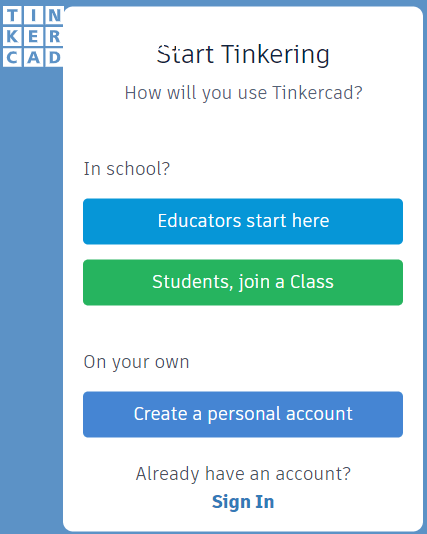
要件に応じた優先傾向を選択し、Gmail などでサインインします。
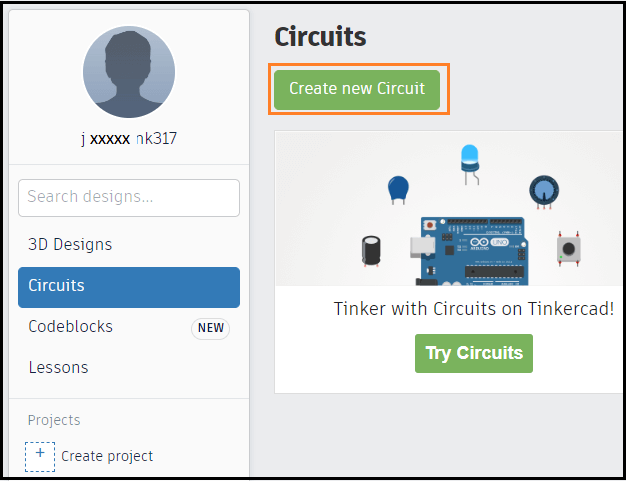
次に、以下のようなウィンドウが表示されます。 Create new circuit “オプションをクリックすると、Arduinoの回路設計が開始されます。 設計オプションは、Arduino では役に立たない 3D 設計を作成するために使用します。
6. Autodesk Tinkercad を始める準備が整いました。 プロジェクトの作成を開始できます。
Autodesk Tinkercad Simulator
仮想回路の設計に使用するシミュレータでもあります。
Tinkercad の特徴
Tinkercadの特徴は、以下の通りです。
- 光って動く回路組み立てです。 これは、プロジェクトの要件に応じて、回路のコンポーネントを使用できることを意味します。
- 統合製品設計。 それは回路で使用される電子部品はreal.
- Arduinoのプログラミングであることを意味します。 シミュレータのエディタでプログラムやコードを直接書くことができます。
- また、理解を深めるために、tinkercadが提供するいくつかの既製の例を検討することができます。
シミュレーターの使い方
上記で説明したように、Autodesk Tinkercad にサインインします。
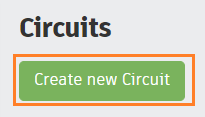
- 以下のように、「新しい回路を作成」オプションをクリックします。 プロジェクト画面に必要なコンポーネントをドラッグ&ドロップする必要があります。 以下に示します。
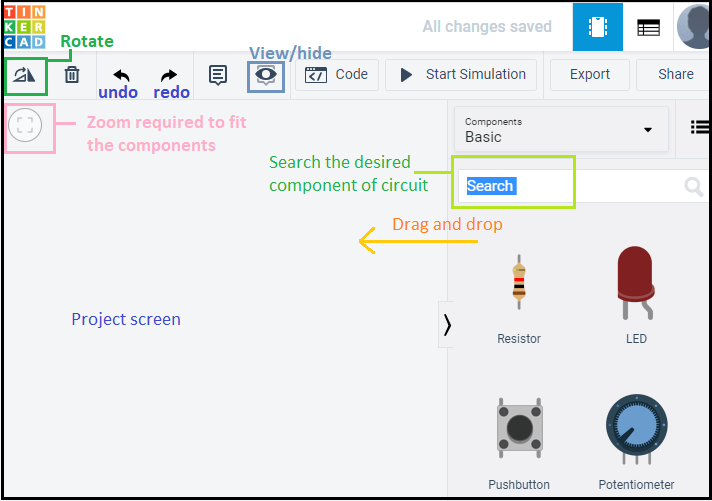
- コンポーネントのドロップリストをクリックし、「すべて」オプションを選択します。
ドロップ リストは次のように表示されます:
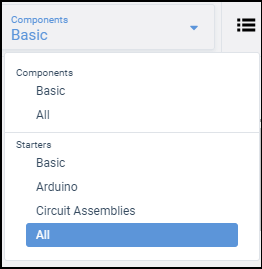
選択したオプション「すべて」は、次のように、少し下にスクロールするとすべてのコンポーネントとスターターの例を表示します:
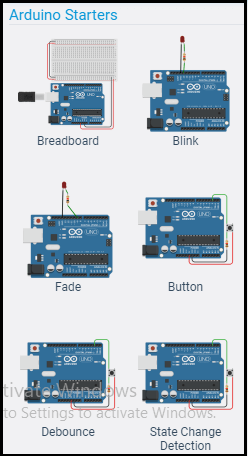
Code example to blink an LED
それでは、LED を点滅する例で理解しましょう。
- UNO R3を検索し、プロジェクト画面にボードをドラッグ&ドロップします。
- LEDと220オームの抵抗1個を検索し、プロジェクト画面にドラッグドロップします。
抵抗を選択すると、以下のように抵抗を設定するボックスが表示されます:
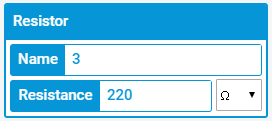
ここでは、LEDに赤を選択しました。
LEDを選択すると、以下のように色を設定するボックスが表示されます:
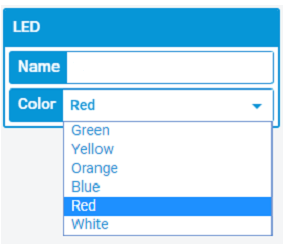
- さて、配線を接続しましょう。 配線は、基板上のポイントから部品の端子を選択するだけです。 検索ボックスで配線を検索する必要はありません。
- 回路は次のように表示されます:
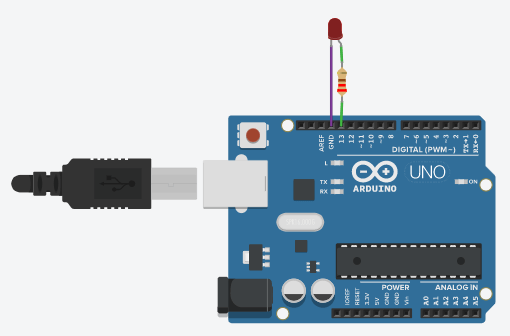
- 以下のようにブロックビューではなく「テキスト」を選択します:
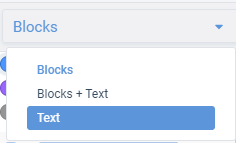
- 以下のようにコードを書き込むには、コードボタンをクリックします。
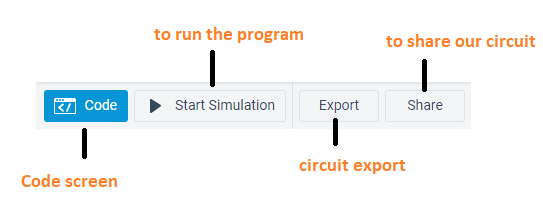
- コーディング画面は次のように表示されます:
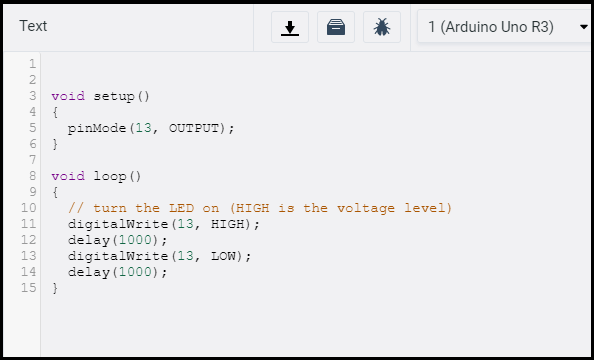
また、コードにエラーがある場合は、そのエラーも表示されます。
- ‘Start Simulation’をクリックして、コードをボードにアップロードします。
LEDは1秒間点灯し、1秒間消灯します。
点灯しているLEDは以下のように表示されます:
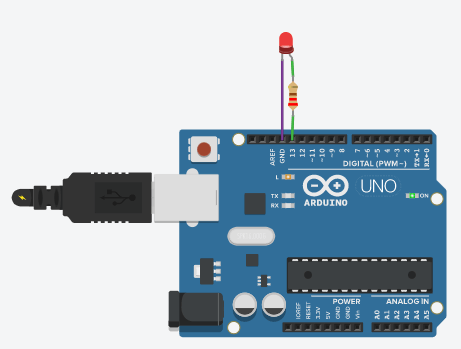
LEDの点滅を停止するには、「Stop Simulation」をクリックします:

Serial Monitor
シリアルモニタはコーディング画面の下部にあります:
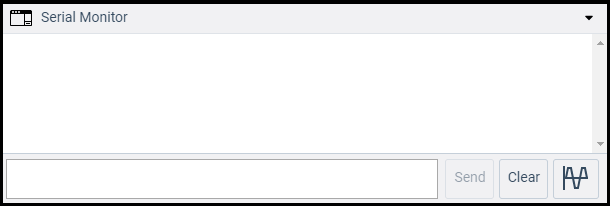
それは以下の画像のようになります:
シミュレーションを停止するには「Playback」をクリックします:
シミュレーションは、コーディング画面下部の下部にあります:
それは、以下の画像のように表示されます。