- Chris Hoffman
@chrisbhoffman
- 11 月 3, 6:40am EDT


そこで、ノートパソコンを使っていたら突然死んでしまったというわけですね。 Windows からはバッテリの警告は出ていませんし、実際、最近確認したところ、Windows はバッテリ電力が 30 % 残っていると言っていました。 何が起こっているのでしょうか。
ノートパソコンのバッテリーを適切に扱っていても、その容量は時間とともに減少します。 内蔵の電力計は、使用可能な電力量とバッテリの残り時間を推定しますが、時には間違った推定値を表示することがあります。 古い MacBook を含む、バッテリを搭載したすべてのデバイスで使用できます。 ただし、一部の新しいデバイスでは必要ないかもしれません。
Why Calibrating the Battery Is Necessary
RELATED: 携帯電話、タブレット、およびラップトップのバッテリ寿命に関する迷信を否定する
ラップトップのバッテリを適切に管理している場合、バッテリを接続し直して充電する前に、ある程度放電させる必要があります。 この機能は、頻繁に使用するアプリケーションをキャッシュすることにより、システムのパフォーマンスと信頼性を向上させます。 定期的な補充を行うことで、バッテリーの寿命を延ばすことができます。
しかし、このような動作は、ノートパソコンのバッテリーメーターを混乱させる可能性があります。 あなたがどれだけバッテリーを大切に扱っていても、一般的な使用方法、経年劣化、熱などの避けられない要因によって、バッテリーの容量は減少していきます。 バッテリーが時々100%から0%になるように動作させないと、バッテリーの電力計はバッテリーに実際にどれくらいの電力があるのかわからなくなります。
バッテリのキャリブレーションを行うと、バッテリの寿命は長くなりませんが、デバイスのバッテリ残量をより正確に予測できるようになります。

バッテリのキャリブレーションはどのくらいの頻度で行うべきですか? これは、バッテリの測定値を正確に保つのに役立ちます。
広告
実際には、ノートパソコンのバッテリの測定値が完全に正確であることをあまり心配しないのであれば、それほど頻繁に行う必要はないでしょう。 しかし、バッテリを定期的にキャリブレーションしないと、ラップトップを使用しているときに、事前の警告なしに、突然、バッテリが切れることがあります。 このような場合、バッテリをキャリブレーションする必要があります。
一部の最新デバイスでは、バッテリのキャリブレーションがまったく必要ない場合があります。 たとえば、Apple は、ユーザーが交換できるバッテリを備えた古い Mac に対してバッテリのキャリブレーションを推奨していますが、バッテリを内蔵した最新のポータブル Mac では必要ないとしています。
基本的な校正方法
バッテリの再校正は簡単で、バッテリを 100% の容量からほぼゼロまで下げ、再び満充電にするだけです。 バッテリの電力計は、バッテリが実際にどのくらい持続するかを確認し、バッテリの残りの容量についてより正確な考えを得ます。
ノートブック メーカーによっては、バッテリをキャリブレーションするユーティリティを提供しています。 これらのツールは通常、ラップトップのバッテリが満タンであることを確認し、電源管理設定を無効にし、バッテリを空にして、バッテリの内部回路がバッテリの持続時間の見当を付けることができるようにするだけです。 ノートパソコンの製造元が提供するユーティリティの使用に関する情報を確認します。
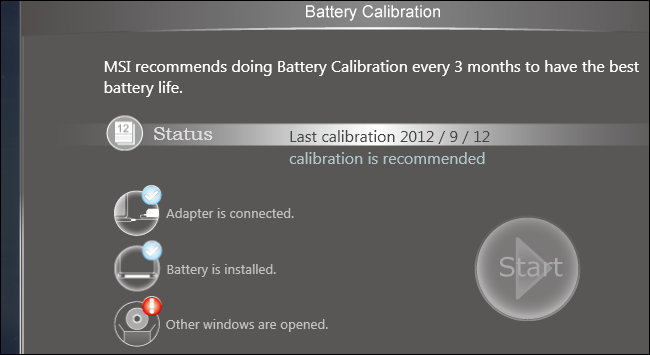
ノートパソコンのマニュアルやヘルプファイルにも目を通すべきでしょう。 各メーカーは、ノートパソコンのバッテリーが適切にキャリブレーションされるように、若干異なるキャリブレーション手順やツールを推奨している場合があります。 メーカーによっては、自社のハードウェアでは必要ないとさえ言う場合があります (Apple 社など)。 しかし、メーカーが必要ないと言っている場合でも、キャリブレーションを実行することに害はありません。 ただ、少し時間がかかるだけです。 キャリブレーション プロセスは、基本的にバッテリの完全な放電と再充電サイクルを実行します。
How to Manually Calibrate a Battery
付属のユーティリティを使用するか、ラップトップに固有の指示に従ってください。 基本的なプロセスは簡単です。
- ノートパソコンのバッテリーをフル充電します(100%)
- コンピューターを接続したまま、少なくとも 2 時間バッテリーを休ませます。 これは、バッテリーが充電プロセスでまだ熱くなく、冷えていることを確認します。 コンピュータを接続したまま通常通り使用することは可能ですが、コンピュータが熱くなりすぎないように注意してください。
コンピュータの電源管理設定にアクセスし、5%のバッテリーで自動的にハイバネーションになるように設定します。 これらのオプションを見つけるには、コントロールパネル > ハードウェアとサウンド > 電源オプション > プラン設定の変更 > 詳細な電源設定の変更 にアクセスします。 バッテリー」カテゴリの下にある「重要なバッテリーアクション」と「重要なバッテリーレベル」オプションを探してください。 (5%に設定できない場合は、できる限り低く設定します。たとえば、ある PC では、これらのオプションを 7% バッテリー以下に設定できませんでした。)

- 電源プラグを抜き、自動的にハイバネーションになるまでノートパソコンを起動し放電させたままにしてください。 この間、コンピューターを通常どおり使用できます。
注意:コンピューターを使用していない間にバッテリーを調整する場合、コンピューターが自動的にスリープ、ハイバネーション、またはアイドル時にディスプレイをオフにするように設定されていないことを確認します。 離席中にコンピュータが自動的に省電力モードになると、電力が節約され、適切に放電されなくなります。 これらのオプションを見つけるには、コントロールパネル > ハードウェアとサウンド > 電源オプション > プラン設定の変更

- コンピュータが自動的にハイバネーションまたはシャットダウンした後に5時間ほど放置しておく
- コンピュータをコンセントに差し込み、100%までずっと充電しておく
- パワーマネージメント設定が通常値に設定されていることを確認します。 たとえば、バッテリの電力を節約するために、コンピュータを使用していないときに、自動的にディスプレイの電源を切り、スリープ状態になるように設定することができます。 コンピュータの充電中にこれらの設定を変更することができます。
。 充電中は、コンピュータを通常通り使用できます。

あなたのラップトップは今、バッテリ寿命のより正確な量を報告し、任意のサプライズ シャットダウンを免れ、任意の時点でどのくらいのバッテリ電力を持っているかについてのより良いアイデアを与えるはずです。 この完全な充電サイクルを経験すると、バッテリーは、どのくらいの電力があるか知ることができ、より正確な測定値を報告するようになります。
Image Credit: Intel Free Press on Flickr
Chris Hoffman は How-To Geek の編集長です。 10年以上にわたってテクノロジーについて執筆し、2年間はPCWorldのコラムニストとして活躍しました。 また、ニューヨークタイムズ紙への寄稿や、マイアミのNBC 6などのテレビ局でテクノロジーの専門家としてインタビューを受けたり、BBCなどのニュースメディアにも取り上げられたりしています。 2011年以来、クリスは2,000以上の記事を執筆し、約10億回読まれています。