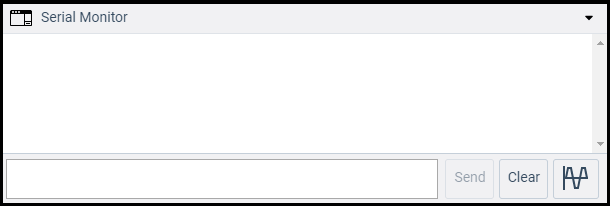Il simulatore Arduino è una rappresentazione virtuale dei circuiti di Arduino nel mondo reale. Possiamo creare molti progetti usando un simulatore senza la necessità di alcun hardware.
Il simulatore aiuta i progettisti principianti e professionisti a imparare, programmare e creare i loro progetti senza perdere tempo a raccogliere attrezzature hardware.
Vantaggi dell’uso del simulatore
Ci sono vari vantaggi dell’uso del simulatore, che sono elencati di seguito:
- Risparmia denaro, perché non c’è bisogno di comprare attrezzature hardware per fare un progetto.
- Il compito di creare e imparare Arduino è facile per i principianti.
- Non dobbiamo preoccuparci dei danni della scheda e delle relative attrezzature.
- Non è richiesta una struttura di fili disordinata.
- Aiuta gli studenti a eliminare i loro errori e gli sbagli usando il simulatore.
- Supporta il debug linea per linea, e aiuta a trovare facilmente gli errori.
- Possiamo imparare il codice e costruire progetti ovunque con il nostro computer e la connessione internet.
- Possiamo anche condividere il nostro progetto con altri.
Tipi di simulatore
Ci sono vari simulatori disponibili. Alcuni sono disponibili gratuitamente, mentre altri richiedono una licenza per accedere ai simulatori.
Alcuni tipi di simulatori sono elencati di seguito:
- Autodesk Tinkercad
- Emulator Arduino Simulator
- Autodesk Eagle
- Proteus Simulator
- Virtronics Arduino Simulator
- ArduinoSim
Autodesk Eagle è un simulatore avanzato, che viene utilizzato per progettare modelli 2D e 3D di PCB, progetti modulari, schemi multi-foglio, sincronizzazione in tempo reale, ecc.
Come accedere al simulatore?
Qui, stiamo usando il simulatore Autodesk Tinkercad.
I passi per accedere a TINKERCAD sono elencati di seguito:
1. Aprire il sito ufficiale di tinkercad. URL: https://www.tinkercad.com/
Apparirà una finestra, come mostrato qui sotto:
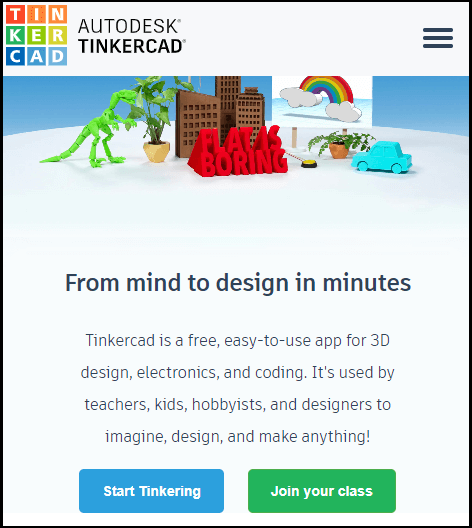
2. Clicca sulle tre linee orizzontali presenti nell’angolo in alto a destra.
3. Clicca sull’opzione ‘Accedi’, se hai un account in Autodesk. Altrimenti, clicca sull’opzione ‘JOIN NOW’ se non hai un account, come mostrato di seguito:
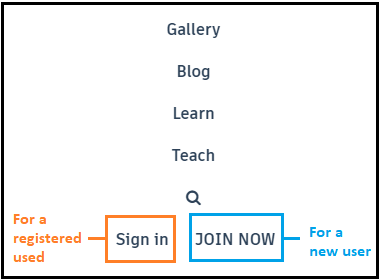
La finestra SIGN IN apparirà come:
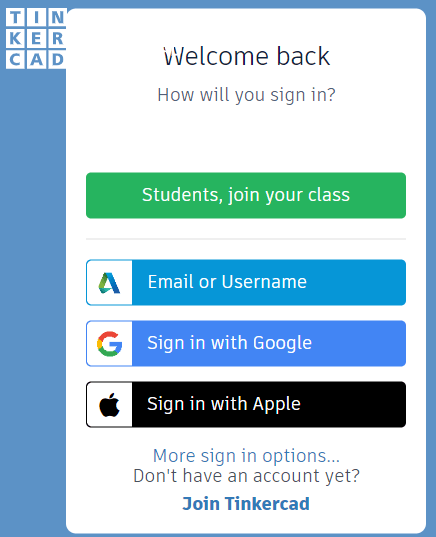
Si può selezionare qualsiasi metodo di accesso. Specificare il nome utente e la password.
Abbiamo già un account in Autodesk, quindi accediamo direttamente con il nome utente e la password.
La finestra JOIN apparirà come:
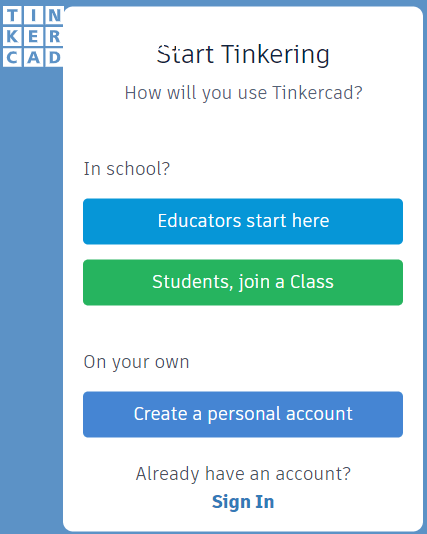
Selezioniamo la preferenza secondo i requisiti e accediamo usando Gmail, ecc.
4. Ora, apparirà una finestra, come mostrato sotto:
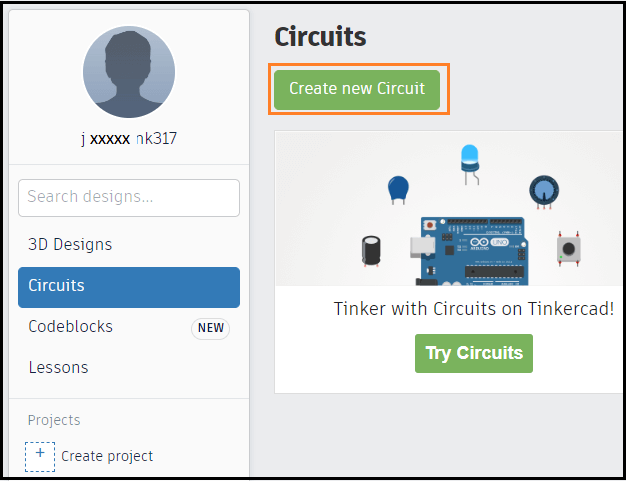
5. Clicca sull’opzione ‘Crea nuovo circuito’ per iniziare a progettare il circuito Arduino, come mostrato sopra.
L’opzione ‘Circuiti’ mostrerà anche i circuiti precedenti creati dall’utente. L’opzione ‘Design’ è usata per creare il disegno 3D, che non serve in Arduino.
6. Ora siamo pronti per iniziare con Autodesk Tinkercad. Possiamo iniziare a creare i nostri progetti.
Simulatore Autodesk Tinkercad
E’ anche un simulatore che viene usato per progettare circuiti virtuali.
Caratteristiche di Tinkercad
Le caratteristiche di Tinkercad sono elencate di seguito:
- Abbagliamento e spostamento del circuito. Significa che possiamo usare i componenti di un circuito secondo il requisito del progetto. Glow qui significa l’incandescenza del LED.
- Progettazione di prodotti integrati. Significa che i componenti elettronici usati nel circuito sono reali.
- Programmazione Arduino. Possiamo scrivere direttamente il programma o il codice nell’editor del simulatore.
- Possiamo anche considerare alcuni esempi già pronti forniti da tinkercad per una migliore comprensione.
- Simulazione in tempo reale. Possiamo prototipare i nostri progetti all’interno del browser prima di implementarli in tempo reale.
Come usare un simulatore?
Sign-in su Autodesk Tinkercad, come spiegato sopra. Ora, segui i seguenti passi:
- Clicca sull’opzione ‘Crea nuovo circuito’, come mostrato di seguito:
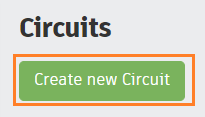
- Apparirà una finestra. Dobbiamo trascinare i componenti desiderati nella schermata del progetto. E’ mostrato qui sotto:
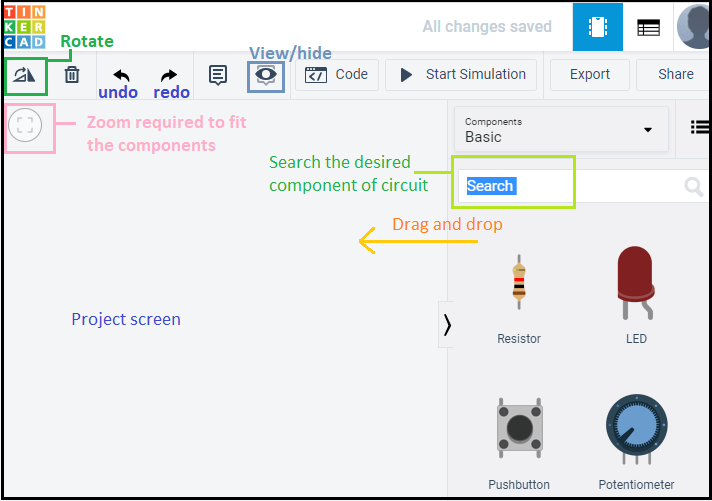
- Clicca sull’elenco a discesa dei componenti e seleziona l’opzione ‘Tutti’.
L’elenco a discesa apparirà come:
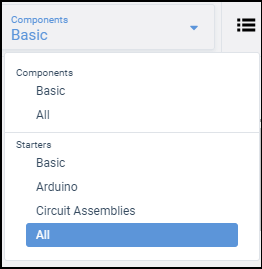
L’opzione selezionata ‘All’ mostrerà tutti i componenti e gli esempi di avvio quando scorriamo un po’ più in basso, come mostrato di seguito:
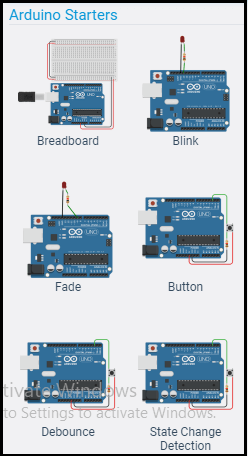
Esempio di codice per far lampeggiare un LED
Comprendiamo con un esempio per far lampeggiare un LED. Possiamo usare entrambi i metodi (far lampeggiare un LED nei progetti base e quello specificato sotto) per far lampeggiare un LED.
I passi sono elencati qui sotto:
- Ricerca UNO R3 e trascina la scheda sullo schermo del progetto. Possiamo selezionare qualsiasi scheda secondo i requisiti.
- Cerca un LED, e 1 resistenza di 220 ohm e trascinali sullo schermo del progetto.
Dopo aver selezionato la resistenza, apparirà una casella per impostare la resistenza, come mostrato sotto:
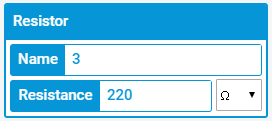
Qui, abbiamo selezionato il colore rosso per il LED. Possiamo anche scegliere altri colori.
Dopo aver selezionato il LED, apparirà una casella per impostare il colore, come mostrato di seguito:
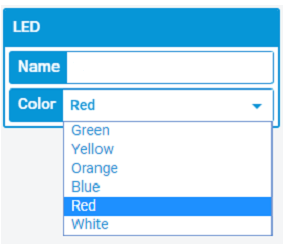
- Ora, collegare i fili. Per il cablaggio, basta selezionare il punto sulla scheda al terminale del componente. Non è necessario cercare i fili nella casella di ricerca.
- Il circuito apparirà ora come:
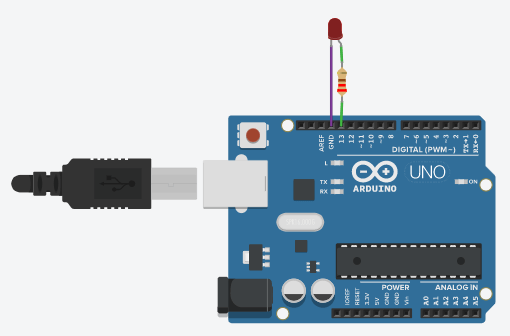
- Selezionare il ‘Testo’ invece della visualizzazione a blocchi, come mostrato di seguito:
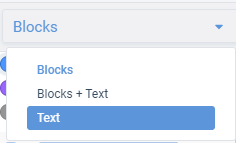
- Cliccare sul pulsante del codice per scrivere il codice, come mostrato di seguito:
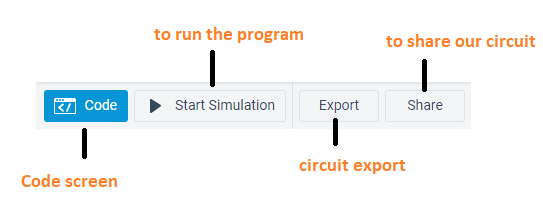
- La schermata di codifica apparirà come:
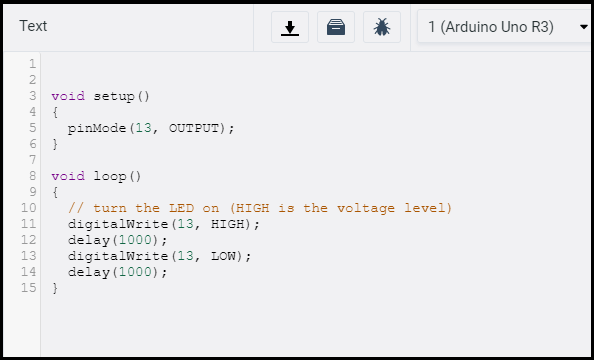
Visualizza anche l’eventuale errore nel codice.
- Clicca su ‘Start Simulation’ per caricare il codice sulla scheda.
Il LED si accenderà per 1 secondo e si attenuerà per 1 secondo.
Il LED di illuminazione è mostrato qui sotto:
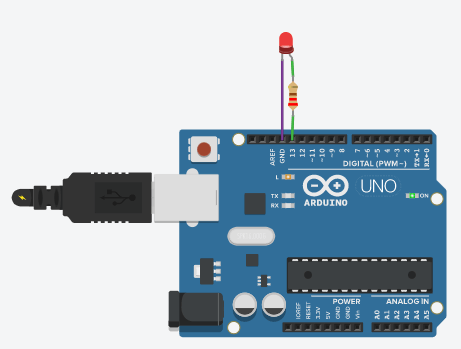
Clicca su ‘Stop Simulation’ per fermare il lampeggiamento di un LED, come mostrato qui sotto:

Serial Monitor
Il serial monitor è presente sul fondo della schermata di codifica.
Sarà come l’immagine sottostante: