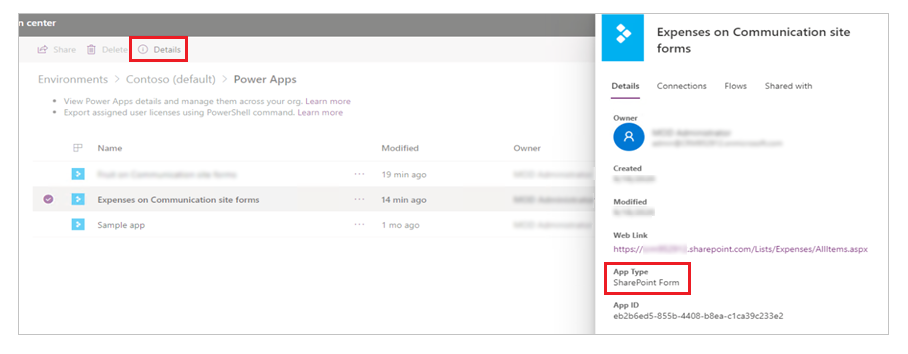- 10/09/2020
- 3 minuti per leggere
-
-
 e
e -
 D
D -
 t
t -
 S
S -
 M
M -
+5
-
Puoi facilmente personalizzare il modulo per una lista SharePoint o una libreria di documenti SharePoint aprendo Power Apps in un browser. Non è necessario scrivere codice tradizionale, come C#, o scaricare un’altra applicazione, come InfoPath. Quando pubblichi le tue modifiche, il modulo viene incorporato nella lista SharePoint per essere utilizzato da tutti i suoi utenti. In Power Apps, puoi anche rivedere i rapporti analitici, creare facilmente la formattazione condizionale e connetterti ad altre fonti di dati.
Per seguire i passi di questo articolo, creerai una lista in modo da poter vedere come funziona la personalizzazione, e poi potrai applicare gli stessi concetti alla tua lista.
Nota
- Se l’opzione Personalizza moduli non è disponibile o non funziona correttamente per la tua lista, potrebbe contenere tipi di dati che Power Apps non supporta. Inoltre, non puoi spostare il tuo modulo in un altro elenco o ambiente.
- I moduli personalizzati per gli elenchi sono supportati solo in elenchi generici e librerie di documenti generici. I modelli di liste e librerie personalizzate non sono attualmente supportati; incluso ma non limitato a liste come Annunci, Contatti e Compiti.
- I moduli personalizzati per le librerie di documenti supportano solo la modifica dei metadati personalizzati. La modifica o la gestione dei file non è supportata.
- Sono necessarie azioni aggiuntive quando si cambia l’indirizzo di un sito SharePoint che utilizza moduli personalizzati. Ulteriori informazioni: Effetti della modifica dell’indirizzo di un sito SharePoint su Power Apps.
Crea una lista
In un sito SharePoint, crea una lista e poi aggiungi queste colonne alla lista:
- Dettagli (sì/no)
- Prezzo (valuta)
- Disponibilità (data senza ora)
- Colore (scelta)
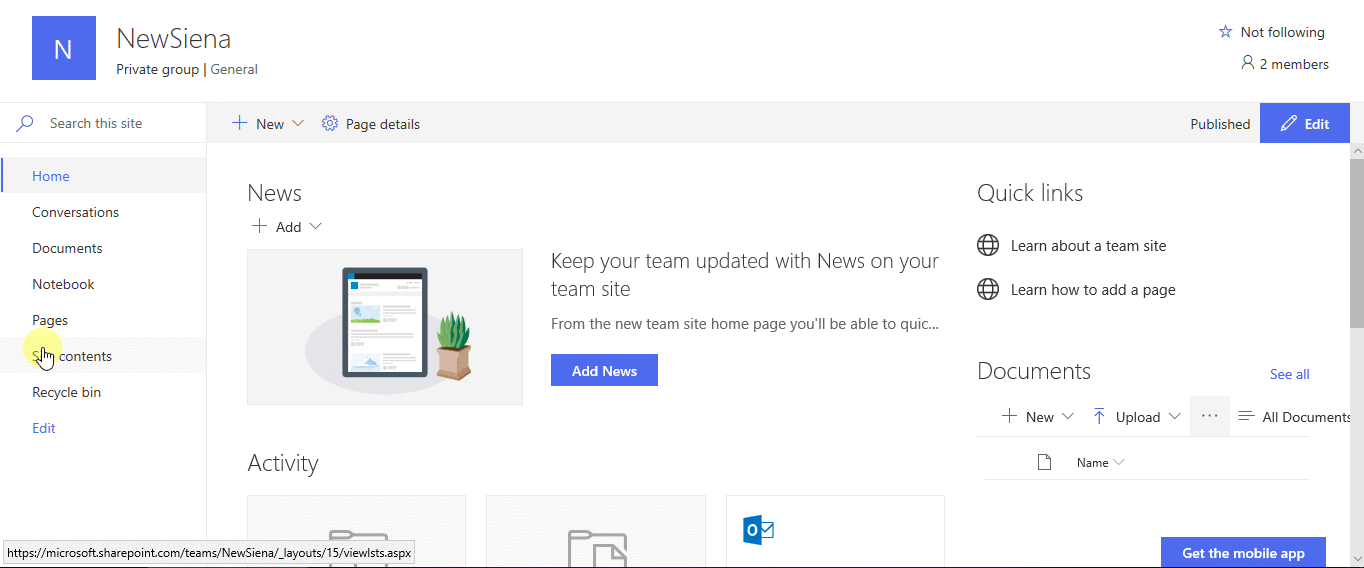
Apri il modulo
-
Nella barra dei comandi, seleziona Power Apps, quindi seleziona Personalizza modulo.
Power Apps Studio si apre nella stessa scheda del browser.
-
Se si apre la finestra di dialogo Welcome to Power Apps Studio, seleziona Skip.
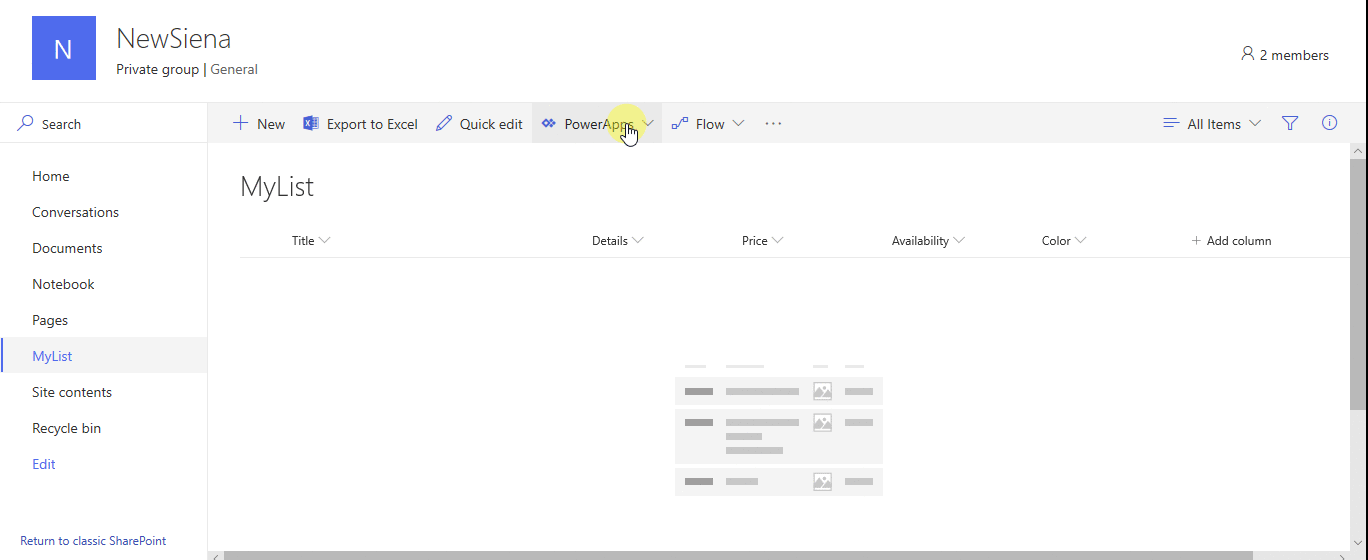
Spostare e rimuovere un campo
-
Trascina il campo Availability in fondo alla lista dei campi.
I campi appaiono nell’ordine che hai specificato.
-
Passa sopra il campo Allegati, seleziona l’ellissi (…) che appare e poi seleziona Rimuovi.
Il campo che hai specificato scompare dal modulo.
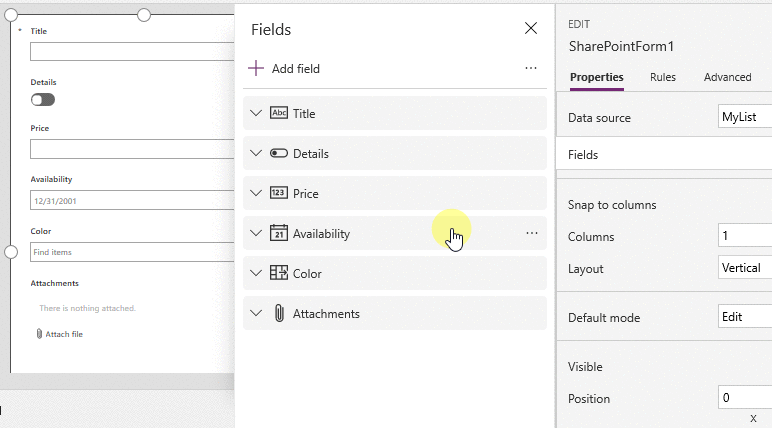
Imposta la formattazione condizionale
Puoi configurare i campi Prezzo, Disponibilità e Colori perché appaiano solo se Dettagli è impostato su sì.
-
Nella barra di navigazione sinistra, espandi Details_DataCard1, e nota il numero che appare alla fine di DataCardValue.
-
Imposta la proprietà Visibile delle schede Colore, Disponibilità e Prezzo su questa formula (sostituendo, se necessario, il numero con quello che hai notato nel passo precedente):
If(DataCardValue2.Value = true, true)
-
Tieni premuto il tasto Alt della tastiera e seleziona più volte il toggle Dettagli.
I tre campi che hai configurato appaiono e scompaiono dal modulo.
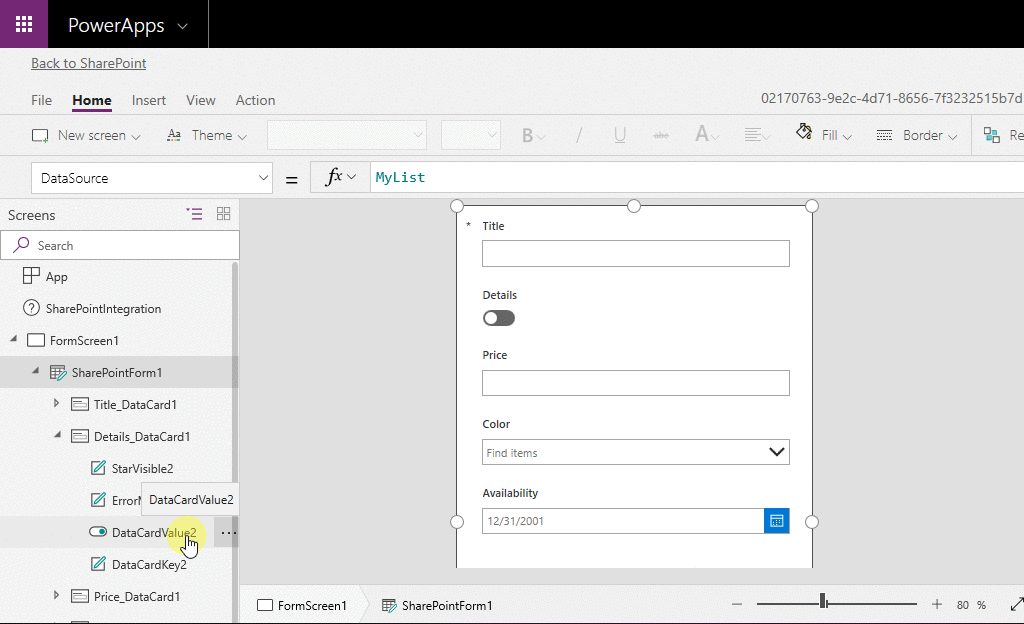
Salva e pubblica il modulo
-
Apri il menu File, seleziona Salva e poi seleziona Pubblica su SharePoint due volte.
-
Nell’angolo in alto a sinistra, seleziona la freccia indietro, e poi seleziona Torna a SharePoint.
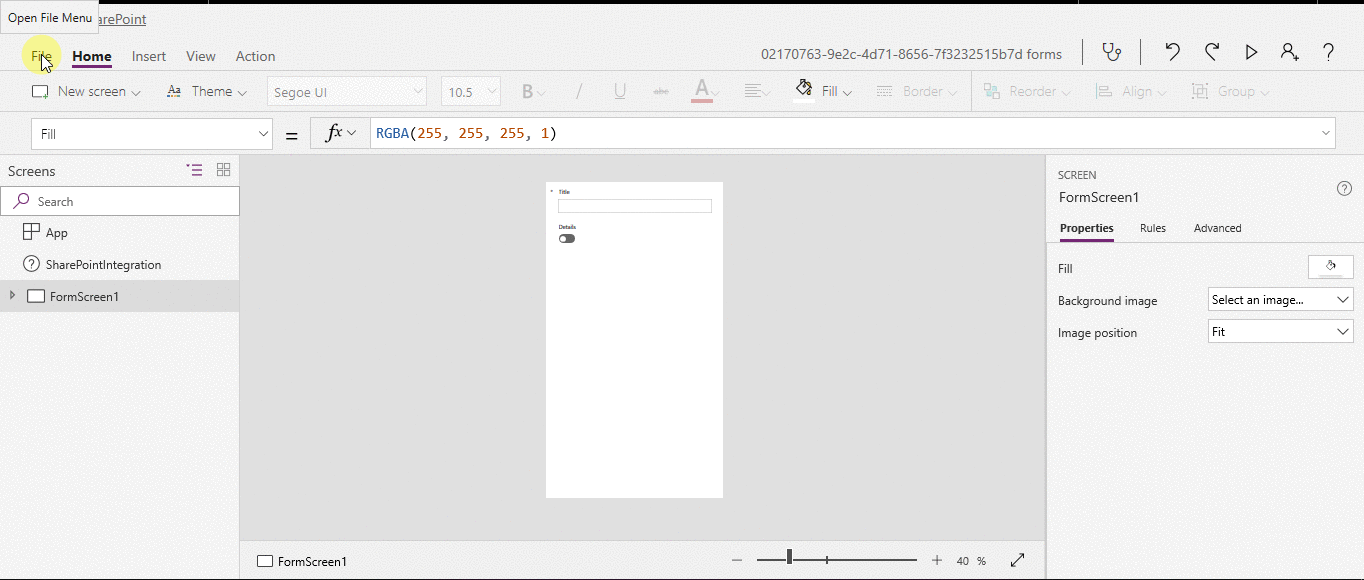
Per personalizzare ulteriormente il tuo modulo
-
Apri la tua lista, seleziona Nuovo nella barra dei comandi, e poi seleziona Personalizza vicino alla cima del modulo.
-
Personalizza il tuo modulo in diversi modi, come quelli descritti in questi articoli:
- Cambia le sue dimensioni, l’orientamento o entrambi (per esempio, per rendere il modulo più largo).
- Personalizza una o più schede (per esempio, cambia il testo di una scheda o il controllo di input).
- Crea un campo di ricerca.
Altre informazioni: Capire l’integrazione dei moduli di SharePoint.
Utilizza il modulo predefinito
-
Dalla tua lista in SharePoint, apri la pagina delle impostazioni (selezionando l’icona dell’ingranaggio vicino all’angolo in alto a destra), quindi seleziona Impostazioni lista.
-
Sotto Impostazioni generali, seleziona Impostazioni modulo.
-
Nella pagina Impostazioni modulo, seleziona una di queste opzioni e poi seleziona OK.
-
Usa il modulo predefinito di SharePoint – Quando un utente apre la tua lista e seleziona Nuovo nella barra dei comandi, apparirà il modulo predefinito per la lista.
-
Usa un modulo personalizzato creato in Power Apps – Quando un utente apre la tua lista e seleziona Nuovo nella barra dei comandi, apparirà il tuo modulo personalizzato. (In alternativa, puoi pubblicare nuovamente il modulo in Power Apps.)
Puoi passare avanti e indietro tra le opzioni, secondo necessità.
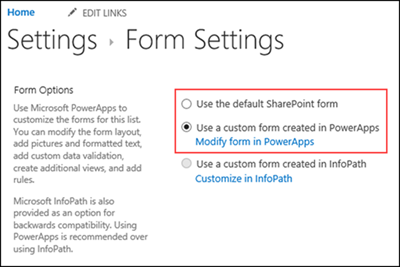
-
Eliminare il modulo personalizzato
-
Dalla tua lista in SharePoint, apri la pagina delle impostazioni (selezionando l’icona dell’ingranaggio vicino all’angolo in alto a destra), quindi seleziona Impostazioni lista.
-
In Impostazioni generali, seleziona Impostazioni modulo.
-
Nella pagina Impostazioni modulo, seleziona Usa il modulo SharePoint predefinito, quindi seleziona Elimina modulo personalizzato.
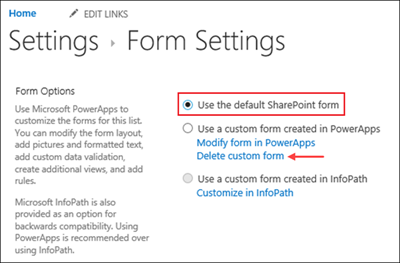
Q & A
Forms vs. app
Q: Come differisce un modulo personalizzato da un’app indipendente che creo da SharePoint o Power Apps?
A: Se personalizzi il modulo per una lista SharePoint, il modulo non appare come app in Power Apps Studio o Power Apps Mobile. Puoi aprire il modulo solo dalla lista per la quale l’hai creato.
Q: Quando dovrei personalizzare un modulo per gestire i dati in una lista SharePoint e quando dovrei creare un’app indipendente?
A: Personalizza un modulo se vuoi che i tuoi utenti gestiscano i dati senza lasciare SharePoint (per esempio, in un browser desktop). Crea un’app se vuoi che i tuoi utenti gestiscano i dati al di fuori di SharePoint (per esempio, su un dispositivo mobile).
Q: Posso personalizzare un modulo e creare un’app per la stessa lista?
A: Sì.
Q: Posso personalizzare una lista e creare un’app usando le stesse funzioni?
A: Sì.
Q: Posso personalizzare un modulo in un ambiente diverso da quello predefinito nella mia organizzazione?
A: No.
Gestisci il tuo modulo personalizzato
Q: Come posso condividere facilmente il mio modulo con altri?
A: Apri il modulo, seleziona Copia link, e poi invia il link agli altri.
Q: Posso aggiornare il mio modulo senza rendere visibili le mie modifiche agli altri?
A: Sì. Puoi modificare il tuo modulo e salvare tutte le volte che vuoi, ma le tue modifiche non saranno visibili a nessun altro a meno che tu non selezioni Pubblica su SharePoint.
Q: Se personalizzo un modulo di lista e faccio un errore, posso tornare a una versione precedente?
A: Sì.
-
Apri il tuo elenco, seleziona Power Apps sulla barra dei comandi e poi seleziona Personalizza moduli.
-
In Power Apps Studio, seleziona File e poi seleziona Vedi tutte le versioni. La pagina Versioni si apre in una nuova scheda del browser.
Nota
Se non vedi il pulsante Vedi tutte le versioni, seleziona Salva. Il pulsante dovrebbe apparire.
-
Senza chiudere la pagina Versioni o la scheda del browser, torna alla pagina Salva nell’altra scheda del browser, seleziona la freccia in alto nel pannello di navigazione sinistro e poi seleziona Torna a SharePoint per sbloccare il modulo e chiudere Power Apps Studio.
-
Ritorna alla pagina Versioni nell’altra scheda del browser, individua la versione che vuoi ripristinare e poi seleziona Ripristina.
Nota
Se ricevi un messaggio di errore che dice che il ripristino non è riuscito perché il modulo è bloccato da un altro utente, aspetta che l’utente sblocchi il modulo e poi riprova.
Q: Posso spostare il mio modulo da una lista all’altra?
A: No.
Q: Cosa succede al mio modulo personalizzato se la lista viene cancellata o ripristinata dal Cestino?
A: Cancellare una lista cancella automaticamente il modulo personalizzato associato. Se una lista che contiene un modulo personalizzato associato viene ripristinata dal Cestino, anche il modulo personalizzato viene ripristinato automaticamente con la lista.
Amministra il tuo modulo personalizzato
Q: Come posso condividere il mio modulo?
A: Non è necessario condividere il modulo – il modulo eredita i permessi dalla lista SharePoint. Quando hai finito di personalizzarlo, basta pubblicarlo su SharePoint in modo che altri possano usarlo.
Q: Chi può personalizzare i moduli?
A: Chiunque abbia i permessi di SharePoint per gestire, progettare o modificare la lista associata.
Q: Ho bisogno di una licenza Power Apps per creare o usare moduli di lista personalizzati?
A: Gli utenti ospiti possono usare moduli personalizzati. Per creare moduli personalizzati, è necessario un piano Office 365 che includa Power Apps.
Q: Cosa succede quando gli utenti guest accedono a un elenco che ha un modulo personalizzato?
A: Finché gli utenti guest hanno il permesso di accedere all’elenco, possono accedere al modulo personalizzato.
Q: Come amministratore, come posso ottenere un elenco di tutti i moduli personalizzati nella mia organizzazione?
A: Non puoi elencare tutti i moduli personalizzati nell’organizzazione. Tuttavia, un amministratore di tenant per Power Apps, o un amministratore di ambiente per l’ambiente Power Apps predefinito può fare quanto segue per controllare il tipo di app come SharePoint Form per le singole app:
-
Nel centro amministrativo di Power Platform, seleziona l’ambiente predefinito per la tua organizzazione dall’elenco degli ambienti.
-
Seleziona Power Apps dalla sezione Risorse sulla destra.
-
Seleziona l’app.
-
Seleziona Dettagli.
-
Controlla il tipo di app.
Se il tipo di app è SharePoint Form, l’app è un form personalizzato.