
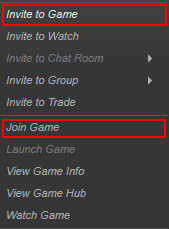
- Steam (all OS)
Il modo più semplice per connettersi agli amici che giocano a Starbound è attraverso la tua lista amici Steam. Cliccate semplicemente con il tasto destro del mouse sul nome di un giocatore nella vostra lista amici e selezionate “Join Game”. Questo vi connetterà alla loro partita in corso di Starbound e apparirete nel loro universo. Lì avrete tutto sulla vostra nave con voi, ma qualsiasi cosa sui pianeti apparirà come nel loro gioco, non nel vostro.
In alternativa potete selezionare ‘Invita a giocare’ che li inviterà ad unirsi alla vostra partita con qualsiasi personaggio con cui stanno giocando. Devi essere loggato nel gioco con un personaggio perché questa opzione sia disponibile.
Lancia un server dedicato
Dopo aver selezionato di aprire Starbound in Steam appare l’opzione per lanciare un server dedicato. Questo lancerà starbound_server.exe che ospita un server dalla tua macchina. Questo permette ai giocatori di connettersi alla tua macchina per giocare a Starbound, anche se il gioco è chiuso (purché il software del server sia ancora in esecuzione).
Impostazione del server
- Linux (Ubuntu)
- Una guida per impostare un server linux può essere trovata qui Guida:LinuxServerSetup
Se il computer su cui vuoi far girare il server ha un IP privato:
Avrete bisogno dell’accesso amministrativo a tutti i router tra il server e internet (in una casa tipica, potreste averne fino a 2 o più. In alcuni casi il modem stesso ha un router incorporato che spesso viene trascurato)
Ti servirà anche l’accesso amministrativo a qualsiasi firewall tra il server e internet (In una casa tipica, questo sarebbe solo il firewall incorporato nel tuo sistema operativo)
Manualmente
- Esegui il server Starbound nella tua directory Starbound. La posizione predefinita è:
- Su Windows a 32 bit, C:\Programmi (CSTEAM), C:\Steam\steamapps\common\starbound\win32\starbound_server.exe
- Su Windows a 64 bit: C:\Program Files (x86)\Steam\steamapps\common\Starbound\win32\starbound_server.exe
- Su Mac OS, ~/Library/Application Support/Steam/SteamApps/common/Starbound
- Su Linux a 64 bit, ~/.local/share/Steam/SteamApps/common/Starbound/linux/starbound_server (non esiste un server Linux a 32 bit)
- Se il server di Starbound non può essere trovato in queste posizioni, allora fai clic destro sul gioco in Steam per trovare la directory di Starbound.
Test del server
Per ospitare un server dovrai inoltrare/consentire la porta TCP 21025 sul tuo router e firewall (se abilitato)
Vedi la sezione delle risorse su un UR di test delle porte remoteSe la risorsa riporta che la porta è chiusa allora dovrai:
- Controlla i tuoi firewall nel tuo sistema operativo
- Controlla le regole di inoltro sul tuo router
Localmente, dovresti essere ancora in grado di connetterti al tuo server usando l’IP 127.0.0.1 (Loopback locale) nel client Starbound, ma i tuoi amici no.
Una volta che lo strumento remoto riporta che la porta è aperta, allora potete dare il vostro IP ai vostri amici per giocare. Per localizzare il tuo IP usa questo, o un altro URL simile
Configurazione del client
- Carica il gioco, clicca “Multiplayer” nel menu principale
- Seleziona il personaggio che vuoi usare
- Indirizzo del server: Inserisci l’IP o il nome DNS a cui vuoi connetterti.
- Inserisci l’account e la password del server se questo è stato configurato, altrimenti può essere lasciato vuoto
- Clicca su “Join Server”
- Invita anche i tuoi amici a connettersi!
Gioco multiplayer
Formazione di un party
Una volta che sei nel gioco, tu e i tuoi amici sarete su navi e pianeti diversi. Per CREARE un party, una volta che gli amici si sono uniti alla tua partita, premi l’icona ( + ) in alto a destra, sotto il ritratto del tuo personaggio, e metti il nickname del personaggio del tuo amico (‘s/s’). (Se non conosci il nickname dell’amico, controlla la chat per trovarlo, visualizzato come: “(Nome) si è connesso”), e clicca su invita. Per UNIRVI ad un party, una volta che il proprietario del party vi ha inviato un invito, cliccate semplicemente su accetta, o nega. In pochi secondi, dovresti vedere l’immagine del personaggio del proprietario, così come le immagini dei personaggi degli altri giocatori che sono già nel party.
Nota: Una volta che sei in un party con qualcuno, puoi fare warp sulla sua nave cliccando sul suo ritratto.
Configurazione avanzata del server
Modificando il file ‘starbound.config’ nella directory giraffe_storage, i giocatori possono regolare le impostazioni del server che stanno ospitando. Questo metodo permette ai giocatori di configurare le password del server, le porte, le impostazioni di gioco predefinite e molto altro ancora regolando i valori.
Configurazione del server |
||||
|---|---|---|---|---|
| Key | Descrizione | Esempio | Valore predefinito | |
| gameServerPort | La porta del server | 21025 | ||
| gameServerBind | “*” | |||
| bannedUuids | Lista di divieto per gli ID utente unici | |||
| bannedIPs | Lista di divieto per gli indirizzi IP IP | |||
| serverName | Nome del server | A Starbound Server | ||
| maxPlayers | Sessioni simultanee massime consentite | 8 | ||
| upnpPortForwarding | true | |||
| checkAssetsDigest | false | |||
| allowAdminCommands | Determina se i comandi admin possono essere usati sul server | true | ||
| allowAdminCommandsFromAnyone | Determina se tutti gli utenti possono usare comandi admin | false | ||
| runQueryServer | falso | |||
| queryServerPort | 21025 | |||
| queryServerBind | “*” | |||
| runRconServer | falso | |||
| rconServerPort | 21026 | |||
| rconServerBind | “*” | |||
| rconServerPassword | “” | |||
| rconServerTimeout | 500 | |||
Programma |
||||
| windowTitle | titolo della finestra del programma di gioco | “Starbound – Beta” | ||
| vsync | Abilita la sincronizzazione verticale | vero | ||
| renderSleep | vero | |||
| maxFrameskip | Impostazione salto fotogramma | 10 | ||
| sampleRate | frequenza di campionamento audio | 44100 | ||
| audioChannels | Numero di canali audio | 2 | ||
| audioChannelSeparation | Audio balance | |||
Player Config |
||||
| clearUniverseFiles | Forza i giocatori ad usare i dati del nuovo universo | falso | ||
| clearPlayerFiles | Forza i giocatori ad usare nuovi personaggi | falso | ||
| playerBackupFileCount | 3 | |||
Impostazioni predefinite del menu |
||||
| sfxVol | Livello del volume degli effetti sonori tra 0-100 | 100 | ||
| musicVol | Livello volume musica tra 0-100 | 100 | ||
| windowedResolution | Risoluzione del gioco in modalità finestra | |||
| Risoluzione massimizzata | Risoluzione del gioco in una finestra massimizzata | |||
| Risoluzione schermo intero | Risoluzione del gioco quando schermo intero | |||
| fullscreen | Abilita schermo intero | falso | ||
| Massimizzato | Finestra di gioco massimizzata | vero | ||
| ZoomLevel | Livello zoom della telecamera di gioco | 3.0 | ||
| speechBubbles | Toggle per le bolle di voce del giocatore | true | ||
| crafting.filterHaveMaterials | Filtraggio delle liste di crafting a ‘disponibile per craft’ | falso | ||
| titolo.connectionString | indirizzo IP dell’ultima connessione al server | “” | ||
Risorse
- URL di test delle porte remote:
- http://www.yougetsignal.com/tools/open-ports/
- http://www.canyouseeme.org/
- http://www.t1shopper.com/tools/port-scan/
- Aiuto per inoltrare le porte sul vostro router:
- http://en.wikipedia.org/wiki/Port_forwarding
- http://portforward.com/english/routers/port_forwarding/
- http://www.howtogeek.com/66214/how-to-forward-ports-on-your-router/
- Altro
- Lista Top Server Stellare