Aggiornarli non richiede più di qualche click (quanto può essere bello?) e non devi nemmeno preoccuparti di cercare le versioni giuste o identificare il colpevole.

DriverFix
Gli utenti spesso riferiscono che installare il driver Asus Smart Gesture diventa possibile dopo aver aggiornato i driver. Lascia che DriverFix gestisca il compito per te!
Esegui il file di installazione del driver come amministratore
Gli utenti hanno riferito che non sono in grado di installare il driver Asus Smart Gesture su Windows 10, ma è possibile risolvere facilmente questo problema eseguendo il file di installazione come amministratore.
Per farlo, individua il file di setup, fai clic con il tasto destro e scegli Esegui come amministratore dal menu.

Non succede nulla quando clicchi su Esegui come amministratore? Non preoccuparti, abbiamo la soluzione giusta per te.
Scarica invece Touchpad Synaptics

Se non puoi installare il driver Asus Smart Gesture su Windows 10, gli utenti suggeriscono di installare invece il driver Synaptics Touchpad.
Secondo loro, Touchpad Synaptics per Windows 8.1 funziona perfettamente su Windows 10, ma assicurati di scaricare la versione per Windows 10 se è disponibile.
In alternativa, alcuni utenti stanno suggerendo di installare invece i driver Sentelic.
Riparare il driver e installare la versione più recente
- Vai al sito Asus e scarica la stessa versione del driver Smart Gesture che hai installato. Dopo aver scaricato il driver, eseguilo ed estrai i file di setup.
- Apri ora Programmi e funzionalità. Per farlo premi il tasto Windows + la scorciatoia S, entra in Programmi e funzionalità e seleziona Programmi e funzionalità dall’elenco.
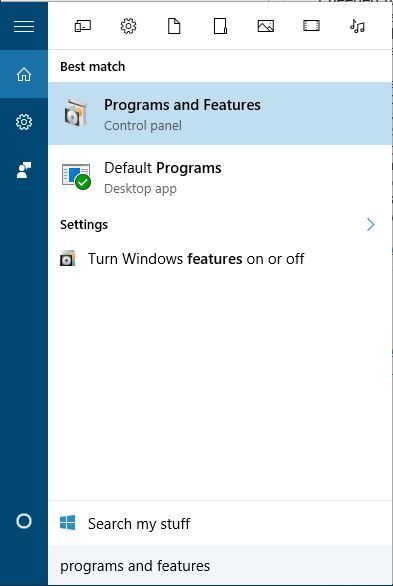
- Apparirà un elenco di software installati. Selezionate Asus Smart Gesture driver e cliccate su Repair or Change.
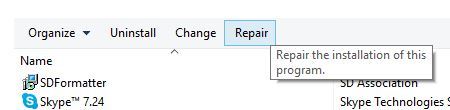
- Localizzate il file di setup del driver e selezionatelo.
Per risolvere questo problema è necessario riparare il driver Smart Gesture che avete installato sul vostro PC. Per farlo, segui la procedura di cui sopra.
Dopo aver riparato il driver, dovresti essere in grado di disinstallarlo e installare la versione per Windows 10.
Ripristina le impostazioni di Asus Smart Gesture

- Vai al Pannello di controllo.
- Trova Asus Smart Gesture, e aprilo.
- Clicca Imposta tutto come predefinito.
- Riavvia il computer.
C’è la possibilità che tu non sia in grado di aggiornare perché qualcosa non va nelle impostazioni di Asus Smart Gesture. Quindi, stiamo per resettare le impostazioni e provare a installare gli aggiornamenti ancora una volta.
Non riesci ad aprire il Pannello di controllo su Windows 10? Dai un’occhiata a questa guida passo dopo passo per trovare una soluzione.
Carica i valori predefiniti del BIOS

Ora, passiamo alle soluzioni relative al BIOS. Anche se non è molto spesso il caso, le impostazioni del BIOS possono effettivamente bloccare l’installazione di alcuni aggiornamenti.
Quindi, la prima cosa che faremo ora è caricare le impostazioni predefinite del BIOS. Poiché questo processo non è identico su tutti i computer, non posso dirvi esattamente come eseguirlo.
Tutto sommato, il punto è entrare nel BIOS (probabilmente premendo DEL all’avvio) e andare sull’opzione per caricare i default del BIOS.
Se non sai come fare, cerca su Google la tua scheda madre per una spiegazione più dettagliata o controlla il link qui sotto.
Se Windows salta il BIOS, dai un’occhiata a questa utile guida per risolvere rapidamente il problema.
Accedere al BIOS ti sembra un compito troppo grande? Permettici di renderti le cose più facili con l’aiuto di questa fantastica guida.
Aggiornamento del BIOS

Se resettare le impostazioni del BIOS non ha portato a termine il lavoro, proviamo una misura più seria: aggiornare il BIOS. C’è una buona probabilità che tu non l’abbia mai fatto in vita tua.
E va bene, aggiornare il BIOS non è una cosa che si fa tutti i giorni. E dovrebbe essere così. Perché aggiornare il BIOS è abbastanza rischioso.
Un solo errore può rendere il vostro BIOS, e quindi il vostro computer, inutilizzabile. Quindi, dovreste davvero affrontare l’intero processo con estrema attenzione.
Aggiornare il BIOS sembra spaventoso? Rendi le cose molto più facili con l’aiuto di questa pratica guida.
Reset Windows

Se nessuna delle soluzioni di cui sopra è riuscita a risolvere il problema, l’unica cosa rimasta da fare è resettare il sistema operativo Windows.
Ci sono più modi per resettare Windows 10, ma se non sei sicuro di come eseguirne uno, tutto è spiegato nel link sottostante.
Hai bisogno di più informazioni su come resettare il PC? Leggi questo articolo e scopri tutto quello che devi sapere.
Ecco altri esempi di questo problema:
- Asus Smart Gesture c’è un problema con questo pacchetto di installazione di Windows – Questo problema appare quando non sei in grado di installare i driver Asus Smart Gesture utilizzando il programma di installazione ufficiale.
- Asus Smart Gesture another installation is in progress – Questo errore ti impedisce di installare i driver, anche se un’altra installazione non è in corso.
- Asus Smart Gesture source file not found – Un altro problema di installazione dei driver, che appare quando il programma di installazione non è in grado di individuare la fonte del file del driver.
- Asus Smart Gesture non funziona / Impossibile disinstallare Asus Smart Gesture – Oltre al problema di installazione del driver, Asus Smart Gesture può anche causare problemi di disinstallazione ad alcuni utenti.
- Asus Smart Gesture problem with Windows installer – Un altro problema che colpisce il programma di installazione del driver Asus Smart Gesture.
- Asus Smart Gesture l’account specificato esiste già – Anche se questo problema ti dice che qualcosa non va con il tuo account utente, può essere risolto con un semplice aggiornamento.
- Asus touchpad driver – Questo è un altro problema che gli utenti lamentano. Se sei uno di loro, DriverFix può aiutarti.
Installare il driver Asus Smart Gesture su Windows 10 a volte può essere problematico ma, si spera, sei riuscito a installarlo dopo aver usato una delle nostre soluzioni.