Se dovete stampare lo stesso documento più volte, ma con informazioni leggermente diverse, potreste voler provare l’unione dei dati. L’unione dei dati in InDesign può farvi risparmiare molto tempo quando stampate documenti multipli. Per esempio, se avete una lettera da inviare a molte persone, potreste disegnare tutti questi dati e lasciare che InDesign crei tutti i documenti di cui avete bisogno.
Come funziona? Continua a leggere per scoprire come!
Segui con noi sul nostro canale YouTube Envato Tuts+:
Di cosa avrai bisogno
In questo tutorial vengono utilizzate le seguenti risorse:
- Business Card Template Design
In questo tutorial useremo questo modello di biglietto da visita. Siete invitati ad usarlo insieme a me, o ad usare un vostro documento InDesign.
Come usare Data Merge in InDesign
Passo 1
Il primo passo è raccogliere e formattare i dati necessari che vogliamo avere nel nostro documento. Questo varia a seconda del progetto, ma in questo esempio, raccoglieremo i dati dei dipendenti per i biglietti da visita. In questo caso, l’azienda avrà lo stesso design, ma i biglietti da visita dovranno essere personalizzati per ogni singolo dipendente.
Prima di tutto, per raccogliere i dati, useremo un file .txt.
Sul tuo desktop, crea un file di testo e chiamalo members.txt. Su Windows, ti consiglio di usare Notepad, mentre su Mac, ti consiglio di usare TextEdit per farlo.

Passo 2
Una volta aperto il tuo nuovo file di testo, dovrai inserire alcuni campi dati. La prima riga sarà il nome dei campi, mentre ogni riga dopo di essa rappresenterà un dipendente che vogliamo includere.
Come puoi vedere, abbiamo le categorie Nome, Titolo, Telefono ed Email. Queste sono le nostre etichette per l’unione dei dati di InDesign che saranno usate per identificare ogni inserimento di dati.

Passo 3
Ogni linea dopo la prima rappresenterà un singolo inserimento di dati.
Per questo esempio, abbiamo incluso quattro diversi impiegati. Puoi inserire tutti quelli di cui hai bisogno! Raccogliere dati in questo modo ci farà risparmiare molto tempo in seguito.
Le virgole che separano ogni categoria sono in ordine. Così qui, per esempio, abbiamo un dipendente chiamato Jessica Style. Il suo titolo è Designer.

Passo 4
Una volta che hai tutti i dati che ti servono nel tuo file di testo, assicurati di salvarlo.
Poi, apri InDesign. In questo tutorial, applicheremo il nostro file di testo al design di un biglietto da visita, come esempio.
Si può anche usare il proprio documento, o disegno, se si preferisce. Assicurati solo di averlo aperto e pronto a partire.

Step 5
Una volta che hai il tuo documento aperto e pronto, possiamo iniziare ad aggiungere elementi dove vogliamo presentare i nostri dati. Per usare le funzioni di fusione, avremo bisogno del pannello Data Merge.
Lo puoi trovare sotto Window > Utilities > Data Merge.

Step 6
Poi, abbiamo bisogno di allegare i nostri dati al documento. Clicca l’icona hamburger sul pannello Data Merge e scegli SelectData Source.

Step 7
Da qui, trova il file member.txt che hai fatto prima e clicca Open.

Step 8
Guarda l’esempio, sotto. Vedrete le diverse entità che sono state posizionate sulla prima riga del nostro documento di testo. Usando questo, possiamo iniziare a posizionare i nostri dati di testo dove vorremmo che fossero visualizzati.
Iniziamo con il nome. Usando lo strumento Testo, evidenziate l’area dove volete che il nome sia sostituito. Poi, clicca sull’etichetta Nome nella finestra Data Merge.

Passo 9
Nota come il nome è cambiato in<<Nome>>. Ciò significa che questo è un segnaposto per tutti i nomi nel file di testo. Le impostazioni dei caratteri sono rimaste le stesse, assicurandosi che il design rimanga come inteso.
Ripetete il passo su tutte le aree, per Title, Phone, e Email.

Step 10
Ora che tutte le aree dati sono state posizionate dove ci serve, possiamo fare un’anteprima.
In basso a sinistra della finestra Data Merge, seleziona Preview.

Step 11
Ora dovresti vedere i tuoi dati riempire le aree desiderate. Abbastanza pulito, giusto?
Per vedere in anteprima tutti i punti di dati, puoi usare le frecce in basso a destra della finestra Data Merge.

Step 12
Una volta che sei soddisfatto di tutti i dati che hai posizionato, puoi ora creare un documento che contiene tutti i punti di dati.
Per fare questo, clicca sul pulsante Create Merged Document per aprire la finestra.

Step 13
Ora che la finestra Create Merged Document è aperta, ti vengono presentate un sacco di opzioni. Puoi scegliere un singolo record o un intervallo di record dai tuoi dati.
Per questo esempio, lasciamo selezionati tutti i record.

Passo 14
Premi il pulsante OK per creare il nuovo documento. Otterrete un rapporto sul testo sovrascritto. Comunque, non preoccuparti troppo a questo punto, dato che avrai la possibilità di fare dei cambiamenti.

Passo 15
Nota come il tuo nuovo documento ha più pagine, una per ognuno dei punti dati dal tuo file di testo. Assicurati di scorrere tutte le pagine per assicurarti che tutti i dati siano accurati e per fare qualsiasi aggiustamento finale al disegno.
Si noterà anche che questo nuovo documento non ha più i tag dei dati. Questo rende facile fare aggiustamenti a una pagina senza influenzare il resto del documento.
Da qui, puoi salvare il tuo documento e stampare come desideri! È una buona idea conservare una copia del documento originale e dei dati, insieme a questo nuovo documento che avete creato.

Conclusione
Come potete vedere, questo è un potente strumento che può farvi risparmiare molto tempo quando dovete stampare copie di un documento con molte informazioni variabili. Oltre ai biglietti da visita, questo funzionerebbe bene anche con certificati, lettere di presentazione e molto altro. Ci sono molte applicazioni per questa funzione! Cosa potreste creare con le tecniche di data merge InDesign?
Se avete trovato questi suggerimenti utili, date un’occhiata a queste altre incredibili risorse di InDesign.
-
 Adobe InDesign20 Best Free InDesign Templates With Creative Layout Design Ideas 2021Andrew Childress
Adobe InDesign20 Best Free InDesign Templates With Creative Layout Design Ideas 2021Andrew Childress -
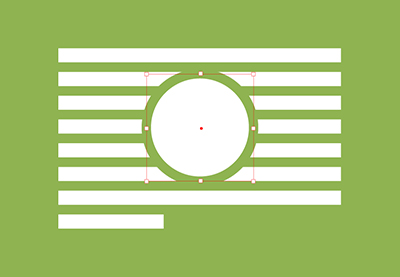 Adobe InDesignCome sovrascrivere il testo a capo in InDesignLaura Keung
Adobe InDesignCome sovrascrivere il testo a capo in InDesignLaura Keung -
 Book DesignCome fare un libro Layout Template in InDesignDaisy Ein
Book DesignCome fare un libro Layout Template in InDesignDaisy Ein -
 Adobe InDesignCome creare un modello di newsletter immobiliare in InDesignGrace Fussell
Adobe InDesignCome creare un modello di newsletter immobiliare in InDesignGrace Fussell -
 BrochureCome creare un modello di brochure scientifica in Adobe InDesignGrace Fussell
BrochureCome creare un modello di brochure scientifica in Adobe InDesignGrace Fussell