Fix Error Code -43 When Relocating/Deleted Files On Mac
macOS ha un’unica interfaccia user-friendly. Consente agli utenti di spostare, trasferire, organizzare o eliminare i file liberamente e facilmente. Tuttavia, c’è la possibilità di incontrare un bug nelle operazioni di gestione dei file. A volte il codice di errore 43, che è associato a problemi di trasferimento di file su dispositivi Mac, apparirà. Sembra che questo particolare errore si verifichi in Mac OS X El Capitan o OS X Jaguar. Dice: “L’operazione non può essere completata perché uno o più elementi richiesti non possono essere trovati. (Codice di errore -43)”. Questo codice di errore può verificarsi quando si tenta di eliminare un file, spostarlo nel Cestino, spostare file da una cartella all’altra, o trasferire file da o verso un’unità USB.
Questo problema può essere legato a caratteri incompatibili del nome del file. Si verificano quando il nome del file contiene uno dei seguenti simboli: “@”, “!”, “#”, “%”, “^”, e “$”. Ogni sistema operativo ha diverse regole di denominazione dei file. Presumibilmente avete creato un file nel sistema operativo Microsoft Windows, avete inserito uno di questi caratteri nel nome, e poi avete trasferito il file nell’ambiente macOS. Questo è probabilmente il motivo per cui non puoi spostare il tuo file perché quei caratteri sono in conflitto con macOS a causa dei diversi protocolli di denominazione. Se il tuo file contiene uno di questi caratteri, il modo migliore per evitare l’errore 43 sarebbe rinominare i tuoi file o evitare questi caratteri in generale.
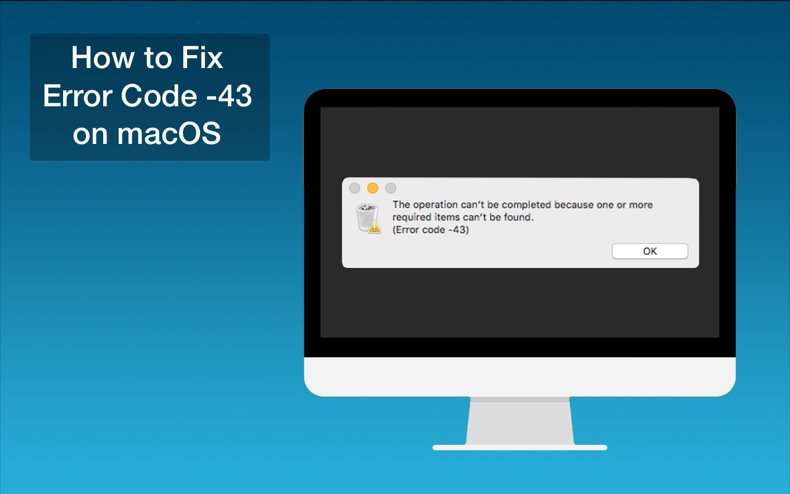
Lo stesso errore si verificherà se il file non è stato scaricato completamente. Per evitare questo tipo di inconveniente, controllate che il file non contenga errori di download. La causa più comune del download parziale è la perdita della connessione internet. Fortunatamente alcuni browser ti permettono di riprendere il processo di download. Un’altra ragione per il download incompleto di un file può essere un file sorgente incompleto. Ciò significa che il file incompleto potrebbe essere stato erroneamente caricato sul server. Se lo sviluppatore web ha spostato o rimosso il file del server, può anche causare un download incompleto. C’è anche la possibilità di un timeout. I timeout accadono quando la tua connessione internet è lenta, o il server è sovraccarico di richieste, il che causa un download incompleto.
Può anche essere la causa del file utilizzato da una o più applicazioni di sistema. Tutte le applicazioni aperte con il file devono essere chiuse. Se non sai quale applicazione ha il tuo file aperto, usa il comando lsof Terminal, che è usato per riportare un elenco di tutti i file aperti e i processi che li hanno aperti. Apri il Terminale e digita “loss | green -i “.
Se il file non abilita un punto condiviso, impedirà al Mac Finder di accedervi, e apparirà il codice di errore 43. Può anche verificarsi se il file che si sta cercando di eliminare è bloccato. Questo problema può verificarsi anche a causa di un problema del disco rigido. La causa può essere che il tuo HDD o SSD è fisicamente danneggiato o ha alcuni settori danneggiati. Se una risposta che dice “The underlying task reported failure”, potrebbe essere necessario formattare o sostituire il disco. Leggi la guida qui sotto per i passi dettagliati di risoluzione dei problemi.
Tabella dei contenuti:
- Introduzione
- Metodo 1. Forzare l’uscita dal Finder
- Metodo 2. Ripristino PRAM o NVRAM
- Metodo 3. Rimozione dei file bloccati
- Metodo 4. Utilizzo di comandi da terminale
- Metodo 5. Controllo Utility Disco
- Video su come risolvere il codice di errore -43 su macOS
Force Quit Finder
Alcuni utenti hanno riportato che il codice di errore -43 è stato facilmente risolto forzando la chiusura e rilanciando il Finder.
1. Vai al menu Apple nella parte superiore sinistra del tuo schermo.
2. Clicca su “Force Quit”.
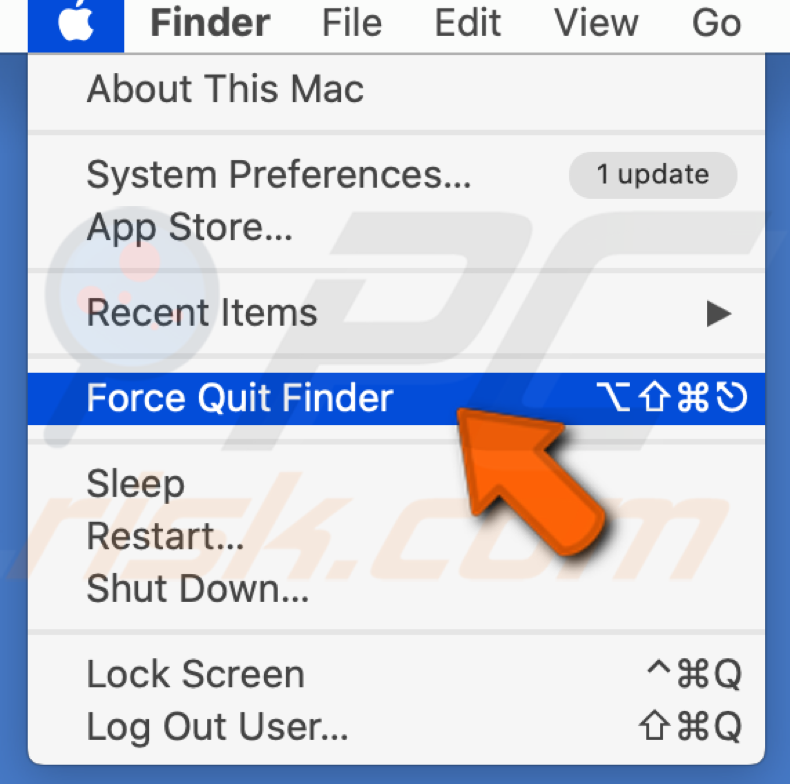
3. Trova Finder nella lista delle applicazioni.
4. Scegli “Rilancia”.
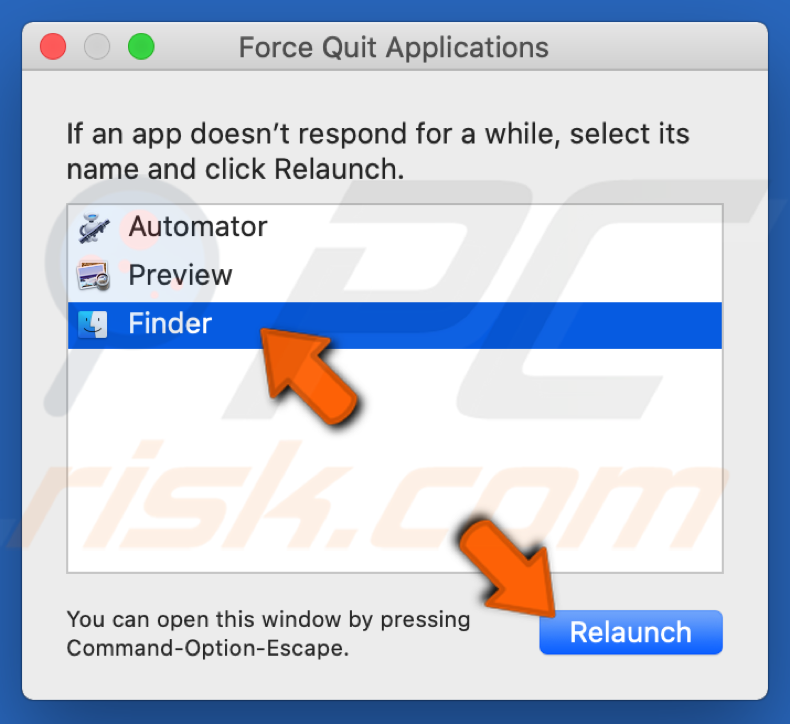
PRAM o NVRAM Reset.
NVRAM (Nonvolatile Random Access Memory) è una piccola memoria che il Mac usa per memorizzare impostazioni specifiche e accedervi rapidamente. La PRAM (Parameter Random Access Memory) memorizza informazioni simili, e i passi per resettare NVRAM e PRAM sono gli stessi.
1. Spegnete il vostro Mac. Prima di riaccenderlo, individua i seguenti quattro tasti sulla tastiera: Command + Option + P + R.
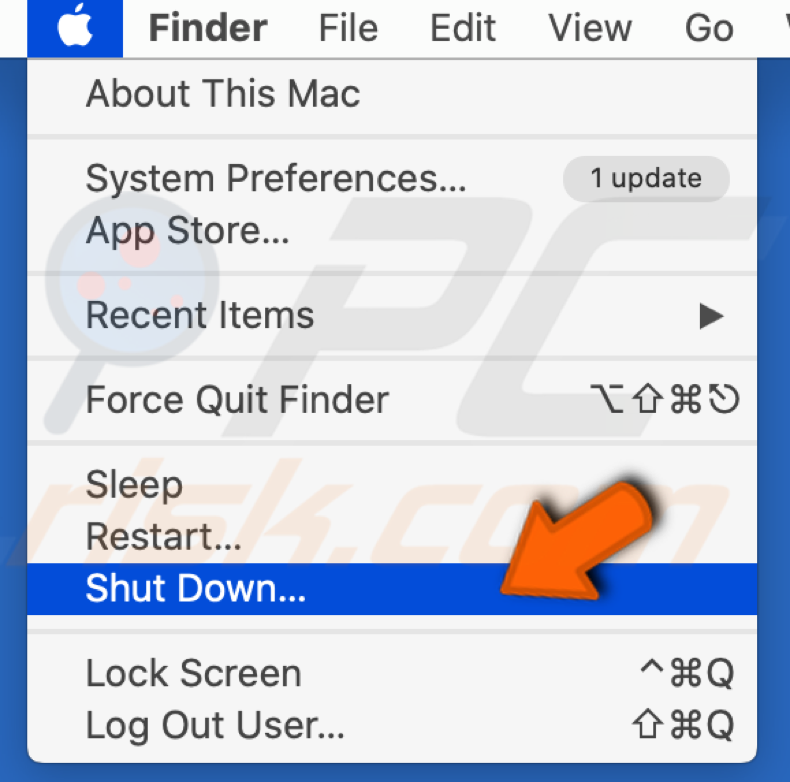
2. Accendi il tuo Mac, e appena inizia ad avviarsi, premi tutti e quattro i tasti contemporaneamente.
3. Tieni i tasti finché non senti il suono di avvio due volte e solo allora rilascia i tasti.
Nota: Se non senti il suono di avvio nel passo 3, ripeti tutti i passi.
Rimozione dei file bloccati
Se i file sono bloccati, puoi cancellarli senza prima sbloccarli.
1. Aprire il Terminale dal Launchpad.

2. Nel Terminale, digitare il seguente comando: chflags -R nouchg (space)
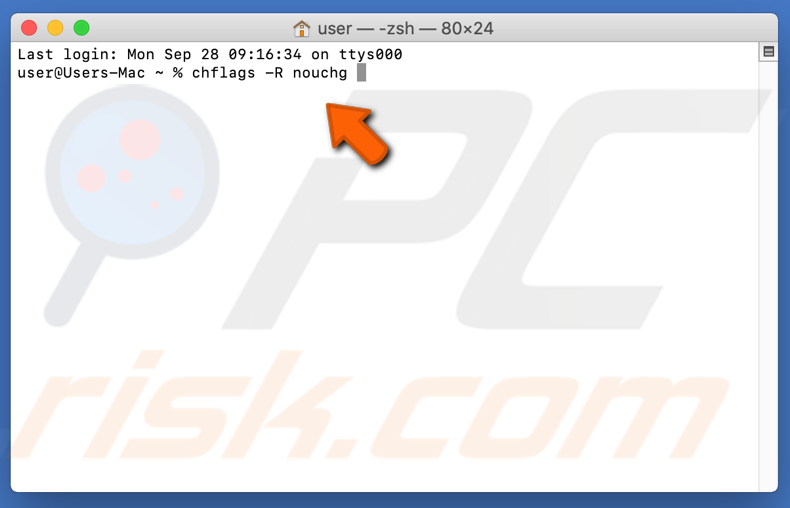
3. Cliccare sull’icona del Cestino per aprirlo.
4. nel Cestino premere contemporaneamente i tasti Command + A per selezionare tutti gli elementi.
5. Trascinare gli elementi bloccati nella finestra del Terminale.

6. Fare clic su Invio.
7. Eliminare i file bloccati dal Cestino.
Usare i comandi del Terminale
In alcuni casi, l’errore può essere rimosso implementando alcuni comandi dal Terminale ed eliminando file specifici.
1. Aprire il terminale.
2. Digitare il seguente comando: rm (spazio).
3. Trascinare i file che danno errore 43.
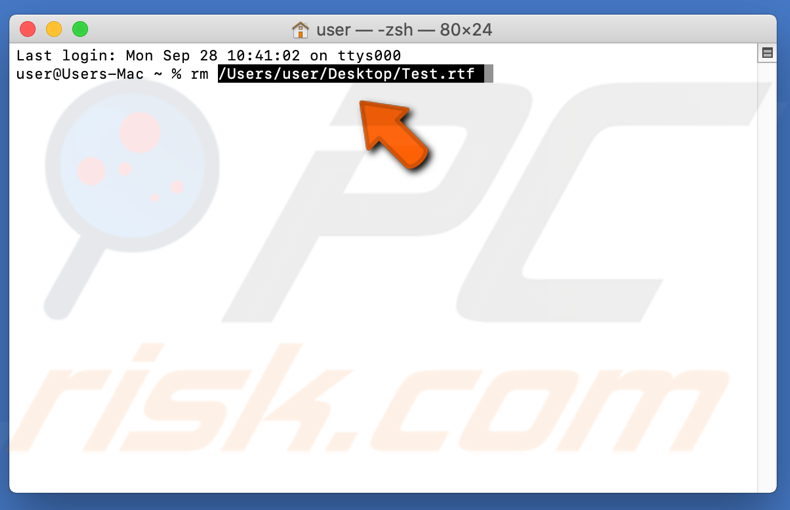
4. Premere Invio e i file verranno eliminati.
5. Controlla per vedere se il problema continua.
Nota: Se questo non funziona, prova a reinstallare l’aggiornamento di High Sierra.
Controllo Utility Disco
L’Utility Disco integrata nel tuo Mac è un ottimo strumento che individuerà i file mancanti o corrotti innescati da un problema HDD/SSD.
1. Dopo il riavvio del Mac, vai nel Finder e clicca su Applicazioni.
2. Poi trova e seleziona “Utility Disco”.
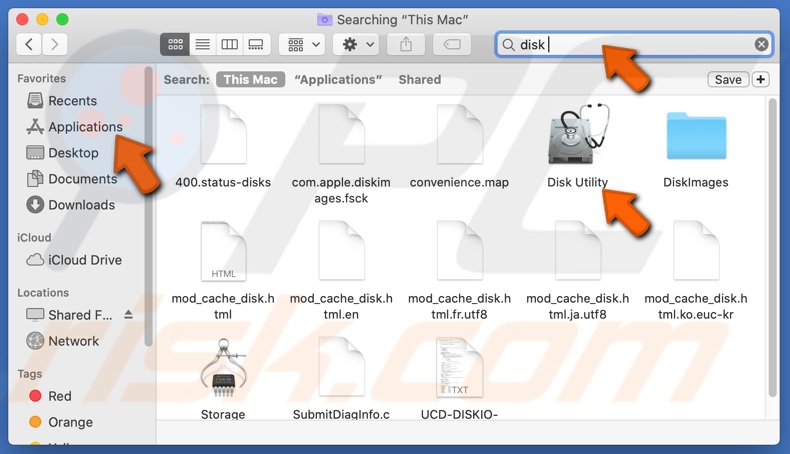
3. Seleziona il disco (disco in cui è presente il file che vuoi spostare) che vuoi riparare.
4. Premi “Primo aiuto”.
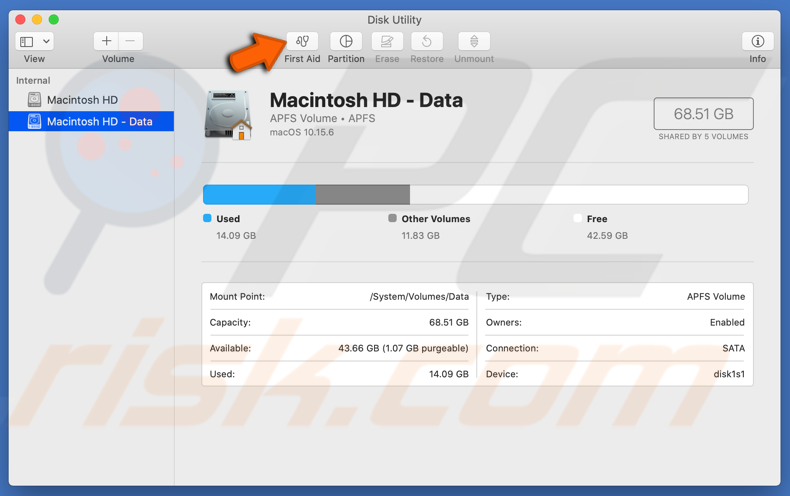
5. Clicca su “Esegui” e poi su “Continua”.
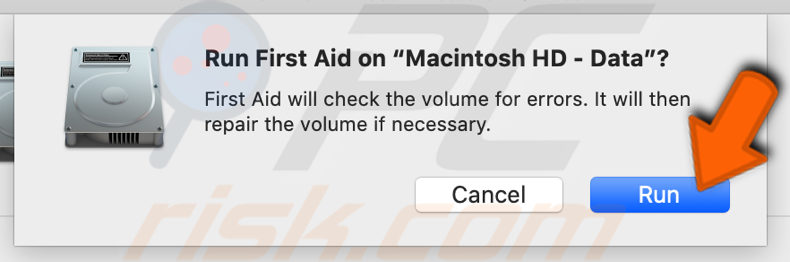

Se i rapporti mostrano che il tuo disco sta per fallire, fai il backup dei tuoi file e sostituisci il tuo disco rigido con uno nuovo.
Clicca su Esegui. Se lo strumento Utilità Disco non mostra problemi con il vostro disco o che il problema che esisteva è stato risolto, potete uscire dallo strumento.
Se appare il messaggio “overlapped extent allocation” e afferma che diversi file occupano lo stesso posto sul vostro disco, uno di questi file è probabilmente corrotto. Dovrete localizzarlo nella cartella Damaged Files.
Lo scenario peggiore è che non sarete in grado di controllare o riparare il vostro disco. Se appare il messaggio di errore “The underlying task reported failure”, prova a rilanciare lo strumento First Aid. Se il messaggio di errore continua ad apparire, fai un backup dei tuoi dati e formatta il tuo disco.
Video su come risolvere il codice di errore -43 su macOS