

Ciao a tutti, quindi l’estate è arrivata, almeno dalle mie parti, e sono sicuro che molti di voi si staranno facendo dei selfie e delle foto in spiaggia con i vostri amici, o stanno semplicemente scattando foto di qualcuno che indossa gli occhiali per qualsiasi motivo.
Ora il problema con gli occhiali in termini di fotografia è che spesso si ottiene qualche riflesso su di loro da una luce da studio o qualche altra fonte di luce in casa o ovunque ci si trovi e può mostrare piuttosto duramente l’immagine quando viene stampata, quindi sto per mostrarvi come sbarazzarsi di quel bagliore e uniformare gli occhiali in modo da essere in grado di vedere entrambi gli occhi senza alcun problema o è possibile utilizzare alcune azioni di Photoshop.
Per fare questo lavoro avete davvero bisogno di un’immagine che abbia il riverbero solo su un lato degli occhiali, ora non sto dicendo che è impossibile fare a meno di questo perché si può sempre prendere in prestito da altre foto se ne avete scattate diverse nello stesso giorno con la stessa persona, si potrebbe far funzionare e regolare l’immagine un po’ ma diciamo che stiamo lavorando con una sola immagine allora è meglio che abbiate un lato libero dal riverbero.
Prima cosa che voglio che tu faccia è che tu colpisca S per attivare il tuo Strumento Timbro Clone. assicurati di avere opacità e flusso impostati al 100% e che tu abbia Corrente & Sotto selezionato.
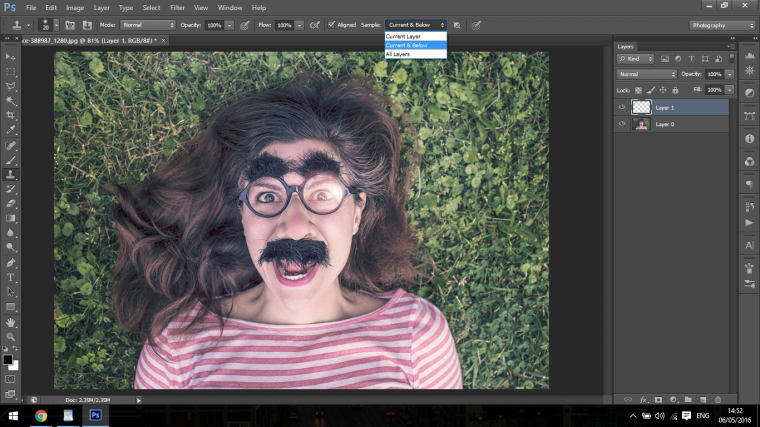
Poi apri un nuovo livello
Shift Ctrl + N o semplicemente clicca sull’icona se sai dove si trova, lo mostro in molti dei miei altri tutorial quindi se hai controllato quelli sei probabilmente molto familiare con l’intero processo.
Così come funziona lo Strumento Timbro Clone è tenere premuto Alt e cliccare su un’area, poi se inizi a dipingere, copierà quell’area sul nuovo livello in modo da poterlo spostare, manipolare e così via, quindi è uno strumento davvero maneggevole!
Il prossimo passo è andare su Window, e cliccare su Clone source.
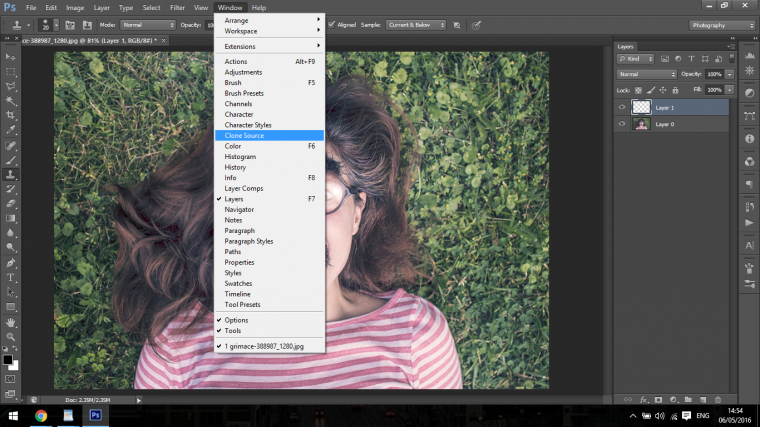
Il nostro obiettivo principale qui è quello di campionare l’area opposta sugli occhiali senza riflessi e poi sostituire quella con i riflessi in modo che sembri naturale e non strano per mancanza di una parola migliore.
Sul vostro pannello sorgente Clone voglio che clicchiate su Show overlay.
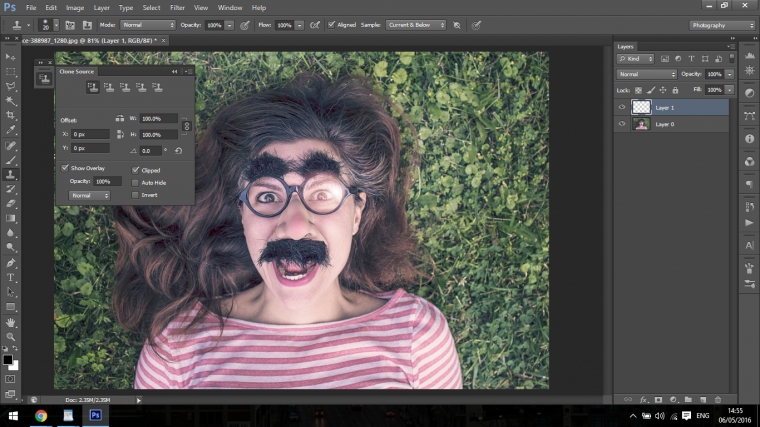
In questo modo quando campionate un’area la mostrerà subito e vi darà un’anteprima di come sarà.
Ora cliccate sull’icona che ho indicato qui sotto.
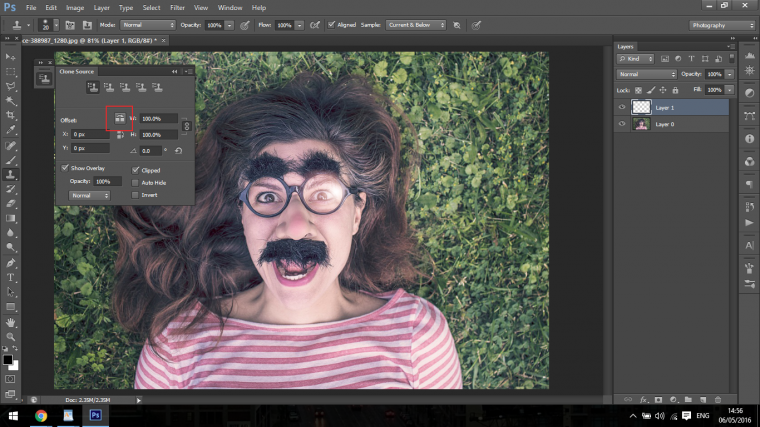
Quello che fa è capovolgere ciò che avete campionato in modo da vedere il contrario di quello che avete.
Questo sarà diviso in diverse parti, prima si vuole dipingere gli occhiali meglio che si può sopra il bagliore in modo che corrisponda, in generale non c’è modo che questo sia perfetto fin dall’inizio quindi dovrete andare avanti e indietro campionando diverse aree da abbinare, come il lato dell’occhio per esempio.
Questo richiede un po’ di pratica, è davvero qualcosa che dovrete esplorare voi stessi e lavorarci, ma questi strumenti vi faranno iniziare almeno, per il resto di questo tutorial vi parlerò del resto del mio processo e vi mostrerò dove ho clonato le altre aree per completare l’intero processo.
Questo non è un processo facile perché ci sono un sacco di dettagli fini di cui dovete essere consapevoli in modo che sembri realistico, ma con il tempo ci riuscirete, chissà potreste riuscirci al primo tentativo soprattutto se avete esperienza nel dipingere ritratti o qualcosa di simile.
Quindi ho la mia area campionata che voglio spostare sull’area che voglio coprire.
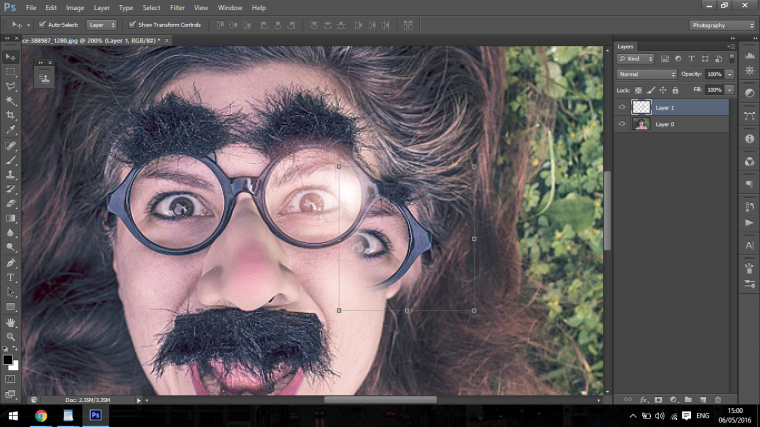
Poi posizionatelo sopra per cercare di farlo combaciare, probabilmente dovrete ruotarlo un po’ per farlo combaciare.
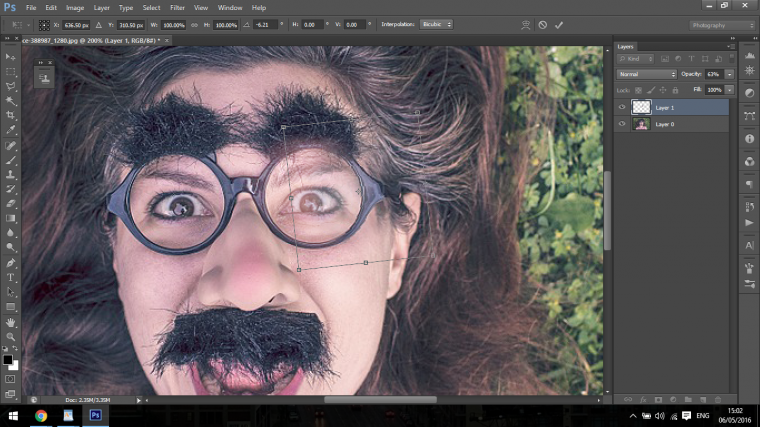
Poi tornando indietro ho clonato le aree dell’occhio per farlo combaciare usando il colore della pelle e il colore reale dell’occhio fino a quando il riflesso non è impercettibile.
Finirà che con un po’ di pratica la tua immagine sembrerà simile alla mia qui sotto.

Prossimo impara come creare collage a griglia 3 x 3 in Photoshop, un tutorial abbastanza figo
- Bio
- Latest Posts

Julian

Latest posts by Julian (see all)
- How To Bring Your Sunset Images To Another Level In Photoshop – June 1, 2019
- How To Remove Backgrounds Using Just The Brush Tool – May 26, 2019
- Impara le tecniche di sfocatura avanzate di Photoshop per la sfocatura dello sfondo – 18 maggio 2019
- Come trasformare una foto in un effetto schizzo in Photoshop – 11 maggio 2019
- Come creare le tue scorciatoie da tastiera in Photoshop – 2 maggio 2019

