
Questa pagina include link di affiliazione dove TROYPOINT può ricevere una commissione senza costi aggiuntivi per te. Molte volte, si riceverà uno sconto a causa delle disposizioni speciali fatte per i nostri visitatori. Non promuoverò mai qualcosa che non uso o raccomando personalmente. L’acquisto attraverso i miei link supporta direttamente TROYPOINT che mantiene il contenuto e gli strumenti in arrivo. Grazie!
Questo tutorial passo dopo passo vi mostrerà come ottenere i sottotitoli di Kodi utilizzando OpenSubtitles.org.
Questo metodo funziona su tutti i dispositivi, compreso Amazon Firestick e altri.
Spesso, quando si riproduce un film o uno spettacolo televisivo attraverso Kodi, la qualità del suono non è grande.
O, se sei come me e hai problemi di udito (mia moglie dice così), i film e gli spettacoli televisivi sono molto più piacevoli con i sottotitoli. (Spesso indicato come sottotitoli chiusi).
Qualunque sia il tuo ragionamento, l’aggiunta di sottotitoli Kodi è una facile soluzione per tonnellate di problemi che sorgono quando lo streaming in Kodi.
Se sei qualcuno che vorrebbe visualizzare i sottotitoli in una lingua diversa, questo può anche essere fatto utilizzando la guida qui sotto. Una volta che hai imparato come aggiungere i sottotitoli a Kodi puoi prenderti cura di tutti questi problemi e di più.
In questo tutorial, useremo un addon gratuito per Kodi chiamato OpenSubtitles.org. Al momento, questo è il servizio di sottotitoli più popolare e fornisce i migliori risultati quando si aggiungono sottotitoli a Kodi.
Una delle migliori caratteristiche di OpenSubtitles.org è la possibilità di vedere come altri utenti hanno valutato un certo sottotitolo prima di scaricarlo. Puoi determinare rapidamente quale sottotitolo sarà il migliore per il tuo dispositivo Kodi semplicemente guardando le scelte all’interno della lista di download.

Di seguito, troverai sia un tutorial video che una guida di screenshot per i sottotitoli Kodi. Il video tutorial fornirà ulteriori dettagli che non si trovano nella guida agli screenshot.
Guida Kodi Supercharge
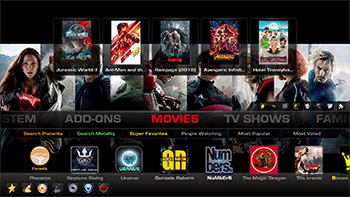 Kodi non fa molto senza i popolari addon di terze parti che forniscono gratuitamente film, spettacoli TV, canali live, PPV, sport e altro.Installa i migliori addon di Kodi con un click usando la mia guida gratuita Supercharge Kodi.
Kodi non fa molto senza i popolari addon di terze parti che forniscono gratuitamente film, spettacoli TV, canali live, PPV, sport e altro.Installa i migliori addon di Kodi con un click usando la mia guida gratuita Supercharge Kodi.OTTIENI LA TUA GUIDA GRATUITA
Tutorial Sottotitoli Kodi
Video Tutorial
![]() Clicca qui per la guida gratuita TROYPOINT Supercharge Kodi
Clicca qui per la guida gratuita TROYPOINT Supercharge Kodi
![]() Registrati per un account OpenSubtitles.org
Registrati per un account OpenSubtitles.org
Screenshot Guida
1. Registrati per un account gratuito su opensubtitles.org. NON PAGARE NULLA! QUESTO È GRATIS! GUARDA IL MIO VIDEO SOPRA PER VEDERE I DETTAGLI.

2. Clicca sull’icona Impostazioni che assomiglia a un ingranaggio.
3. Clicca su Componenti aggiuntivi.

4. Clicca su Installa dal repository.
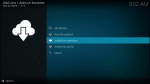
5. Clicca su Kodi Add-on repository.

6. Clicca su Subtitles.

7. Clicca su OpenSubtitles.org.

8. Clicca su Install.

9. Il messaggio di OpenSubtitles.org apparirà nell’angolo in alto a destra dello schermo una volta che è stato installato.

10. Clicca nuovamente sulla voce OpenSubtitles.org.

11. Clicca su Configure.

12. Inserisci nome utente e password dal passo #1 sopra.

13. Clicca su Player.

14. Passa sopra Lingua a sinistra e poi cambia la tua lingua preferita per i sottotitoli a destra.

15. Cliccate Default TV show service.

16. Clicca su OpenSubtitles.org.

17. Fai clic su Default movie service.

18. Fai clic su OpenSubtitles.org.

19. Riproduci il tuo film o show televisivo per il quale vuoi i sottotitoli. Clicca il pulsante OK sul telecomando per aprire la barra di riproduzione come vedi nello schermo qui sotto.

20. Clicca sull’icona dei sottotitoli nell’angolo in basso a destra dello schermo.

21. Clicca su Scarica sottotitolo.

22. Fare clic su un file di sottotitoli che ha una buona valutazione.

23. I sottotitoli dovrebbero apparire ora sul film o show televisivo.

24. Se i sottotitoli non sono sincronizzati con la voce sullo schermo, torna indietro nell’icona dei sottotitoli.

25. Prima scarica un nuovo file di sottotitoli e prova con quello. Se non ha successo, usa l’offset dei sottotitoli per sincronizzare i sottotitoli. Si prega di vedere il video qui sopra per una spiegazione dettagliata di come funziona.
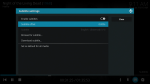
Il setup dei sottotitoli di Kodi è ora completo!
TROYPOINT suggerisce di guardare il video tutorial qui sopra perché include dettagli importanti non coperti nella guida degli screenshot.
TIP: Molti dei repository in questa lista sono composti da add-on che fanno parte della TROYPOINT Best Kodi Add-On Page. Installando un repository, avrai la libertà di scegliere diversi add-on di streaming per il tuo divertimento.
Ricorda, installando un repository, avrai la libertà di scegliere diversi add-on di streaming per il tuo divertimento. La lista di TROYPOINT dei migliori add-on di Kodi può essere trovata qui: Best Kodi Add-On Page.
Domande frequenti
I sottotitoli di Kodi funzionano su Exodus?
Sì, queste istruzioni ti mostreranno come ottenere i sottotitoli di Kodi su qualsiasi addon incluso Exodus ed Exodus Redux.
Come faccio a disattivare i sottotitoli di Kodi?
Per rimuovere i sottotitoli di Kodi basta disinstallare l’addon OpenSubtitles. Questo eliminerà qualsiasi sottotitolo durante lo streaming.
Posso avere i sottotitoli su Kodi 18?
Sì, questa guida funziona per quasi tutte le versioni di Kodi inclusa la versione più stabile che è attualmente la 18.6